プリンターを選ぶ前に確認すべき5つのポイント(1/2)

新しくプリンターを買いたいと思ったり、買い替えたいと思ったときに、知っておくべきことを確認しましょう。自分が使いたい機能、使用する用紙サイズ、そして設置スペースなどについて確認が必要です。さらに、接続方法についても確認しておきましょう。無線LAN対応ならパソコンやスマートフォンからも利用が簡単です。プリンターの選び方、無線LAN接続から出力までの手順などについて、見てみましょう。
公開日2014年9月10日
掲載内容は公開当時のものであり、最新情報と異なる場合があります。
最近のプリンターは多機能でコンパクト
スキャナーやコピー機能も付いた複合型プリンターは、それだけ本体も大きなサイズになってしまう、と考えている方もいらっしゃるかもしれません。しかし、最近では設計やデザインがより向上して、多機能でもコンパクトな製品が増え始めています。A4サイズ用紙対応の複合機でも、本体の横幅が45cm前後、奥行きが35cm前後、高さが15cm前後という製品も登場しています。これなら、オーディオラックやローボードを少し片付ければ、置き場所を確保できます。
また、無線LAN(Wi-Fi)機能を標準搭載する機種も増えてきました。無線で接続すれば、USBケーブルなどの配線を気にせずに、部屋の中の空きスペースにプリンターを設置できます。そして、スマートフォンやタブレットからも、無線LAN経由で簡単に印刷できます。

写真は、キヤノン「MG7130」。印刷、コピー、スキャナー機能を搭載する複合機です。
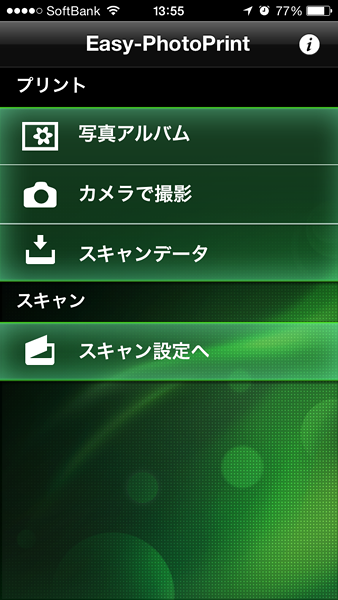
iOS、Androidのスマートフォンやタブレットに、それぞれのメーカーのプリンターに対応するアプリを入れれば、無線接続して写真や書類を印刷できます。
関連リンク
パソコンのスペックを確認しよう
プリンターを購入する際には、対応OS(Windows 8.1やWindows 7などの名前のこと)の確認が必要です。プリンターをコントロールするための「ドライバーソフト」というプログラムは、Windowsのバージョンごとに対応しています。そのため、まずは自分のWindowsの種類が何かを確認しておきましょう。
Windowsのロゴが入った[Windows キー]を押しながら[Pause/Break キー]を押すことで、OSを含んだパソコン本体のシステム情報を確認することができます。自分のパソコンに入っているWindowsの種類と、プリンターの対応OSが同じであれば、利用できます。また、[Windows キー]を押しながら[R]を押すことで、「ファイル名を指定して実行」のウィンドウがでてきます。ここで「winver」と入力すると、Windows のバージョン情報が表示されます。
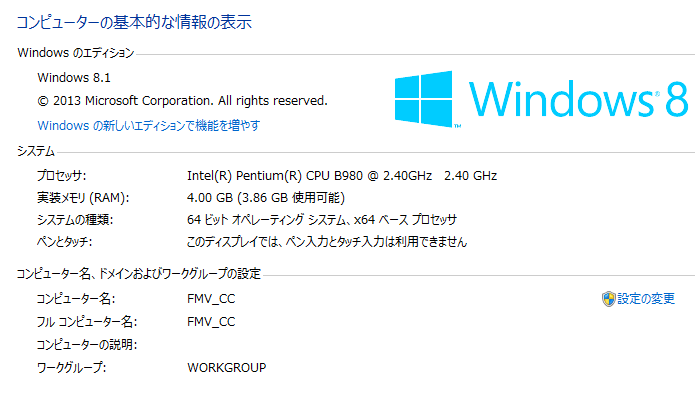
Windowsのエディションは、「システム」画面でも確認できます。「コントロールパネル」画面で「システムのセキュリティ」→「システム」を選択すると、「Windowsのエディション」を確認できます。
![[Windows キー]と[R]を押し「ファイル名を指定して実行」のウィンドウを開き、「winver」と入力し、[OK]を押している画面イメージ](/usage/closeup/20140910/images/01_04.png)
[Windows キー]を押しながら[R]を押すことで、「ファイル名を指定して実行」のウィンドウがでてきます。ここで「winver」と入力し、[OK]を押してください。

お使いのwindowsのバージョン情報が表示されます。
次に、接続方法の確認です。自宅で無線LANを使っているなら、ぜひ無線LAN機能を搭載するプリンターを選びましょう。ケーブルの届く距離や配線の方法を考える必要がなくなり、ソファーに座りながら手元のスマートフォンで印刷する、なんてこともできるのです。
自宅に無線LAN環境がなければ、USBケーブルを使用して接続します。プリンターを買うときには、ケーブルが付属しているかどうかをご確認ください。ない場合には、店員の人に対応するケーブルを確認して、同時に購入することをお勧めします。

パソコンが無線でインターネット接続できているなら、無線LAN環境があります。上の写真のような無線LANルーターです。
設置スペースを確認しよう
対応するOSや接続方法を確認したら、設置場所のサイズも確認しておきましょう。用紙を給紙や排紙する際のスペースも確保が必要です。そして、インクの入れ替えや、スキャナー台を使用する際には、カバーを上に開くので、そのためのスペースも必要です。
以前は、A4用紙は前面、はがきや写真用紙は背面から給紙する機種も多くありましたが、最近ではすべて前面から給紙できる機種も登場しています。利用する場面でも省スペースで、使いやすくなっています。
また、プリンターが全般的にコンパクトになってきたといっても、プリンター単体の機種に比べて複合機は大きくなりがちです。自分にとって印刷機能のみ必要で、スペースも限られているなら、単体の機能を持つ機種を選ぶ方法もあります。単体の機種のほうが、もちろん価格も安くなります。
使っているパソコンのOSや、自分にとって必要な機能、そして設置可能なスペースがわかったら、プリンターを選んでみましょう。

キヤノン「MG7130」のカバー類をすべて閉じた状態。横幅466×奥行き369×高さ148(mm)。A4用紙も、はがき、写真用紙もすべて前面から入れられます。

印刷の際には、排紙トレイを開きます。前面に約17cm飛び出す形になります。コピーやスキャンのときには、カバーを上に開きます。いっぱいに開くには、上に約27cmのスペースが必要です。


