パソコンのデータは自動でバックアップできる!突然の故障に備えよう(1/2)

「大切なデータはバックアップを取りましょう!」とはよく聞くけれど、手間がかかるしどのぐらいの頻度で行えばいいのかわからない……そんなとき、自動でバックアップができれば、とても便利ですよね。今回は、万が一に備えてデータを自動的にバックアップする方法をご紹介します。
公開日2014年10月8日
掲載内容は公開当時のものであり、最新情報と異なる場合があります。
大切なデータを自動でバックアップ
大切なデータを守るために、常日頃から、バックアップを取ることを習慣づけたいところですが、なかなかめんどうな作業です。ついつい後回しにしていて、忘れてしまうこともあるかもしれません。FMVに搭載されている「バックアップナビ」を利用すれば、写真や動画、音楽、ドキュメント、ダウンロードデータなどを自動でバックアップできるようになるので、ぜひ設定しておきましょう。
なお、バックアップ先として設定できるのはDドライブかUSB接続の外付けハードディスクです。リムーバブルメディア(USBメモリなど)やディスクドライブ(DVD / Blu-ray Discドライブ)は、設定できませんので、ご注意ください。
※ここでは、Windows 8.1の画面を使って解説します。
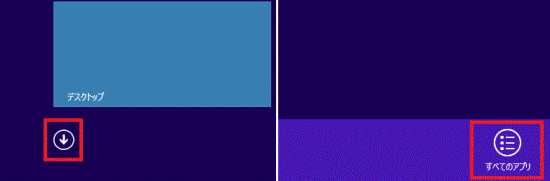
スタート画面で左下の「↓」ボタンをクリックして、すべてのアプリを表示します。
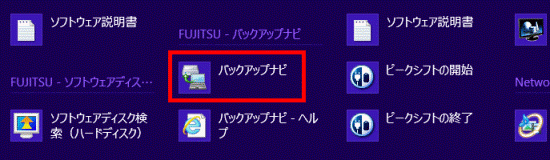
「FUJITSU - バックアップナビ」の「バックアップナビ」をクリックします。
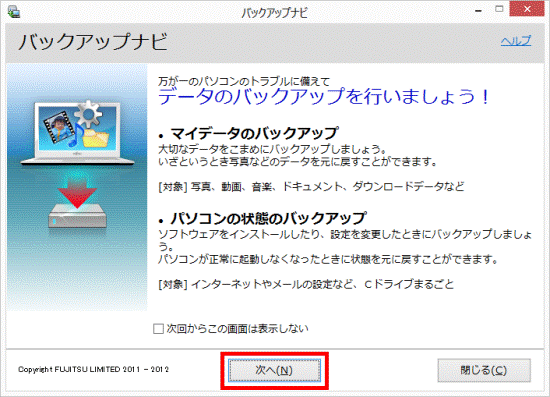
[次へ]をクリックします。
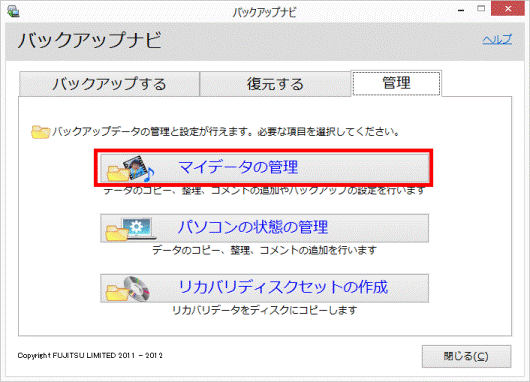
[管理]タブをクリックし、[マイデータの管理]をクリックします。
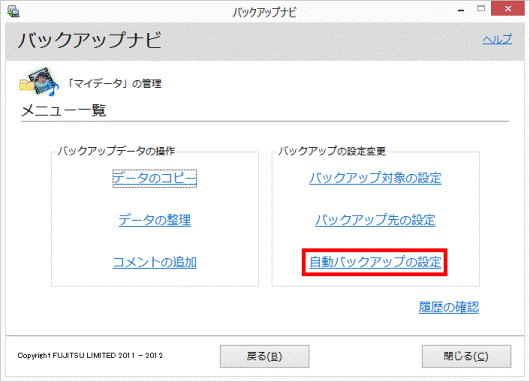
[自動バックアップの設定]をクリックします。
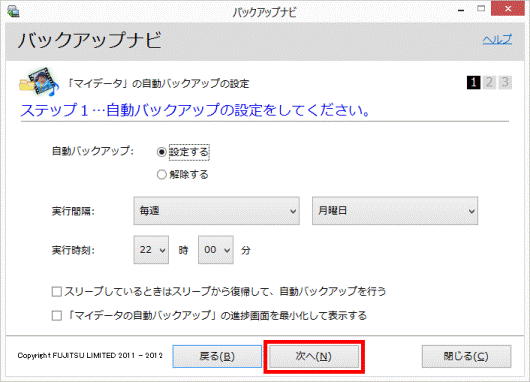
[自動バックアップ]で[設定する]を選択し、[実行間隔]や[実行時刻]を設定したら、[次へ]をクリックします。
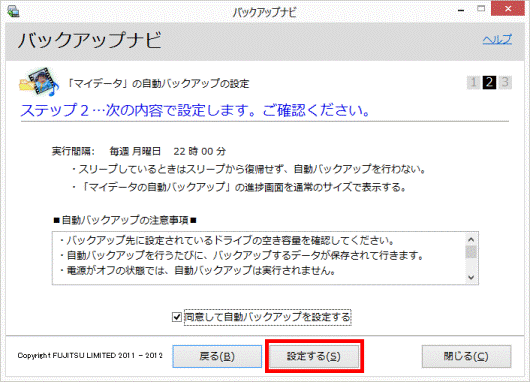
[自動バックアップの注意事項]を確認し、[同意して自動バックアップを設定する]にチェックを付けたら、[設定する]をクリックします。
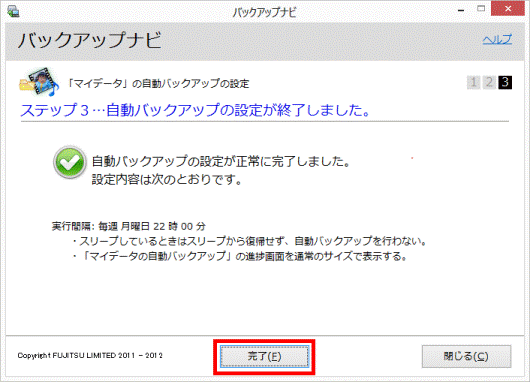
[完了]をクリックすれば、自動バックアップの設定の完了です。指定した間隔や時間で、自動的にバックアップが実行されます。
その他の設定
自動バックアップの設定には、実行間隔と実行時刻の他に、オプションが2つ用意されています。[スリープしているときはスリープから復帰して、自動バックアップを行う]をオンにすると、指定時刻にパソコンがスリープ状態になっていた場合、スリープを解除して自動バックアップが行われるようになります。[「マイデータの自動バックアップ」の進捗画面を最小化して表示する]がオンだと、バックアップ中、どのくらい進んでいるかが表示されている画面を、最小化することができます。
次のページでは、バックアップの対象を選択する方法について紹介します。


