あなたのパソコンはファイアウォールに守られている?(1/2)

パソコンを活用していく上で、セキュリティ対策は必須です。その中の一つ、「ファイアウォール」がどんな働きをしているのかご存知でしょうか?あなたのパソコンを守るための知識、持っておいて損はありません。今回は「ファイアウォール」について、ご紹介します。
公開日2015年1月14日
掲載内容は公開当時のものであり、最新情報と異なる場合があります。
ファイアウォールとは
「ファイアウォール(Firewall)」の語源は「防火壁」です。火を遮断して延焼を防ぐ防火壁のように、危険を察知した際はネットワークの自動遮断をし、パソコンを守っています。パソコンがインターネットなどにつながっている場合、ネットワークを介して、第三者がパソコンの中から重要なデータを盗み出したり、パソコンのデータを壊したりする危険があります。ファイアウォールは、こういった不正な侵入を防いでくれているのです。
インターネットのサイトを見たり、メールをやりとりしたりする際には、データはネットワークの通り道である「ポート」を通ります。ファイアウォールは、このポートを見張っていて、不審なデータがやりとりされようとしたら、即座にポートを塞いで、不正なアクセスやパソコン内のデータが外に出てしまわないように通信を遮断してくれるのです。
ファイアウォール機能は、基本的には初期設定時から有効になっている場合がほとんどです。また、ノートンやマカフィーなどのセキュリティソフトをお使いの方は、セキュリティソフトの設定が完了したときに同時に有効になっている場合が多いです。
ファイアウォールの種類
普段はなかなか触れることはないかと思いますが、ファイアウォールにもいろいろな種類があります。
- パケットフィルタリング型
データはパケットと呼ばれる単位でやりとりされています。パケットフィルタリング型では、主にこのパケットのヘッダー部分を参照することにより、アクセスを許可するかどうかを決定します。 - アプリケーションゲートウェイ型
一般的に「プロキシサーバー」と呼ばれます。内部のネットワークから外部のネットワークにアクセスする際に、アプリケーションゲートウェイが代理に処理を実行します。それにより、外部と直接接続を行う必要がなくなります。 - サーキットゲートウェイ型
外部ネットワークと通信する際、ファイアウォール側がパケットを再構築して外部へと送信します。
ファイアウォールがないとどうなる?
ファイアウォールがない場合、外部とデータをやりとりする際の監視役がいなくなるので、インターネットなどのネットワークを通じて悪意のあるソフトウェアが自分のパソコンに侵入してくることを防ぐことができません。
どんなデータでも出入り自由となってしまうので、ウイルスに感染したり、自分のパソコン内のデータが流出したりする可能性はもちろん、自分のパソコンを通じて、さらにウイルスを知り合いのパソコンに送りつけてしまうこともありえます。
基本的にファイアウォール機能は有効になっているべきものですが、例えば悪意のあるソフトウェアによっていつの間にかオフにされている、などという場合は一大事です。ファイアウォールの状態は確認できるようにしておきましょう。
ファイアウォールの状態を確認する
Windowsには、標準機能としてWindows ファイアウォールが搭載されています。ファイアウォールの有効/無効の切り替えは、コントロールパネルで行います。有効になっているかどうか、一度確認しておきましょう。ここではWindows 8.1で解説します。
なお、ノートンやマカフィーなど、他のセキュリティソフトのファイアウォールが起動していると、ファイアウォール同士が干渉しないように、Windows ファイアウォールの設定を無効にしている場合があります。この場合は、セキュリティソフトのファイアウォールが機能しているため、Windows ファイアウォールが有効にならないよう、管理している状態が一般的です。
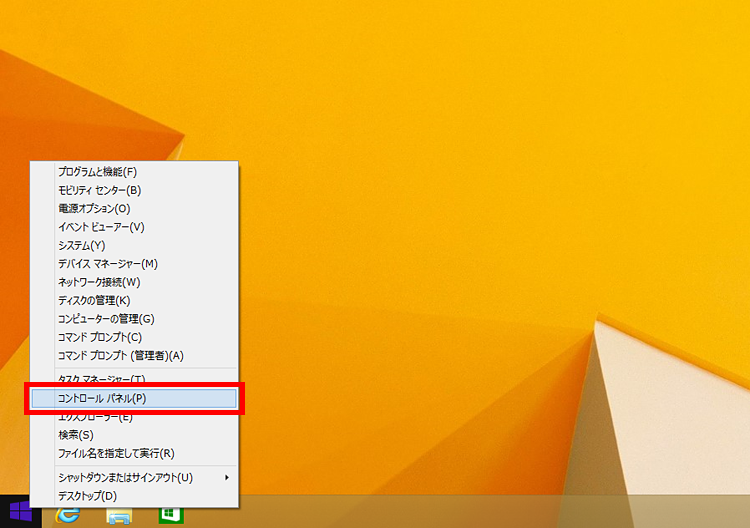
スタートボタンを右クリックし、[コントロールパネル]を選択します。
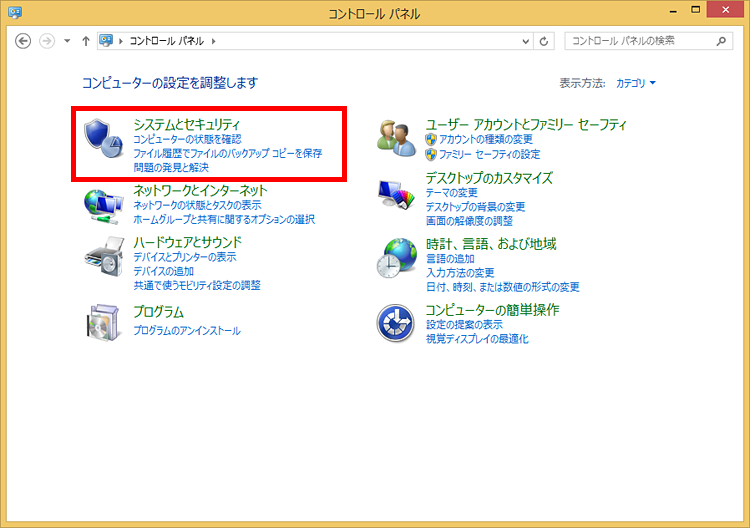
[システムとセキュリティ]をクリックします。
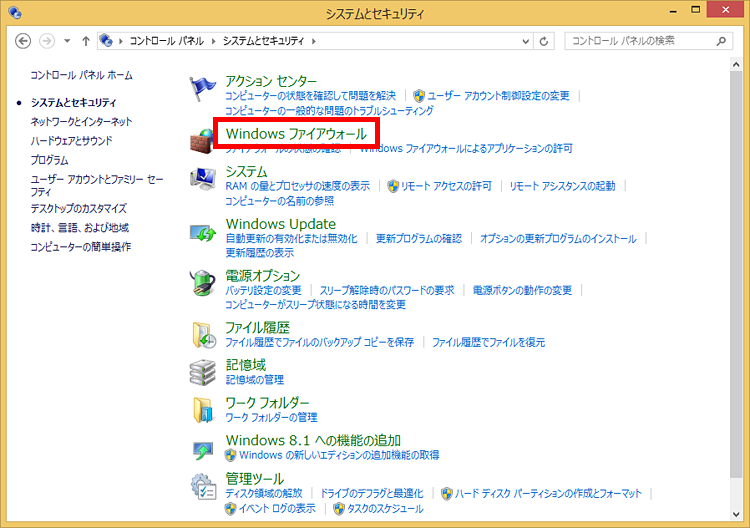
[Windows ファイアウォール]をクリックします。
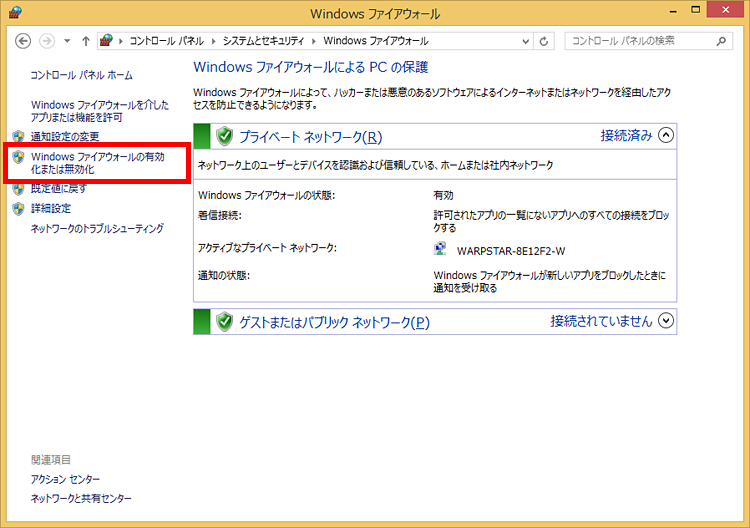
[Windows ファイアウォールの有効化または無効化]をクリックします。
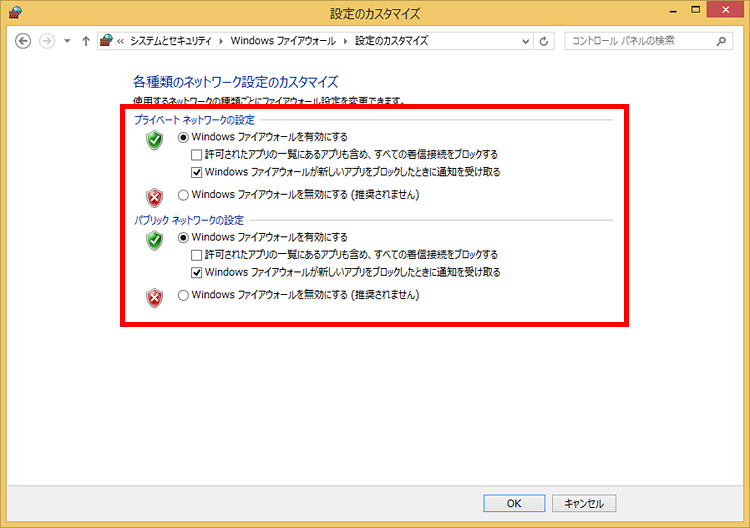
[プライベートネットワークの設定]、および[パブリックネットワークの設定]で、[Windows ファイアウォールを有効化する]がオンになっているか確認します。
ファイアウォールは時にデータのやりとりを遮断しますが、信頼できるプログラムを個別に登録することで、そのプログラムが行う送受信に関しては、ブロックしないよう設定することができます。次のページでは、この設定方法についてご紹介します。
