このアプリじゃない……ファイルを開くアプリは変更できます!

ファイルを開いたときに、起動したかったアプリと実際に起動したアプリが異なっていて、二度手間になってしまった経験はありませんか?よく使うアプリを「既定のアプリ」に設定しておけば、そのもどかしさを解消できます。今回は、拡張子とアプリの関連づけについてご紹介します。
公開日2015年1月20日
掲載内容は公開当時のものであり、最新情報と異なる場合があります。
いつも使うアプリを「既定のアプリ」として設定する
さまざまなアプリをインストールして使っていくうちに、好みや使い勝手に応じて、アプリの使用頻度が変わっていくかと思います。そこで、よく利用するアプリを「既定のアプリ」に設定してみましょう。関連づけによって、ファイルを開くときにそのアプリが起動するので、とても便利です。例えば、複数の音楽再生アプリがインストールされている場合でも、音楽ファイルを開く際のアプリを「Windows Media Player」で設定すれば、常にWindows Media Playerが起動します。写真などの画像を扱うアプリや、動画を扱うアプリでも同様です。
※説明に使用している画面は、Windows 8.1のものです。
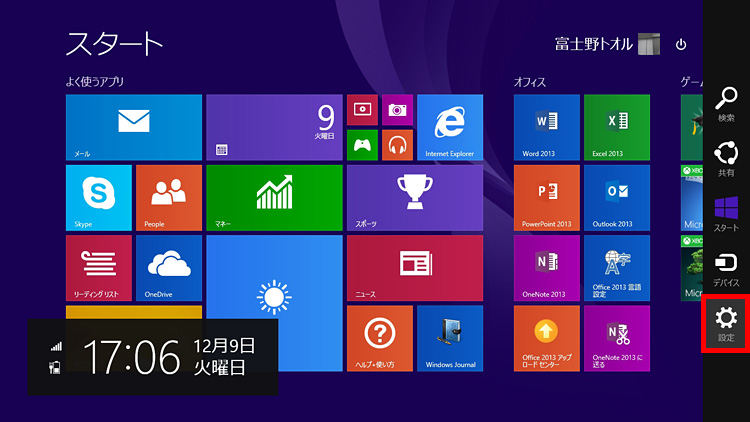
画面の右上隅または右下隅にマウスポインターを移動してチャームを表示し、[設定]を選択します。
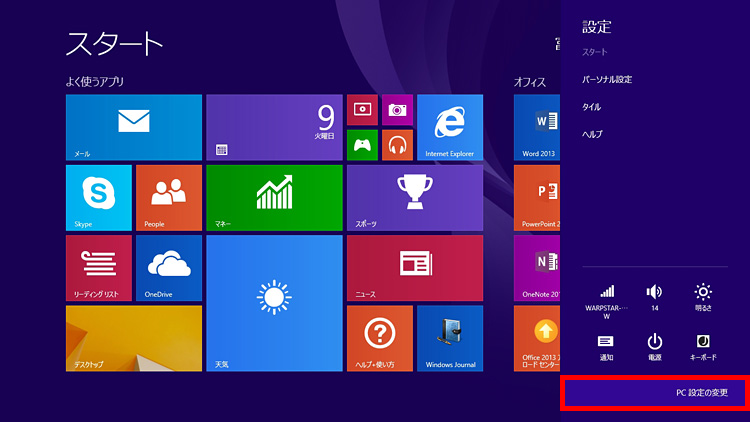
[PC設定の変更]を選択します。
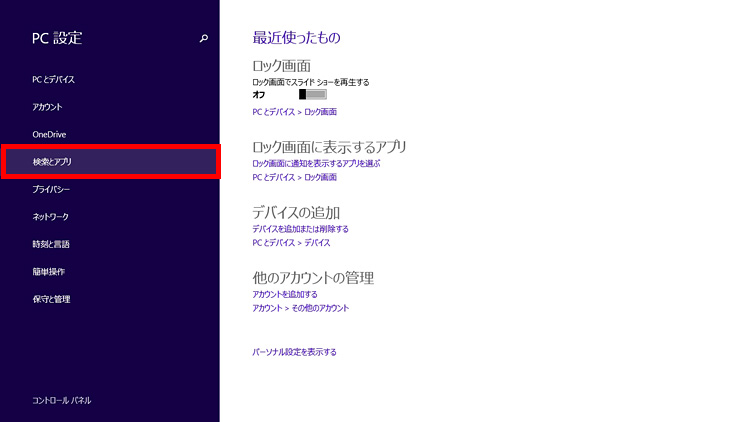
[検索とアプリ]を選択します。
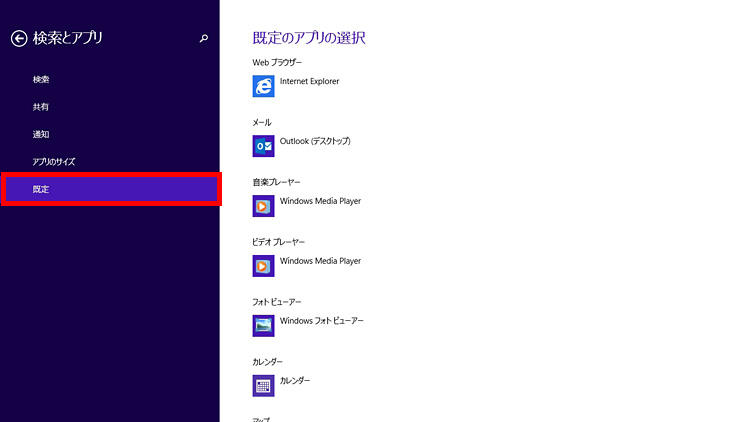
[既定]を選択します。[Web ブラウザー]や[メール]などを開く既定のアプリが一覧表示されます。
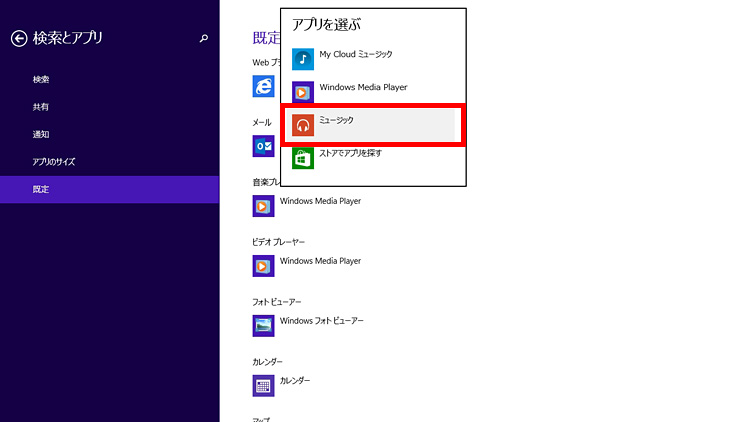
変更したいアプリ(ここでは[音楽プレーヤー]の[Windows Media Player]を選択)をクリックします。他のアプリがリスト表示されるので、選択しましょう。
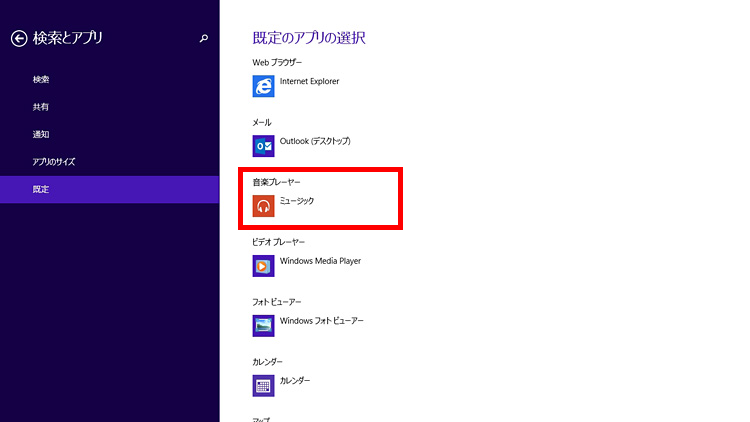
既定のアプリが変更されました。ここでは[ミュージック]が既定のアプリとして選択されています。
既定のブラウザーを設定する
インターネットを閲覧するためのWebブラウザーは、Internet Explorer(インターネット・エクスプローラー)の他にも、Google Chrome(グーグル・クローム)やFirefox(ファイアフォックス)など、たくさん種類があります。「既定のブラウザー」に設定されているものは、メールに記載されたリンクを開くときや、Adobe Flash Player(アドビ・フラッシュ・プレイヤー)のアップデートなどで必要な情報をダウンロードするときなどに、そのとき使用しているブラウザーに関わらず起動します。自分がよく使うものを設定しておくと良いでしょう。
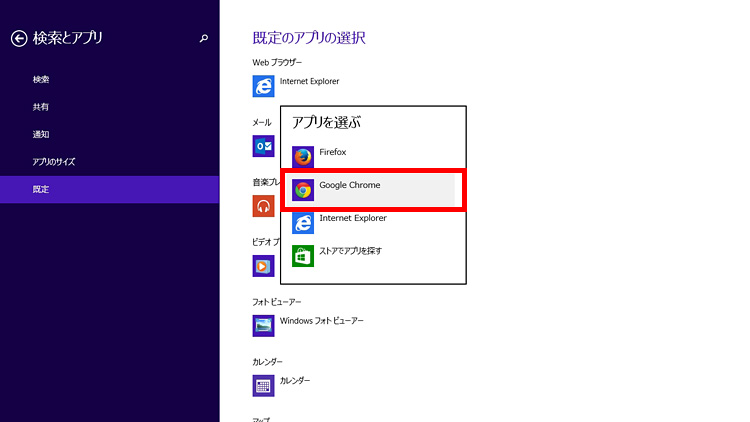
[既定のアプリの選択]の[Webブラウザー]で表示されているアプリをクリックします。リストから、既定のブラウザーにしたいアプリを選択します。
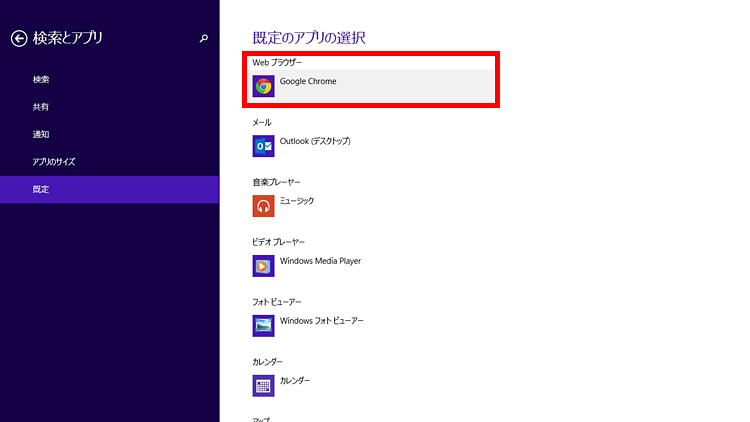
既定のWebブラウザーが変更されました。例えば、メール文書中のURLリンクをクリックしたとき、ここで設定されているブラウザーが起動します。
関連リンク
次のページでは、ファイルの種類ごとに既定のアプリを設定する方法を紹介します。
