FMVユーザーの方はユーザー登録をお願いします。電話やメールでのお問い合わせの際に必要です。
[パワーポイント]箇条書きの文字を次々と表示させる
PowerPoint 2003
PowerPoint 2002
PowerPoint 2000
ここではPowerPoint 2003を使って解説しています。他のバージョンのPowerPointでは、メニューの名称などが異なる場合があります。
テキストのアニメーション
箇条書きの文字が1行ずつ順番に表示されるようなアニメーションを設定します。箇条書きが入力されているプレースホルダ全体を選択して操作します。
- スライドの3枚目を表示する
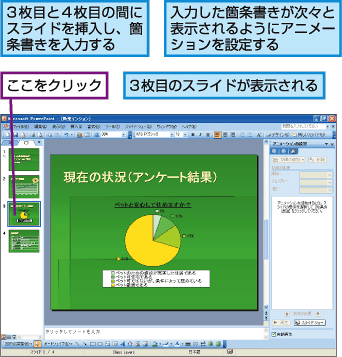
箇条書きは1行ずつ表示させる
箇条書きのスライドを一度に表示してしまうと、説明している内容以外の情報に、聞き手の関心がそれてしまう場合があります。箇条書きは、説明に合わせて1行ずつ表示されるアニメーションを設定しておくといいでしょう。アニメーションは、文字単位に設定することもできますが、箇条書きの1行単位に設定するのが基本です。
- 新しいスライドを挿入する
![[新しいスライド]をクリック。[新しいスライド]がツールバー上に表示されていない場合は、[ツールバーオプション]ボタンをクリックして[新しいスライド]をクリックする。](images/img_02.gif)
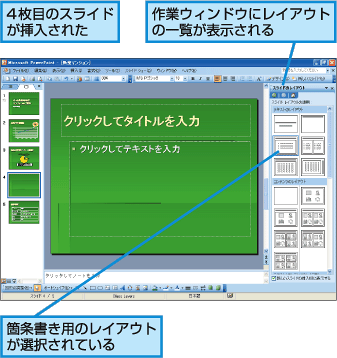
間違った場合は?
新しいスライドを挿入する位置を間違えてしまった場合は、ツールバーの[元に戻す]ボタン(![]() )をクリックしてからやり直します。
)をクリックしてからやり直します。
- タイトルと箇条書きの項目を入力する
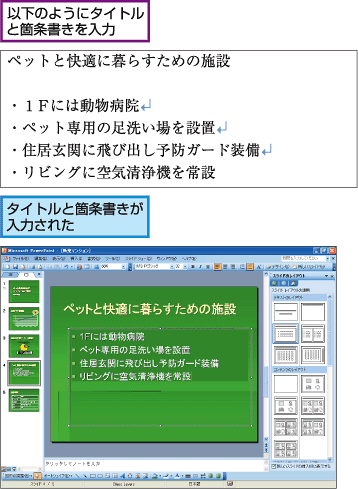
- 箇条書きを選択する
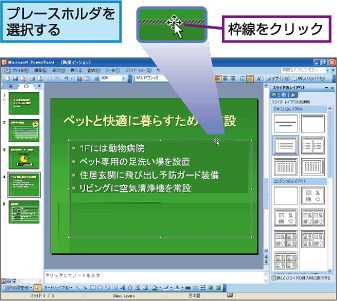
箇条書きの行間を変更するには
箇条書きの行数が少ないと、文字がスライドの上の方に詰まって表示されてしまいます。スライドにバランスよく文字を配置するには行間の設定を変更します。プレースホルダを選択し、メニューバーの[書式]-[行間]をクリックします。表示された[行間]ダイアログボックスで[行間]を数値で指定します。
![1.行間を数値で指定。2.[OK]をクリック。](images/img_06.gif)
- [アニメーションの設定]作業ウィンドウを表示する
![枠線の模様が網に変わり、プレースホルダ全体が選択された。アニメーションを設定する。1.[スライドショー]をクリック。2.[アニメーションの設定]をクリック。](images/img_07.gif)
- アニメーションの効果を設定する
![[アニメーションの設定]作業ウィンドウが表示される。1.[効果の追加]をクリック。2.[開始]に合わせる。3.[スライドイン]をクリック。](images/img_08.gif)
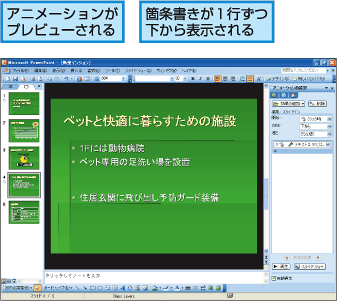
- アニメーションが設定された
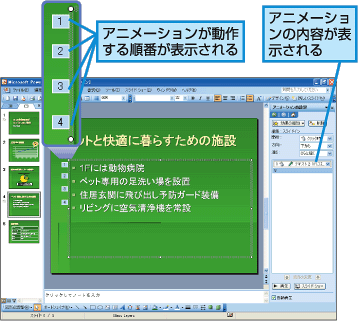
- アニメーションの方向を変更する
![文字が右方向から表示されるように設定する。1.ここをクリック。2.[右から]をクリック。](images/img_11.gif)
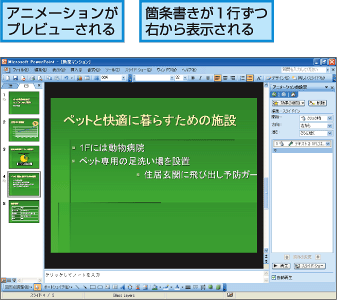
間違った場合は?
手順8で目的とは違う方向を選択してしまった場合は、もう一度[方向]の![]() をクリックして選択し直します。
をクリックして選択し直します。
- 再生して確認する
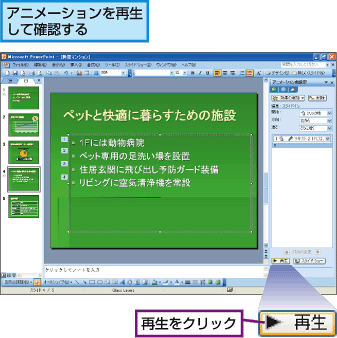
- アニメーションが再生された
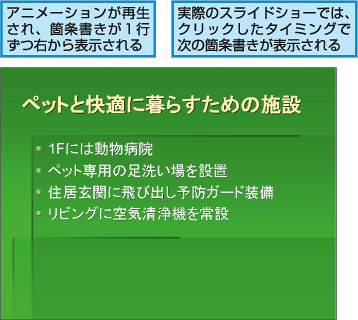
表示済みの文字の色を変更するには
表示し終わった箇条書きの文字の色を変更できます。[アニメーションの設定]作業ウィンドウで、箇条書きのアニメーションの右側の![]() をクリックし、表示されたメニューから[効果のオプション]をクリックします。表示されたダイアログボックスの[効果]タブの[アニメーションの後の動作]の一覧から色を選択します。説明中の箇条書きの文字が目立つように、表示済みの文字は背景に近い色を選択するとよいでしょう。
をクリックし、表示されたメニューから[効果のオプション]をクリックします。表示されたダイアログボックスの[効果]タブの[アニメーションの後の動作]の一覧から色を選択します。説明中の箇条書きの文字が目立つように、表示済みの文字は背景に近い色を選択するとよいでしょう。
![1.[効果]タブをクリック。2.ここをクリック。3.設定したい色をクリック。ここに表示される色はデザインテンプレートによって異なる。表示済みの文字を淡い色にできる。](images/img_15.gif)
自然な動きを心がける
アニメーションにはいろいろな種類が用意されています。中には、文字が回転したり、文字がスライド上をはねたりする華やかなアニメーションもありますが、これらの動きは文字が読みにくくなるため箇条書きには適しません。箇条書きの文字には、[スライドイン(右から)]や[ワイプ(左から)]のように、文字を読むときに違和感のない自然なアニメーションを設定します。また、複数のスライドに箇条書きが入力されている場合には、箇条書きに設定するアニメーションをすべて統一して使いましょう。









