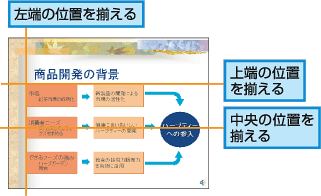- ホーム >
- FMVサポート >
- Q&A・パソコン活用情報をコーナーから探す >
- パソコン小ワザ集 >
- [パワーポイント]複数の図形の位置を揃える
[パワーポイント]複数の図形の位置を揃える
PowerPoint 2003
PowerPoint 2002
PowerPoint 2000
ここではPowerPoint 2000を使って解説しています。他のバージョンのPowerPointでは、メニューの名称などが異なる場合があります。
配置/整列
複数の図形を描画すると、図形の端が少しずつずれてしまう場合があります。[配置/整列]の機能を使うと、基準の位置に図形を揃えることができます。
- スライドの2枚目を表示する
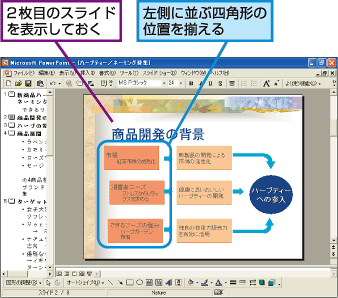
- 複数の図形を選択する
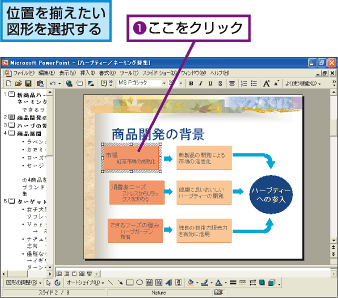
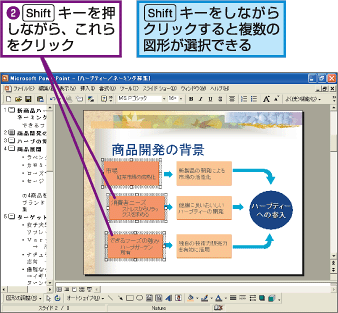
間違った場合は?
複数の図形の選択を間違えてしまった場合は、Shiftキーを押しながら、選択を解除したい図形をクリックします。これまで選択した他の図形は解除されずに、特定の図形だけ、選択を解除できます。
複数の図形をまとめて選択するには
[図形描画]ツールバーの[オブジェクトの選択]ボタン(![]() )を使って、複数の図形を選択することができます。選択したい図形を囲むようにドラッグすると、点線で囲まれた中の図形をまとめて選択できます。
)を使って、複数の図形を選択することができます。選択したい図形を囲むようにドラッグすると、点線で囲まれた中の図形をまとめて選択できます。
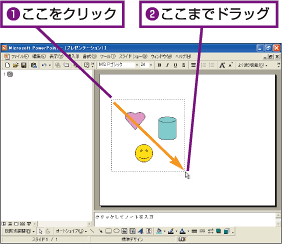
- 図形の位置を調整する
![選択した図形の位置を揃える。1.[図形の調整]をクリック。2.[配置/整列]に合わせる。3.[左揃え]をクリック。](images/img_05.gif)
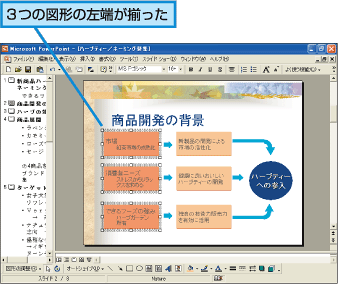
図形の配置方法
[配置/整列]に用意されているメニューを利用すると、それぞれ次のような配置になります。目的に合わせて使い分けましょう。
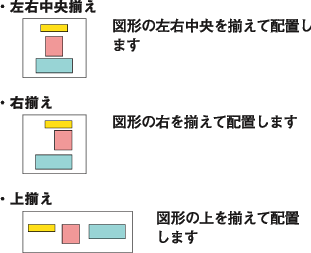

複数の図形は揃えて使う
1枚のスライドに複数の図形が描画されている場合、微妙な位置のずれは見るものにとって大変気になるものです。また、図形の位置がずれていることに意味があるのかと、考えてしまう人がいるかもしれません。図形は縦方向、横方向、中央、それぞれの位置が揃うと、整然としたきちんとした印象を与えます。細かい箇所にも配慮した資料作成を心がけましょう。