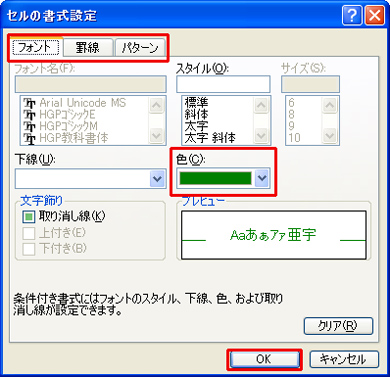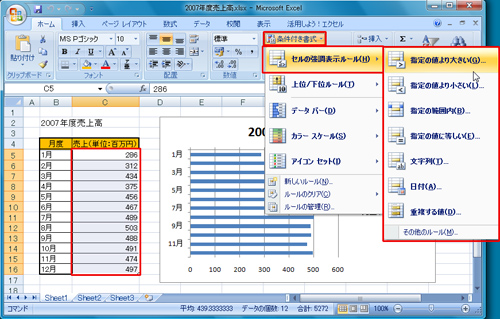- ホーム >
- FMVサポート >
- Q&A・パソコン活用情報をコーナーから探す >
- パソコン小ワザ集 >
- [エクセル]条件にあうセルだけ書式を変えて表示する
[エクセル]条件にあうセルだけ書式を変えて表示する
Excel 2010
Excel 2007
Excel 2003
ここではExcel 2007、Excel 2003を使って解説しています。他のバージョンのExcelでは、メニューの名称などが異なる場合があります。
指定した数値よりも大きい・小さい・範囲内・文字列など、特定の条件に当てはまるセルを自動判別し、書式を変えて表示させることができます。例えば、売上高に応じて数値を色分けするといったことができるようになります。
基準となる数値の入力されたセルを範囲選択し、「ホーム」タブにある「条件付き書式」をクリックし、「セルの強調表示ルール」から条件を選択します。
条件を入力し、書式を選択します。
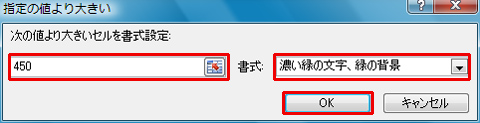
指定した条件にあう内容のセルに書式が設定されます。
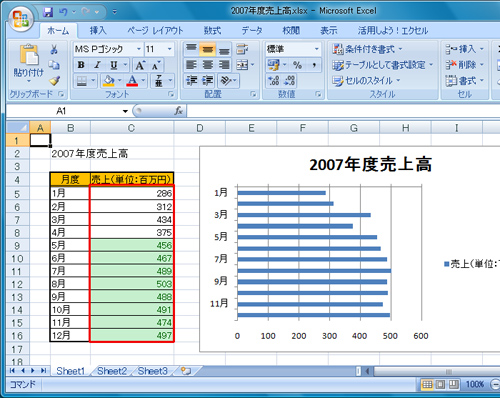
Excel 2003 の場合
Excel 2003では、基準となる数値の入力されたセルを範囲選択し、「書式」メニューから「条件付き書式」を選択します。
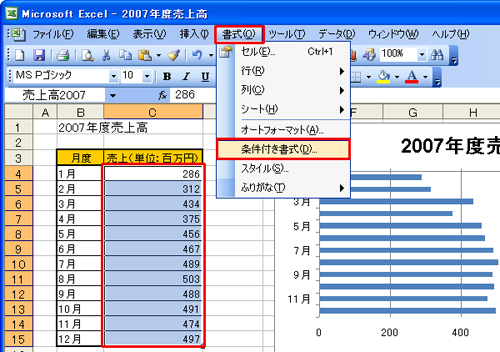
「条件付き書式の設定」ダイアログで条件を選択・入力し、「書式」ボタンをクリックします。

セルの書式設定」ダイアログで文字色や背景色などを設定し、「OK」ボタンをクリックします。最後に、「条件付き書式の設定」ダイアログの「OK」ボタンをクリックします。