FMVユーザーの方はユーザー登録をお願いします。電話やメールでのお問い合わせの際に必要です。
[ワード]文章の表現を統一する
Word 2010
Word 2007
Word 2003
ここではWord 2007、Word 2003を使って解説しています。他のバージョンのWordでは、メニューの名称などが異なる場合があります。なお、Word 2010をお使いの場合、手順内の『「Office」ボタン』は、『「ファイル」タブ』に読み換えてご覧ください。
文書を作成していて文末の表現がバラバラになっていることがありますが、ワードでは「です・ます」や「だ・である」などの文末の表現を簡単に統一することができます。
「Office」ボタンをクリックして「Wordのオプション」ボタンをクリックします。
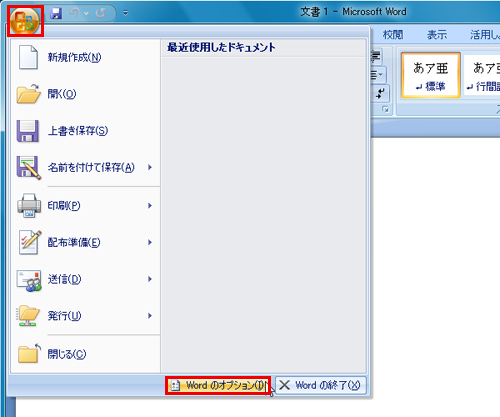
「Wordのオプション」ダイアログの「文章校正」をクリックし、「Wordのスペルチェックと文章校正」にある「設定」ボタンをクリックします。

Word 2003の場合
Word 2003では、メニューバーの「ツール」→「オプション」の順にクリックします。
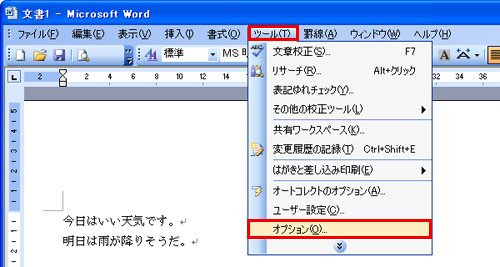
「オプション」ダイアログの「スペルチェックと文章校正」タブをクリックし、「文章校正」にある「詳細設定」ボタンをクリックします。
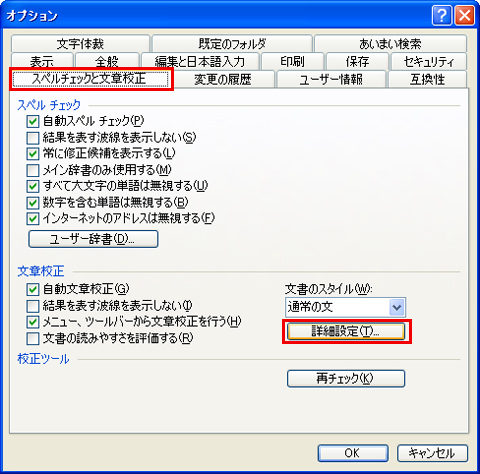
「文章校正の詳細設定」ダイアログの「表記の基準」にある「文体」で統一したい文体を選択して「OK」ボタンをクリックします。さらに、「Wordのオプション」ダイアログの「OK」ボタンをクリックします。
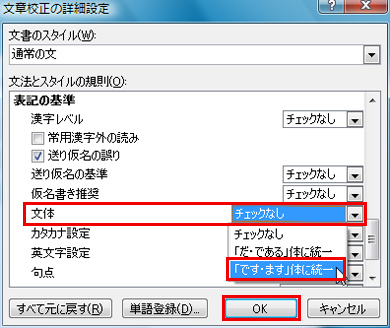
文章を入力して文体が統一されていない場合には、その部分に緑の下線が表示されます。
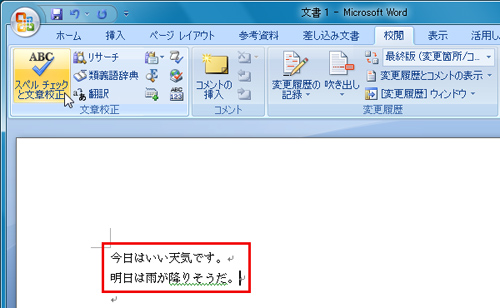
文体を統一するには「校閲」の「文章校正」グループにある「スペルチェックと文章構成」をクリックします。
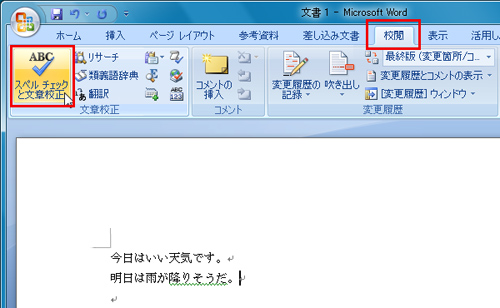
「文章校正:日本語(日本)」ダイアログが表示されるので、「修正」ボタンをクリックします。さらに、表示されるダイアログで「OK」ボタンをクリックします。

文体が修正され、統一されました。










