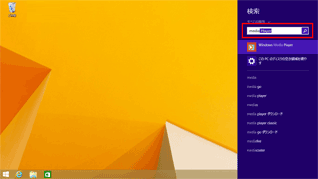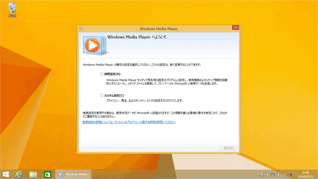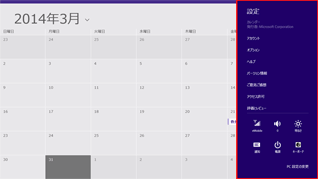- ホーム >
- FMVサポート >
- Windows 8 スタートガイド >
- はじめてのWindows 8.1 >
- 第1回 Windows 8.1!最初に知っておきたいこと(2/3)
第1回Windows 8.1!最初に知っておきたいこと(2/3)
チャームを表示する
画面表示の設定などを行うときには、「チャーム」を表示します。この機能は、デスクトップ画面でもスタート画面でも表示できます。また、現在使っているアプリに応じたメニューも、同じようにチャームから選択できます。Windows 8.1には、デスクトップ画面左下にスタートボタンが追加されたので、ここをクリックするだけでスタート画面に戻ることができます。
ちなみに「チャーム」とは、「呪文」という意味。まるで呪文を唱えるみたいに、目的の機能をサッと呼び出すことができます。
チャームを使ってシャットダウンする
パソコンを終了したいときは、チャームからもシャットダウンができます。こちらは「スタート画面」でも「デスクトップ画面」でも同じ操作です。
チャームを使ってアプリを起動する
1ページ目でデスクトップ画面の表示をご紹介しましたが、デスクトップ画面からアプリを起動する際は、チャームの「検索」にキーワードを入力し、アプリを選択して起動することができます。ちなみに、この検索機能ではアプリだけでなく、パソコン内のファイル検索やインターネットでの検索も可能です。
なお、アプリの起動方法は他の方法もあります。こちらは第2回で取り上げます。

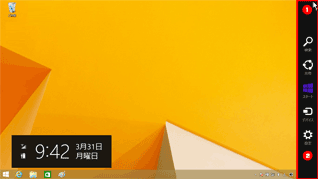
![[スタート]ボタンを選択したイメージ](/win8/hajimete/001/images/page2_02.png)
![チャームから[設定]をクリックしたイメージ](/win8/hajimete/001/images/page2_03.png)
![チャームから[電源]ボタンをクリックしたイメージ](/win8/hajimete/001/images/page2_04.png)
![チャームから[シャットダウン]を選択したイメージ](/win8/hajimete/001/images/page2_05.png)
![チャームから[検索]ボタンをクリックしたイメージ](/win8/hajimete/001/images/page2_06.png)