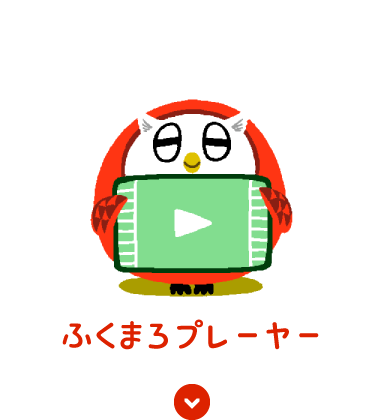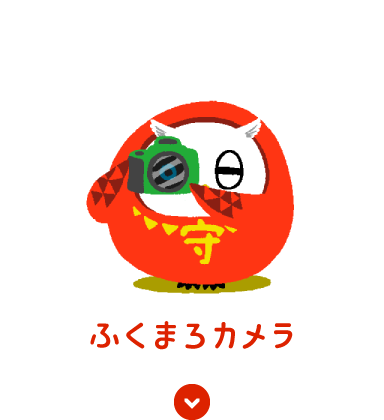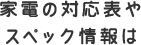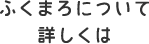1.インストール/使い始め
-
ChatGPTを活用したふくまろへのアップデート方法をおしえて
-
アップデート手順についてはFMVサポートの「「いつもアシスト ふくまろ」および関連アプリ「Microsoft Visual C++」のアップデートについて」をご確認ください。
-
ふくまろはどのWindowsで使えますか?
-
サポートOSはWindows 10, version 2004 以降です。
Windows のバージョンについてはFMVサポートにて記載の方法でご確認ください。
Windows のバージョンが古い場合は、マイクロソフトのこちらのページをご参照の上、アップデートを実施してください。
-
ふくまろのインストール方法を教えて
-
下記の手順に従ってインストールしてください。
- Windows 10, version 1709 より古いWindows 10をお使いの場合は、マイクロソフトのこちらのページをご参照の上、アップデートを実施してください。
-
「Microsoft Store」の検索窓に「いつもアシスト
ふくまろ」と入力してアプリケーションを検索し、入手してください。
- 「いつもアシスト ふくまろ」を起動してください。
-
「ふくまろを利用するにはアップデートが必要です」という画面が表示される場合は、
アプリ画面の「アップデートする」ボタンを押して指示に従ってください。
プロキシサーバーなどを利用しておりアップデートに失敗する場合はFMVサポートのQ&Aの内容に従ってください。
※アップデートはインターネットに接続された状態で実施してください。
-
ふくまろのアップデート方法を教えて
-
下記の手順に従ってアップデートしてください。
- Windows 10, version 2004 より古いWindows 10をお使いの場合は、マイクロソフトのこちらのページをご参照の上、アップデートを実施してください。
-
「いつもアシスト ふくまろ」および「My Cloud
プレイ」または「FMVフォト&ミュージック」を最新版にアップデートしてください。
アップデートは通常自動的に行われますが、自動的に最新版にアップデートされない場合は「Microsoft Store」を使ってアップデートしてください。
「Microsoft Store」の「ダウンロードと更新」にふくまろが表示されない場合は、検索窓に「いつもアシスト ふくまろ」と入力してアプリケーションを検索してください。
※2017年10月発表モデルをお使いの場合、プレインストールされている「FMV HC ご紹介」というアプリをアップデートするとアプリ名が「いつもアシスト ふくまろ」に変わります。
- 「いつもアシスト ふくまろ」を起動してください。
-
「ふくまろを利用するにはアップデートが必要です」という画面が表示される場合は、
アプリ画面の「アップデートする」ボタンを押して指示に従ってください。
プロキシサーバーなどを利用しておりアップデートに失敗する場合はFMVサポートのQ&Aの内容に従ってください。
※アップデートはインターネットに接続された状態で実施してください。
-
必要なアプリをアンインストールしてしまったみたい
-
「スタート」ボタン→「設定」→「アプリ」の順にクリックするとインストール済みアプリの一覧が表示されます。以下のすべてのアプリがインストール済みかどうか確認してください。
- いつもアシスト ふくまろ
- My Cloudリモートアクセス設定UtilityまたはFMVフォト&ミュージック設定Utility
「いつもアシスト ふくまろ」がインストールされていない場合:- 「Microsoft Store」アプリを起動してください。
- 検索窓にアプリ名を入力して検索してください。
- 見つかったアプリをインストールしてください。
- 「機種別サポート情報・ダウンロード」のページでお使いのパソコンの型名を入力してください。
- 「○○(入力した型名)に関するメニュー」の「ダウンロード」を選択してください。
- 「ダウンロードファイル」でアプリを選択してください。
- 画面の指示に従ってインストールしてください。
※「いつもアシスト ふくまろ」の対象機種でない場合は、アプリが見つからない、またはインストールしてもご利用いただけないことがあります。サポート情報の対象機種をご確認ください。
-
ふくまろの新機能が見つからない・使えない!
-
Windows 10, version 2004 より古いWindows
10をお使いの場合は、新しいふくまろをご利用いただけません。
Windows のバージョンについてはFMVサポートにて記載の方法でご確認ください。
Windows のバージョンが古い場合は、マイクロソフトのこちらのページをご参照の上、アップデートを実施してください。
2.使用方法
-
パソコンはどんな状態で使えばいいの?
-
Windowsを起動し、サインインしインターネットに接続した状態でお使いください。
マイクを使用するため、ノートパソコンはカバーを開けた状態でお使い下さい。
パソコンが起動していないときは、音声およびスマートフォン(Skype)からの入力はお使いになれません。
-
ふくまろがいるとパソコンが遅くなったりしない?
-
ふくまろはアプリが表示されていない間も常にバックグラウンドで動作し続けています。
他のアプリに影響を与えないように配慮しておりますが、気になる場合は以下の手順で「アプリの自動起動の設定」をOFFにしてください。- ホーム画面左下の設定ボタンをクリックしてください。
- アプリ自動起動のメニューを選択してください。
- 「アプリ自動起動の設定」をOFFにしてください。
- パソコンを再起動してください。
※自動起動をOFFにした場合、音声、チャットに反応しなくなります。ふくまろを手動で実行することで、パソコンをシャットダウンまたは再起動するまでは一時的にお使いになれます。
-
ふくまろが動かなくなった…
- パソコンのユーザアカウントを切り替えてふくまろをお使いになることはできません。 別のユーザアカウントでパソコンをご利用になる場合は、サインアウトしてからお使いください。
-
起動のたびにふくまろのウィンドウが大きかったり小さかったりする
-
- 大きいウィンドウを「通常ビュー」、小さいウィンドウを「ミニビュー」と呼びます。マウスやキーボードを操作しながら音声でふくまろを呼び出した場合は、お客様の作業の妨げにならないようにミニビューの表示となります。1分以上操作をしていない場合は通常ビューでの表示となります。
- ふくまろが既に呼び出し済みの場合(タスクバーで「いつもアシスト ふくまろ」が起動中となっている場合)には、前回ミニビューであればミニビューで、通常ビューであれば通常ビューで表示します。
-
ふくまろレッスンがふくまろタイマーで中断されちゃった
-
-
ふくまろレッスン中にふくまろタイマーの予定時刻になると、ふくまろレッスンは終了してしまいます。
-
ふくまろレッスンが利用できなくなった
-
2021年11月05日より、ふくまろレッスンの新規利用を停止いたしました。「いつもアシスト
ふくまろ」アプリをアンインストールした、または新規に利用されるお客様に関してはレッスンをご利用になれません。
※2021年11月05日より前に利用開始し、そのまま継続利用されているお客様は今後もそのままお使いいただけます。
-
ふくまろが鼻歌を歌ってくれないんだけど
-
-
「いつもアシスト
ふくまろ」アプリを起動した状態でお待ちください。アプリが終了している状態では鼻歌を歌いません。
-
ふくまろに鼻歌をやめさせたい
-
-
ホーム画面左下にある設定ボタンをクリックし、ふくまろタブの中にある「鼻歌の許可」をOFFにしてください。
-
時間になったのにふくまろが時刻を読み上げてくれない
-
-
「いつもアシスト
ふくまろ」アプリを起動した状態でお待ちください。アプリが終了している状態ではふくまろは時報の仕事をしません。
-
ふくまろに時報をやめさせたい
-
-
ホーム画面左下にある設定ボタンをクリックし、ふくまろタブの中にある「時報の許可」をOFFにしてください。
-
お手伝いチケットでどんなお手伝いがお願いできるの?
-
次のようなお手伝いをさせることができます。
いろいろな使い方ができますので試してみてください。
- 毎朝7時半にめざましかけて
- 毎日午後3時にあっちむいてほいしよう
- 平日の10時に留守番して
- 毎日夜9時に明日の神奈川の天気を教えて
- 毎週日曜日の朝8時にラジコでNHKかけて
- 毎月1日に今日は映画見に行くまろってリマインド
- 毎月第3火曜日に資源回収まろ
- 毎年2月22日に誕生日おめでとうってリマインド
- 1時間後にYouTube止めて
- 30分後にパソコンをシャットダウンして
- 明日の9時に音楽かけて
- 今週金曜日の夜7時にテレビつけて
- 今度の土日に徹底的に大掃除するまろってリマインド
- 来月の水曜日にポイント2倍感謝デーと教えて
-
ふくまろの声が変になっちゃった
- しばらく待ってからもう一度話してみてください。
-
ふくまろの応答がおかしいんだけど
- ふくまろとの会話は、当社が提供するアプリやゲームでの活用などの娯楽を目的としています。正確な回答やアドバイスを求めて使用しないでください。
不正確な情報を生成したり、エラーが生じたりする場合があります。またお客様の入力によっては、ふくまろらしくない応答をする場合があります。
-
ふくまろの応答内容が急に変わったんだけど
- 生成AIを利用した会話は1日の会話回数に上限があります。翌日になると回数がリセットされますので、お待ちいただいた後に再度会話してください。
3.音声認識
-
ふくまろが音声を認識してくれない
-
-
「いつもアシスト
ふくまろ」を最新版にアップデートしてください。
Q&Aの「ふくまろのインストール方法を教えてください」をご参照の上、アップデートを実施してください。 - うまく動かないと感じた時は、パソコンを再起動してください。
-
「スタート」ボタン→「設定」→「プライバシー」→「音声によるアクティブ化」の設定項目で、「”ふくまろ”キーワードに
いつもアシスト ふくまろ
が応答するようにする」のスイッチをオフに一度してもう一度オンしてください。
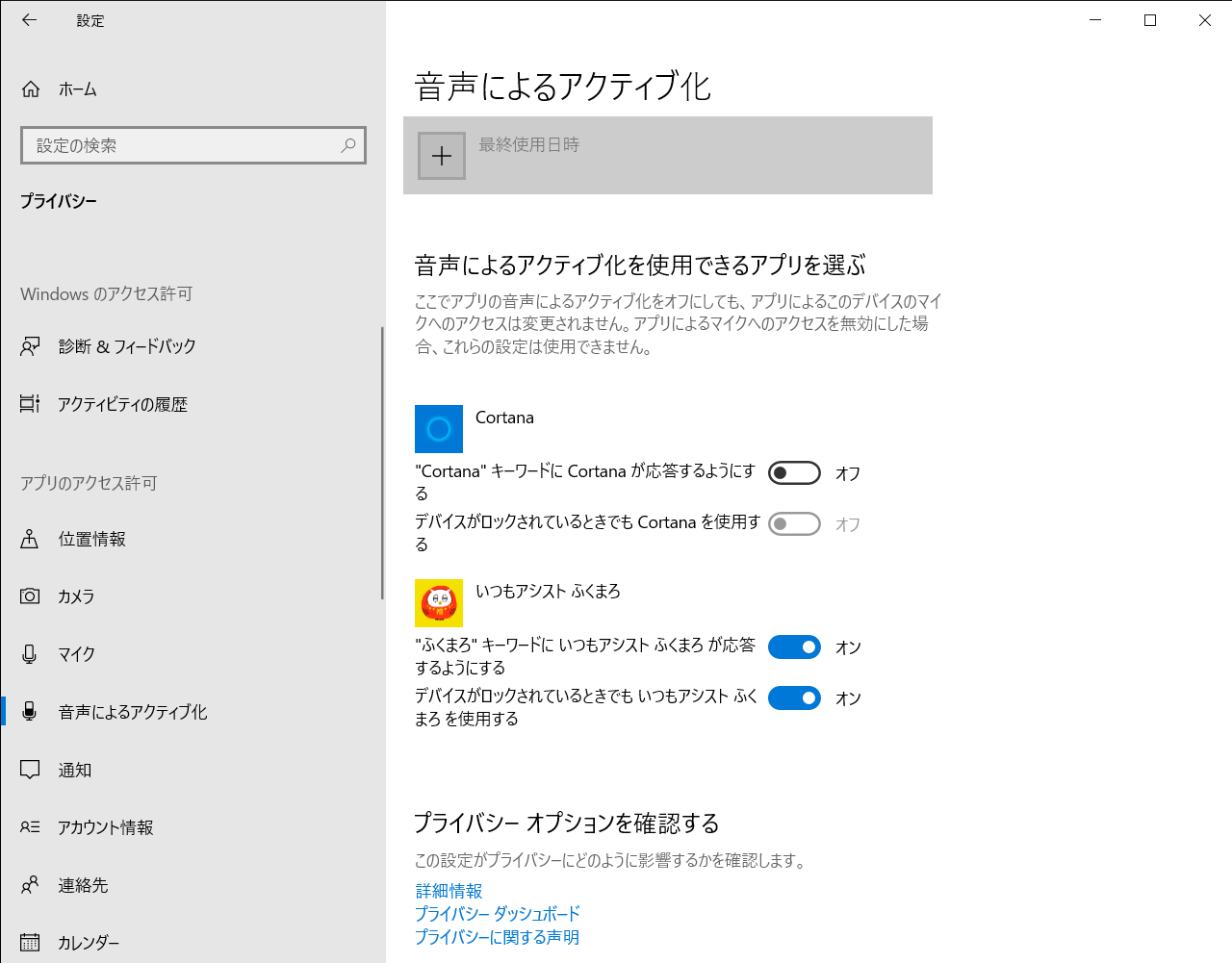
-
ふくまろのホーム画面音声認識領域の右側のマイク入力スイッチを確認してください。OFFになっている場合はONに変更してください。

-
プライバシー許可で「いいえ」を押してしまった場合は以下の手順を実施してください。
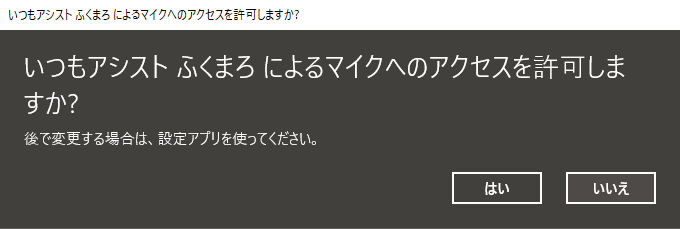
- ふくまろを一度終了してください。
- 「スタート」ボタン→「設定」→「プライバシー」→画面左側の「マイク」の順にクリックしてください。
- 「マイクにアクセスできるアプリを選ぶ」の一覧の中の「いつもアシスト ふくまろ」をオンにしてください。
- もう一度ふくまろを起動してください。
- バッテリー運用時にディスプレイの電源が切れるとふくまろが応答できなくなります。AC電源につないでお使いください。
- 周囲に雑音があると音声を認識できない場合があります。静かな場所でお使いください。
- 一部装置では「ふくまろ、〇〇」と一言にまとめてしゃべっても聞き取れない場合があります。 「ふくまろ」と最初に言った後に、ふくまろが「なーに?」と表示されている画面で 「今日の天気は?」のようにお願いごとをしゃべってください。
- 一部装置では画面消灯した際に音声認識しない場合があります。 ホーム画面のふくまろ待ち受け時間アイコンをクリックし、表示された画面から音声認識させたい時間帯を設定してください。
- Cortanaが聞き取り状態のときは音声を認識できない場合があります。Cortanaの聞き取り状態が終わってからもう一度「ふくまろ」と呼びかけてください。
- サインアウトしていると「いつもアシスト ふくまろ」は音声を認識しません。
-
ロック画面で音声を認識しない場合は以下の手順をお試しください。
- 「スタート」ボタン→「設定」→「プライバシー」→「音声によるアクティブ化」の設定項目で、「デバイスがロックされているときでも いつもアシスト ふくまろ を使用する」をONにしてください。
- マイクロソフトのこちらのページをご参照の上、Windows 10 を最新状態に更新してください。
- お使いのアカウントにパスワードが設定されていない場合は、FMVサポートのQ&Aページの内容に従ってパスワードを設定してください。(このパスワードは一時的なものです)
- 「スタート」ボタン→「設定」→「Windowsの設定」ダイアログで「アカウント」→画面左側の「サインイン オプション」→「サインインを求める」のドロップダウンを「ロックしない」に変更してください。
- 手順 3. でパスワードを設定した場合は、同ページの内容に従ってパスワードを削除してください。
- 上記を実施してもうまくいかない場合は、一度パソコンを再起動してみてください。
- 時刻を変更するとふくまろの音声認識が反応しなくなる場合があります。反応しなくなった際は正しい時刻に設定し、パソコンを再起動して下さい。
- アプリケーションを再インストールしたり、アプリケーションのリセットをした場合にふくまろの音声認識が反応しなくなる場合があります。反応しなくなった際はパソコンを再起動して下さい。
- Windows Update中にふくまろの音声認識が反応しなくなる場合があります。反応しなくなった際はWindows Updateの完了をお待ちください。
-
「いつもアシスト
ふくまろ」を最新版にアップデートしてください。
-
画面が消えている状態でふくまろが音声を認識してくれない
-
-
テレビチューナーを内蔵した機種において、「PowerUtility」の「おやすみディスプレイ」設定がオンとなっている場合は、音声を認識できません。「おやすみディスプレイ」設定をオフにしてください。
詳しくは、FMVサポートの「[PowerUtility] おやすみディスプレイの有効 / 無効を切り替える方法を教えてください。」をご覧ください。 - バッテリー運用時にディスプレイの電源が切れるとふくまろが応答できなくなります。AC電源につないでお使いください。
-
テレビチューナーを内蔵した機種において、「PowerUtility」の「おやすみディスプレイ」設定がオンとなっている場合は、音声を認識できません。「おやすみディスプレイ」設定をオフにしてください。
-
「Umore」「スマホカメラ転送」を使い始めたら、ふくまろが音声を認識してくれない
-
「Umore」や「スマホカメラ転送」で利用する「FMVスマートカメラ/マイクユーティリティ」をインストールすると、Windowsの既定のマイク設定が「FMVスマートマイク」になることがあります。
お使いのパソコンの内蔵マイクに「既定のデバイス」「既定の通信デバイス」を設定してください。Windowsの既定のマイク設定は以下のいずれかの方法で変更できます。
- Windowsの「設定」 ⇒ 「システム」 ⇒ 「サウンド」 ⇒ 「入力」欄にある設定したいマイクを選択する ⇒ 「既定のサウンドデバイスとして設定」の設定を確認する
- Windowsの「設定」 ⇒ 「システム」 ⇒ 「サウンド」 ⇒ 「詳細設定」欄にある「サウンドの詳細設定」 ⇒ 「録音」タブを開く ⇒ 設定したい録音デバイスを右クリック ⇒ 「既定のデバイスとして設定」を選択するまた、上記の設定とあわせて、「既定の通信デバイス」についても以下の方法で設定を変更してください。
- Windowsの「設定」 ⇒ 「システム」 ⇒ 「サウンド」 ⇒ 「詳細設定」欄にある「サウンドの詳細設定」 ⇒ 「録音」タブを開く ⇒ 設定したい録音デバイスを右クリック ⇒ 「既定の通信デバイスとして設定」を選択する
-
ふくまろの音声認識を良くする方法はないの?
-
-
「Realtek HD オーディオマネージャ」もしくは「Realtek Audio
Console」が利用できる場合は、
これらのアプリを利用してオーディオの設定を変更することで音声認識が改善する場合があります
(※機種によってはご利用いただけません)。
-
「Realtek HD オーディオマネージャ」の設定
- 通知領域の「Realtek HD オーディオマネージャ」アイコンを右クリックし、「サウンドマネージャ」をクリックして「Realtek HD オーディオマネージャ」ウィンドウを表示します。
- 「マイク」タブの「音響エコーキャンセル」および「音声認識を強化」にチェックを入れます。
-
「Realtek Audio Console」の設定
- 画面左下のスタートボタンをクリックし、表示されるアプリ一覧から「Realtek Audio Console」をクリックしてアプリを立ち上げます。
- 録音デバイスの「マイク配列」をクリックして、「マイク効果」タブの「音声認識を強化」および「スピーカーから空気中に放出された音声をマイクロフォンが拾ってしまうことにより発生する音響エコーをAECは除去します」にチェックを入れます。
-
「Realtek HD オーディオマネージャ」の設定
- オーディオドライバーが最新版であるか確認してください。最新版にアップデートすると音声認識の性能が向上する場合があります。
-
「Realtek HD オーディオマネージャ」もしくは「Realtek Audio
Console」が利用できる場合は、
これらのアプリを利用してオーディオの設定を変更することで音声認識が改善する場合があります
(※機種によってはご利用いただけません)。
-
ふくまろの音声認識を有効/無効にするにはどうしたらいい?
-
- 音声認識を有効にする場合は、ホーム画面の中央下部のマイク横のスイッチをONにしてください。
- 音声認識を無効にする場合は、ホーム画面の中央下部のマイク横のスイッチをOFFにしてください。
-
ふくまろから他のアプリを音声で起動させたいのだけどできない
-
- 対象のアプリがインストール済みかどうか確認してください。 アンインストールされている場合は起動できません。
- 対象のアプリが音声による起動に対応しているかどうか、できることリストで確認してください。
-
「まろちゃん」「アシスト」でふくまろが反応してくれなくなった…
-
「いつもアシスト
ふくまろ」バージョン3.0以降では、音声認識させる時の呼び名は「ふくまろ」のみに変更となりました。
以前の版で「まろちゃん」「アシスト」にしていたお客様も、今後は「ふくまろ」と呼びかけてください。
-
充電スタンドに立てかけたままふくまろと会話するにはどうしたいいの?
- THシリーズでは、充電スタンドに立てかけたままふくまろをご利用いただくことが可能です。 充電スタンドにあるHDMI出力端子をテレビに接続してお楽しみください。
4.チャット
-
ふくまろがチャットで反応してくれない
-
- パソコンがスリープ状態やシャットダウン状態だとふくまろはチャットで反応できません。 パソコンを起動させてからもう一度お試しください。 自動的にパソコンを起動させたい場合は以下の方法をお試しください。
- Windowsにサインインし、インターネットに接続されているか確認してください。
- ネットワーク環境によってはご利用いただけない場合があります。詳しくはサポートページをご覧ください。
- サインアウトしていると「いつもアシスト ふくまろ」は反応しません。ロック画面(サインイン状態)では動作します。
-
ふくまろがチャットで言葉を認識してくれない
-
ふくまろが理解できる言葉には限りがあります。アプリのホーム画面にあるできる事リストを確認してください。
また、言葉の使い方によっては正しく反応しない場合があります。
-
ふくまろがリモート起動に失敗する
-
-
リモート起動機能は2023年12月25日をもって提供を終了いたしました。
詳しくはサポートページをご覧ください。
-
リモート起動機能は2023年12月25日をもって提供を終了いたしました。
-
ふくまろのチャット機能を有効/無効にするにはどうしたらいい?
-
-
チャット機能を有効にする場合
- ふくまろと友達になるにはをご参照ください。
-
チャット機能を無効にする場合
- ふくまろと友達を止めるにはをご参照ください。
-
チャット機能を有効にする場合
-
ペアリングを解除したい
-
- パソコンアプリ「いつもアシスト ふくまろ」のホーム画面左下にある設定ボタンをクリックし、遷移した画面の「ペアリング」タブ上でペアリングの解除ができます。
- またパソコンアプリをアンインストールした等でアプリにアクセスできない方は、LINE/Skypeアプリで「ペアリング強制解除」とチャット欄から送信するとペアリングを解除できます。
5.天気予報
-
指定した地域の天気を教えてくれない
- 都道府県や主な市町村名で聞いてください。
-
違う地域の天気を教えてくれない
-
「天気教えて」と聞くと直前にお伝えした地域の天気予報をお伝えします。
新しい別の地域を知りたい場合は地名を指定してください。
-
明後日の天気を教えてくれない
- ふくまろがお伝えできるのは当日と翌日の天気です。天気予報の情報は気象庁から入手しています。
-
明日の天気を教えてくれない
- 天気予報の情報は午前6時に更新しますので、午前0時から午前6時までの間は翌日の天気をお伝えできません。
6.基本語句応答
-
ふくまろが反応してくれるキーワードを教えて
- 「おはよう」「こんにちは」「おやすみ」といったあいさつ、「今日何日?」「今日何曜日?」といった質問にも答えることができます。他にも……!?
7.待ち受け
-
ふくまろ待ち受け時間って何?
-
Windowsがスリープにならない時間帯を設定できます。決まった時間帯に留守番をさせたい場合や外出先からIRコマンダーを操作したい場合に設定してください。
※ふくまろ待ち受け時間中は、Windowsのスリープの設定にかかわらずスリープ状態になりません。
※ふくまろ待ち受け時間になるとスリープ状態から復帰(レジューム)します。
※待ち受け機能を利用する場合は、ノートパソコンは必ずACアダプタを接続してください。
※シャットダウン状態からパソコンを起動することはできません。
-
パソコンが勝手にスリープ状態から復帰する
-
- ふくまろ待ち受け時間を設定している場合、設定時間になるとWindowsが自動的に復帰(レジューム)します。
- リモート起動を設定していると、ルーターの設定によってはWindowsが定期的にスリープ状態から復帰することがあります。その場合はDHCPのリース期間を延長することで復帰する間隔を延長することができます。詳しくはお使いのルーターの取扱説明書をご確認ください。
- WindowsがOSの機能として復帰させることもあります。
- THシリーズは、充電スタンドに立てかけている間も呼びかけに反応してスリープ状態から復帰します。復帰させたくない場合はホーム画面の中央下部のマイク横のスイッチをOFFにして音声認識を無効にしてください。
-
待ち受け時間を設定しているのにパソコンが復帰しない
- ノートパソコンの場合、必ずACアダプタを接続してください。バッテリー運用では待ち受け機能は動作しません。
-
パソコンがWindowsの「電源とスリープ」設定に従った時間になっても、スリープしない
-
- ふくまろ待ち受け時間を設定している時間帯は、パソコンがスリープしません。
-
ふくまろ家電リモコン(IRコマンダー)でエアコンをつけた後、何も操作しなかった場合、安全のためその後24時間はスリープせず、定期的に宅内の温度情報をチャット及び「いつもアシスト
ふくまろ」の画面に通知します。スリープするには以下のいずれかをおこなう必要があります。
- ONしてから24時間が経過すると、自動的にエアコンをOFF信号を発信した後で、通常通りスリープするようになります。
- チャットに定期的に送信される確認通知メッセージに対して「確認通知を終了」を選択してください。その後は通常通りスリープするようになります。
- 音声で「エアコン確認通知をやめて」と話しかけると通常通りスリープするようになります。
- ふくまろを使用してエアコンをOFFにしてください。通常通りスリープするようになります。
※2、3、4の操作後は、24時間後のエアコンOFF通知の発信もキャンセルします。
- 「スタート」ボタン→「設定」→「システム」→「電源とスリープ」をクリックし、 「次の時間が経過後、ディスプレイの電源を切る(バッテリー駆動時)」 「次の時間が経過後、ディスプレイの電源を切る(電源に接続時)」 の項目をどちらも1分以上に設定してください。 この二つの項目のどちらか、あるいは両方が「なし」になっているとスリープに落ちない場合があります。
-
待ち受け時間が長いと何か問題があったりするの?
- パソコンの部品(LCD, HDD, SSD, ファン等)の交換の目安は利用頻度や使用環境によって異なりますが、1週間に約50時間の使用で約5年です。待ち受け時間を長く設定すると、目安の時間より早めに部品の交換が必要になる可能性があります。
-
触ってないのにいつまで経っても画面が黒くならないのはなんで?
-
- タブレット型パソコンで留守番させる場合は、画面が点灯し続けます。
- 「スタート」ボタン→「設定」→「システム」→「電源とスリープ」をクリックし、 「次の時間が経過後、ディスプレイの電源を切る(バッテリー駆動時)」 「次の時間が経過後、ディスプレイの電源を切る(電源に接続時)」 の項目をどちらも1分以上に設定してください。 この二つの項目のどちらか、あるいは両方が「なし」になっているとスリープに落ちない場合があります。
8.ふくまろ利用権
※ふくまろ利用権は、ふくまろがプレインストールされていないパソコンでご購入が必要となります。
どの機種で利用権が必要になるかについては、
サポートページの「対象機種(パソコン)」を ご参照ください。
-
ふくまろ無料利用権の期限はいつまで?
-
- ふくまろ無料利用権の期限は、利用権を購入した日から7日後の23時59分までです。 無料期間を経過すると、ふくまろの起動時に「無料期間が終了しました」の画面が表示されます。
- 無料期間中は、ホーム画面の右上および設定の「アプリについて」の画面に 無料期間の情報が表示されます。
-
ふくまろ6ヶ月利用権っていくらなの? お高いんでしょ?
- ふくまろ6ヶ月利用権は120円です。缶ジュース1本分です。
-
購入したふくまろ利用権の期限を教えて
-
- 「ふくまろ6ヶ月利用権」を購入した日から6ヶ月後が期限となります。 購入日から6ヶ月経過すると、次の6ヶ月分の使用料を自動的にお支払いいただき、 利用期間が6ヶ月延長されます。
- 設定の「アプリについて」の画面に、利用期間の情報が表示されます。
-
ふくまろ利用権の定期購入をやめたいんだけど
-
- 「ふくまろ6ヶ月利用権」の定期購入を停止するには、Microsoftアカウントに サインインし、「サービスとサブスクリプション」から 「ふくまろ6ヶ月利用権」の支払いをキャンセルしてください。 Microsoftアカウントにサインインするには、 https://account.microsoft.com/services/ にジャンプし、 お使いのアカウント名とパスワードを入力してください。 なお、定期購入を停止した場合も、利用権の期限まではそのままふくまろを お使いいただけます。
-
ふくまろをアンインストールすると利用権は消えちゃうの?
- 購入情報はサーバーに記録されるため、いつもアシスト ふくまろアプリをアンインストールしても 消えません。いつもアシスト ふくまろアプリを再インストール後、 再度同じMicrosoftアカウントでサインインするとふくまろ利用権が復元されます。
-
パソコンを初期状態に戻す(リカバリ)と利用権は消えちゃうの?
- 購入情報はサーバーに記録されるため、パソコンを初期状態に戻す(リカバリ)を 行っても消えません。 パソコンを初期状態に戻した後にいつもアシスト ふくまろの最新版を再インストールし、 再度同じMicrosoftアカウントでサインインするとふくまろ利用権が復元されます。
-
1台のパソコンを二つ以上のWindowsアカウントで使用してるんだけど、利用権はどうなるの?
- ふくまろ利用権はパソコンごとに保持されます。 複数のWindowsアカウントを使用している場合、最初にふくまろ利用権を使ったWindowsアカウントの 利用権が他のすべてのWindowsアカウントに適用されます。
-
パソコンを2台以上持ってるんだけど、利用権はそれぞれ買わないといけないの?
-
- ふくまろ利用権を購入する時に、1台目のパソコンと 同じMicrosoftアカウントを使って購入すると、1台目と同じ購入状態になります。 異なるMicrosoftアカウントを使って購入すると、新規購入の状態になります。
- ふくまろ利用権を購入したMicrosoftアカウントを使うと、 10台目までは追加支払いなく使用できます。
-
無料期間が終了した後、別のMicrosoftアカウントを使えばまた無料期間になるよね?
- できません。 購入情報はパソコン内にも保持されますので、別のMicrosoftアカウントを使って新たに 「ふくまろ無料利用権」を購入することはできません。
9.顔認識
-
ふくまろが顔を認識してくれないんだけど
-
以下の環境でお使いください。
- 使う位置:パソコンのカメラに顔全体が写る位置
- パソコンからの距離:30cm~1m程度
- 顔の向きと角度:カメラに顔が正面に向いている状態を0°とすると、 顔を左右方向に向くのは30°以内、 上方向に向くのは15°以内、下方向に向くのは45°以内、 顔を左右へ傾けるのは15°以内
- 顔が暗く写る環境(顔の背後から強い光が差している、夜間に天井の照明の真下にいる、等)
- 顔の一部が隠れている場合(眼鏡やサングラス、マスク、帽子を深くかぶっている、眼帯、お面やゴーグル類をつけている、等)
- 登録したときと異なる顔の場合(極端な表情をする、等)
- カメラが収納されている場合(カメラ収納式のパソコン)
- カメラと顔の間にものがある場合(画面をタッチしようとして指が写る、食べ物や飲み物で顔が隠れている、等)
- カメラが隠れる場合(カメラが収納されている、カメラの場所にシールを貼る、カメラが隠れる位置に他のものがある、等)
- 画面を回転させてお使いの場合
- ディスプレイを上や下に傾けてお使いの場合
- カメラが他のアプリで使われている場合(ふくまろの顔認識用として使えないため、顔認識できなくなります)
-
ふくまろに呼びかけたらカメラのランプが点灯した! これはふくまろの返事?
-
ふくまろの家族に登録すると、ふくまろがパソコンの前にいる人を見分けるために、
カメラを使って撮影するようになります。
ふくまろに呼びかけたときにカメラの撮影をしますので、カメラのランプが点灯します。
-
ふくまろの家族には何人登録できるの? 友達とかも登録していい?
- 登録する人数が増えていくと顔を見分けるのが難しくなります。 最大10人程度まででお使いください。
-
ふくまろはそっくりさんを見分けられるの?
- カメラで撮影した画像で顔を判断しているため、見た目が似ている顔は見分けられない場合があります。
-
ふくまろに笑顔は伝わる?
- 今のところ、笑顔かどうかの認識はしません。
-
登録させた顔の画像データがインターネットにアップロードされたりしない?
- 顔を登録するときはカメラで撮影した画像を顔の特徴を表すデータに変換したのちにパソコン内部にだけ保存しますので、 画像をサーバーに送信したり保存したりはしません。 また、顔を認識するときはカメラで撮影した画像をパソコン内部のデータと照合するのに利用しますが、 画像をサーバーに送信したり保存したりはしません。
-
ふくまろに私のことをすべて忘れさせるにはプロフィールを削除すればいいの?
- ふくまろの家族の一覧からプロフィールを削除すると、顔の特徴データ、呼び名、誕生日、プロフィール写真、好きな食べ物などの情報がすべて削除されます。
-
顔を認識するということは、いつもカメラで見られてるってこと?
-
顔を認識するのは、ふくまろの家族に一人以上登録している状態で、ふくまろに呼びかけたときだけです。
このとき以外でカメラが動作する場合 (ふくまろに写真撮影をお願いしたとき、ふくまろにこっちおいでと言ったとき、ふくまろが鼻歌を歌うとき、ふくまろが留守番しているとき) には、顔の認識はしません。
10.ふくまろおしえて
-
ふくまろおしえてサービスの終了について
- ふくまろおしえてサービスは弊社及びMicrosoft社の「クイックアシスト」アプリ、LINE社の「LINE」アプリを利用しています。各アプリに仕様変更があった場合、ふくまろおしえてサービスも使えなくなる可能性があります。
-
相手のパソコンを操作できないんだけど
-
支援を提供する方:クイックアシスト接続後に「制御を要求」ボタンを押してください。
支援を受ける方:〇〇がコントロールを要求していますと表示されたら「許可」ボタンを押してください。
11.ふくまろの記憶
-
ふくまろの記憶って何?
-
あなたとの日々の会話から、ふくまろの記憶が形成されます。
人の記憶と同様に、覚えなかったり、間違って覚えたり、時には忘れることもあります。
重要な情報(例:パスワードなど)は、ふくまろに伝えないでください。
また、他の方に知られたくない内容がある場合は、記憶機能をOFFにしてご利用いただくことをおすすめします。
設定は、ホーム画面左下の設定ボタンから、ふくまろ記憶タブの「ふくまろの記憶の許可」でON/OFFが可能です。
同タブ内の「記憶を管理」を使って、特定の記憶を削除することもできます。
-
ふくまろの記憶ってどこに保存されるの?
-
ふくまろと会話してできた記憶データは、パソコン内の以下のフォルダーに暗号化して保存されます。
- ピクチャ/ふくまろ/ふくまろの記憶
-
ふくまろの記憶は買い換えたFMVに引き継げるの?
-
ふくまろと会話してできた記憶データは、パソコンの中の[ピクチャ/ふくまろ/ふくまろの記憶]フォルダに保存されています。
このフォルダを新しいFMVの同じ場所にコピーすることで古いFMVの記憶データを、新しいFMVに引き継ぐことができます。
お勧めの引き継ぎ方法は以下の2点になります。
-
OneDriveと同期
古いFMVでOneDriveと同期をしている場合は、新しいFMVでも同じMicrosoftアカウントでOneDriveと同期をすることで、ふくまろの記憶データは自動的に引き継がれます。
OneDriveについてはこちら -
スマート引越しガイドによる引継ぎ
OneDriveと同期していない場合は、FMVのデータ引越しアプリ「スマート引越しガイド」をご利用いただくことで簡単にデータの引越しができます。
スマート引越しガイドについてはこちら
-
OneDriveと同期
-
ふくまろの記憶についての注意事項
-
・アプリを起動していなくても、音声で「ふくまろ」と呼ばれると、会話を記憶したり記憶を話すことがあります。
・ロック画面でも、音声で「ふくまろ」と呼ばれると、会話を記憶したり記憶を話すことがあります。
・誤反応で「ふくまろ」と認識してしまった場合にも、会話を記憶したり記憶を話すことがあります。
・アプリを起動しているだけで、ふくまろが鼻歌を歌って、会話を記憶したり記憶を話すことがあります。
・LINE/Skypeのチャットでも、会話を記憶したり記憶を話すことがあります。
望まない場合はホーム画面左下にある設定ボタンをクリックし、ふくまろ記憶タブの中にある「ふくまろの記憶の許可」をOFFにしてくだい。
-
YouTubeまたはYouTube Musicがふくまろで再生できないんだけど
- YouTubeまたはYouTube Musicのアップデートによって一時的にふくまろで再生出来ないことがあります。
-
YouTubeまたはYouTube Musicにログインした状態で検索できないの?
- ふくまろで音楽や動画を楽しむ機能はYouTubeまたはYoutube Musicにログインした状態で利用することはできません。
-
YouTubeまたはYouTube Musicにあるリンクをクリックしたらウェブブラウザが立ち上がるんだけど
-
ふくまろで音楽や動画を楽しむ機能はYouTubeまたYouTube Musicしか表示することができません。
YouTubeまたはYouTube Music以外のサイトへのリンクについてはウェブブラウザを立ち上げて表示します。
-
他の地域のラジオを聴いてみたい
- ふくまろではお住まいの地域の放送局しかご利用いただけません。
-
パソコン内の写真、音楽、動画、録画番組が声で再生できないんだけど
-
-
パソコン内の写真、音楽、動画、録画番組を声で再生する機能は2024年10月をもって提供を終了いたしました。
詳しくはサポートページをご覧ください。
-
パソコン内の写真、音楽、動画、録画番組を声で再生する機能は2024年10月をもって提供を終了いたしました。
-
自動で部屋の中を確認できないの?
-
ふくまろカメラの留守番モードは、部屋の中で動くものを検知してチャットでお知らせすることができます。
詳しくはマニュアル「ふくまろカメラを使うには」をご覧ください。
-
留守番モードを開始/終了するにはどうしたらいいの?
-
ふくまろにチャットで「留守番して」とメッセージを送ることで、留守番モードにすることができます。「留守番やめて」で留守番モードを終了できます。
詳しくはマニュアル「ふくまろカメラを使うには」をご覧ください。
-
プライバシーが気になるんだけど
-
留守番中のカメラで撮影した動画データは一切クラウドにアップロードしません。
動くものを検知した時に撮影した写真のみ「LINE」または「Skype」に送信しています。
-
外付けカメラでも使えるの?
- Windowsが認識できるカメラであればお使いになれますが、全てのカメラの動作を保証するものではありません。
-
留守番中に人が写ってないのに写真が送られてきたんだけど
- 留守番機能はカメラがとらえている画像が変化したときに撮影するため、部屋の明るさの変化などに反応することがあります。また、動いたものすべてを検知できるわけではありません。
-
留守番しているはずのふくまろが反応しないんだけど
-
- ふくまろの留守番中にパソコンが再起動すると留守番モードが解除されます。
- 暗い場所では動いたものを検知できないため、写真が撮影できないことがあります。
- ふくまろ以外のアプリケーションが起動していることでパソコンの動作が遅くなり、ふくまろが反応できないことがあります。
- 今まで留守番できていたのが急にできなくなった場合、一度留守番モードを解除してからもう一度留守番モードにすることで改善する場合があります。
- ふくまろ待ち受け時間を設定していても、バッテリー運用時はスリープすることがあります。 スリープ中は留守番機能が停止しますのでご注意ください。
- 留守番は3回検知すると自動的に停止します。
-
ふくまろ家電リモコンって何? IRコマンダーって何?
-
「ふくまろ家電リモコン」および「IRコマンダー」は、ふくまろが家電を操作するために使用する装置の名称です。
-
ふくまろ家電リモコン (型名: FMVIRC2W)
※ふくまろ家電リモコンを使うには「いつもアシスト ふくまろ」のver.3.1.13.0以上が必要です。
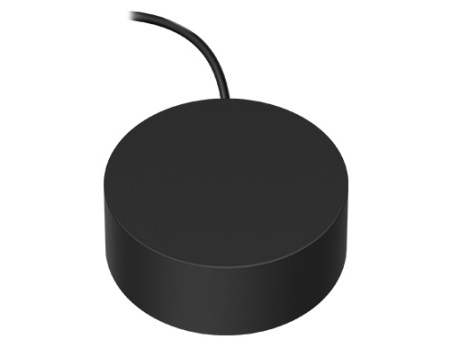
パソコンとBluetoothで通信します。またUSBケーブルで電源と接続する必要があります。 -
IRコマンダー (型名: FMVIRC1)

パソコンとUSBケーブルで接続が必要です。
-
ふくまろ家電リモコン (型名: FMVIRC2W)
-
リモコンのプリセットデータの中にうちの家電が見つからない…
-
お使いになりたい製品がプリセットにない場合でも、他のプリセットを選択後、テストをしていただき動作するのであればそのまま活用してください。型名を選択後、画面右に表示されるリモコンにて、各ボタンの正常動作確認をしてください。
他のプリセットで動作するものがなければ、「手動で設定」でふくまろ家電リモコンまたはIRコマンダーにリモコン信号を学習させてお使いください。その際も画面右に表示されるリモコンにて、学習させた各ボタンの正常動作確認をしてください。
※すべてのリモコンコードの学習を保証するものではありません。一部学習できないリモコン機器もあります。
-
手動で設定ができないんだけど
-
ボタンを長押しして学習させていませんか?ボタンは短く押して学習させるとうまくいく可能性があります。
また、蛍光灯照明の下だと、学習がうまくいかない場合があります。学習時において蛍光灯照明を消してみるなどしてください。
-
まとめて操作の設定をしたいのだけどどうしたらいい?
-
「ふくまろ家電リモコン」で家電を登録すると、ふくまろホーム画面右側にまとめて操作の設定アイコンが表示されます。クリックして設定をおこなってください。
詳しくはマニュアル「まとめて家電を操作するには」をご覧ください。
-
ふくまろが返事をする前に家電の操作が始まってるんだけど
- ふくまろの音声メッセージを聞き終わるまでお客様をお待たせしないよう、家電の操作と音声メッセージの再生を同時におこなっています。そのため、音声メッセージが遅れて聞こえる場合があります。
-
スマートフォンでエアコンをつけたのに確認通知が来ない
- ふくまろ待ち受け時間を設定していても、バッテリー運用時はスリープすることがあります。 スリープ中は確認通知が停止しますのでご注意ください。
-
スマートフォンでエアコンをつけたのに24時間経過してもOFFにならない
- ふくまろ待ち受け時間を設定していても、バッテリー運用時はスリープすることがあります。 スリープ中はエアコンの自動停止をおこないませんのでご注意ください。
-
ふくまろ家電リモコンとのペアリングに失敗する
-
- ふくまろ家電リモコンが電源に繋がっているかご確認ください。
- ご家庭の無線状況(近くに電子レンジなどの機器がある場合や2.4GHz帯のwifiを使用している場合等)によってはふくまろ家電リモコンのペアリングに失敗することがあります。無線を発する機器を遠ざける等して再度ペアリングを実施してください。
-
ふくまろ家電リモコンの側面にある「ペアリング/リセット」ボタンを5秒以上長押ししてファクトリーリセットした後に、もう一度軽くボタンを押してペアリングをお試しください。
※ランプが白く点灯し続ける状態はファクトリーリセット中を表し、ランプが白点滅している状態はペアリング待ちを表しています。
-
ふくまろ家電リモコンとペアリングしたのにふくまろから操作できないよ~
-
ふくまろ家電リモコンを使うには「いつもアシスト
ふくまろ」のver.3.1.13.0以上が必要です。
「いつもアシスト ふくまろ」を起動し、設定 > アプリについて からバージョン番号を確認してください。アプリが古い場合にはアップデートしてください。
-
ふくまろ家電リモコンとIRコマンダーは複数台同時に使えるの?
- ふくまろ家電リモコンとIRコマンダーはどちらか片方しか使うことができません。 またふくまろ家電リモコンを同時に2台使うことも、IRコマンダーを同時に2台使うこともできません。
-
ふくまろ家電リモコンで家電機器の操作ができなくなった…
-
- ふくまろ家電リモコンが電源に繋がっているかご確認ください。
- ご家庭の無線状況(近くに電子レンジなどの機器がある場合や2.4GHz帯のwifiを使用している場合等)によってはふくまろ家電リモコンとの接続に失敗することがあります。無線を発する機器を遠ざける等して再度家電機器の操作を実施してください。
-
ふくまろ家電リモコンの側面にある「ペアリング/リセット」ボタンを5秒以上長押ししてファクトリーリセットしてください。ランプが白く点灯し続ける状態はファクトリーリセット中のため、ランプが消えるまでお待ちください。
ランプが白く点灯しない場合は、ふくまろ家電リモコン側の故障が考えられます。
ファクトリーリセット完了後、以下の手順で再設定を行って下さい。- 「いつもアシスト ふくまろ」を起動します。
- TOPページのふくまろ家電リモコンのアイコンをクリックします。
-
家電設定画面下部のふくまろ家電リモコンのアイコンをクリックし、「切り替える」ボタンを押してください。
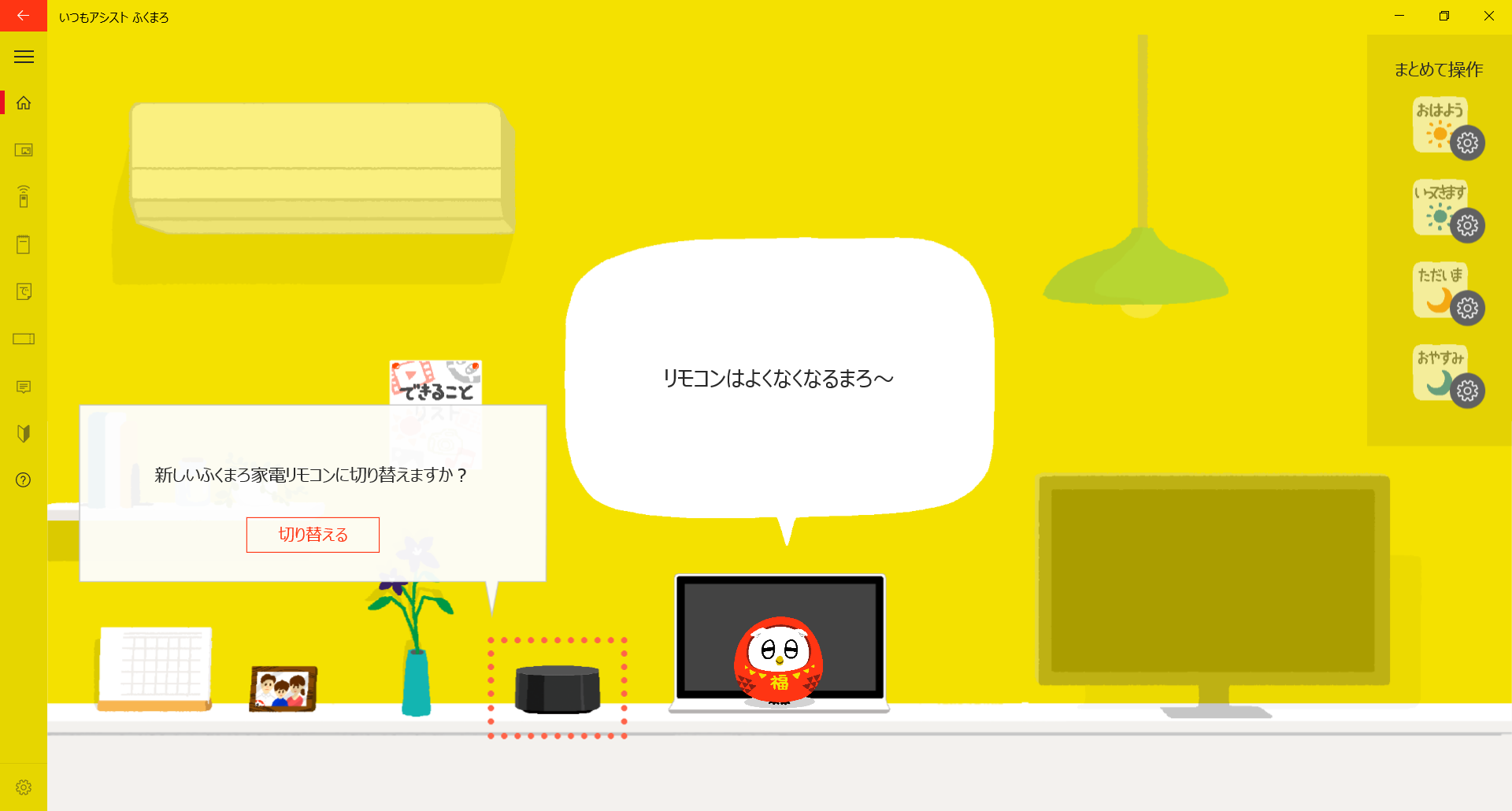
1.グッズ交換:申込前
-
ふくまろのグッズをマシュマロと交換したい
-
ふくまろゲームランドでゲームをプレイしたり、ミッションをクリアして取得できるマシュマロを使うとふくまろのグッズを交換できます。グッズ交換申請はキャンペーン期間中に可能です。キャンペーン期間はアプリ起動後のホーム画面左下のふくまろの吹き出しの中でお知らせします。
1.ホーム画面からグッズ交換画面を表示
グッズ交換するには、画面右上のふくまろマグカップアイコンがある「グッズ」ボタンをクリックしてください。
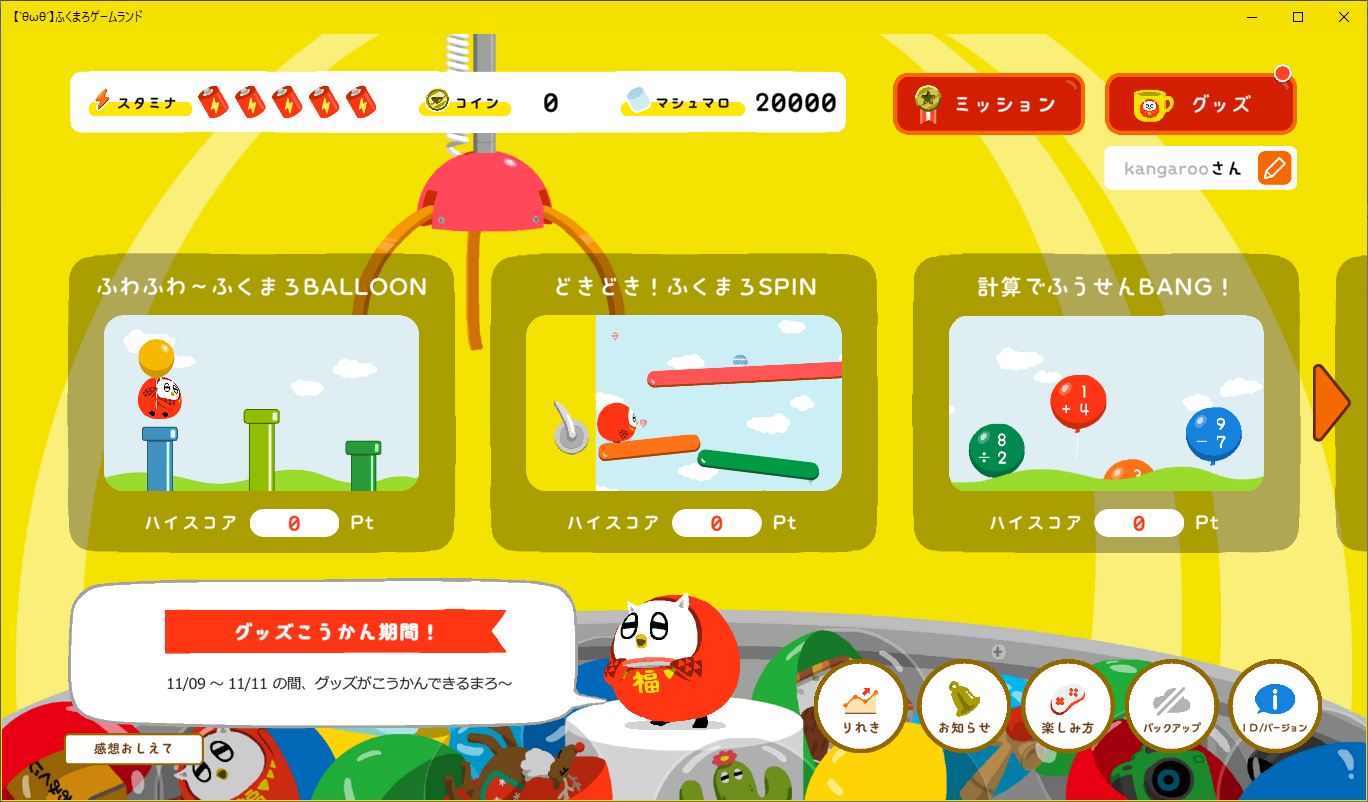
2.グッズ交換画面からグッズを選択
ふくまろのグッズ一覧が各グッズを交換する為に必要なマシュマロの個数とともに表示されています。画面左上には所有しているマシュマロの数が表示されています。 「こうかんできるまろ」となっているグッズが交換可能です。まだ準備ができていないグッズや在庫が無くなってるグッズもここでお知らせします。
交換したいグッズをクリックして次の画面を表示してください。
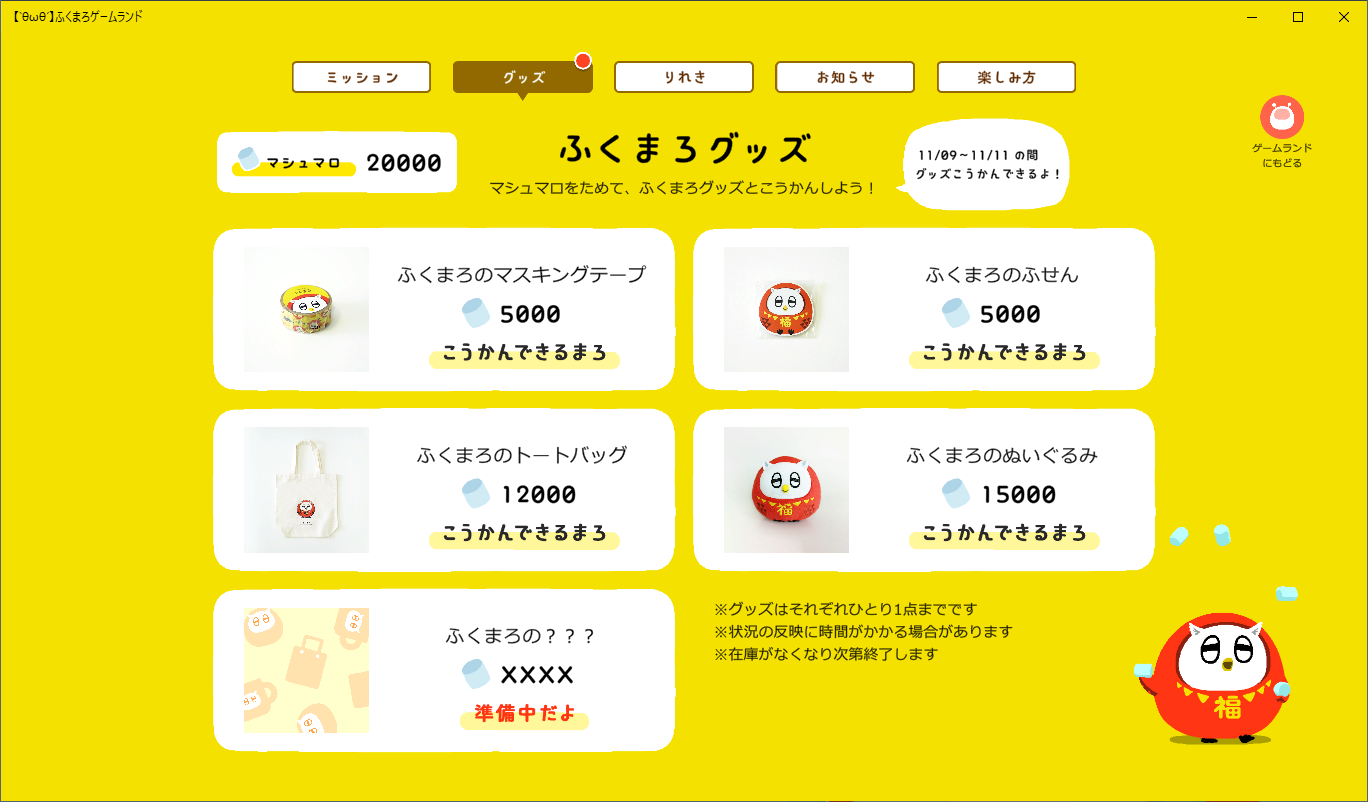
3.交換したいグッズの中身を確認
グッズの中身を確認して交換したい場合は「こうかんする」ボタンをクリックしてください。
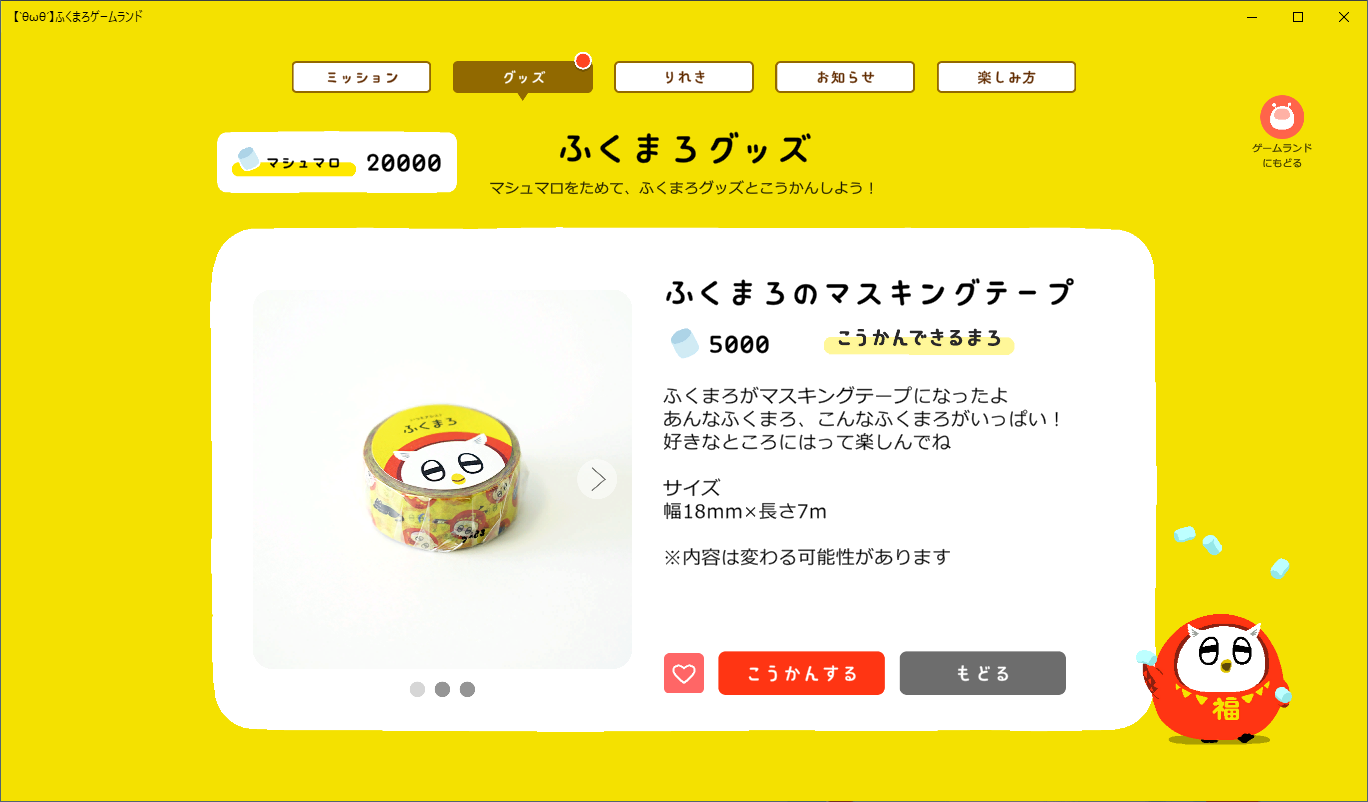
4.利用規約の確認及び同意
ふくまろグッズ交換サービスの利用規約を読んでいただき、同意していただく場合「個人情報の取り扱いと免責事項について同意する」にチェックを入れて「住所入力に進む」ボタンをクリックしてください。

5.お届け先情報の入力
フォームに従ってふくまろグッズの届け先住所を入力してください。お届け先が間違っていた場合はお客様の所へグッズが届かないことがありますので、入力にご注意ください。
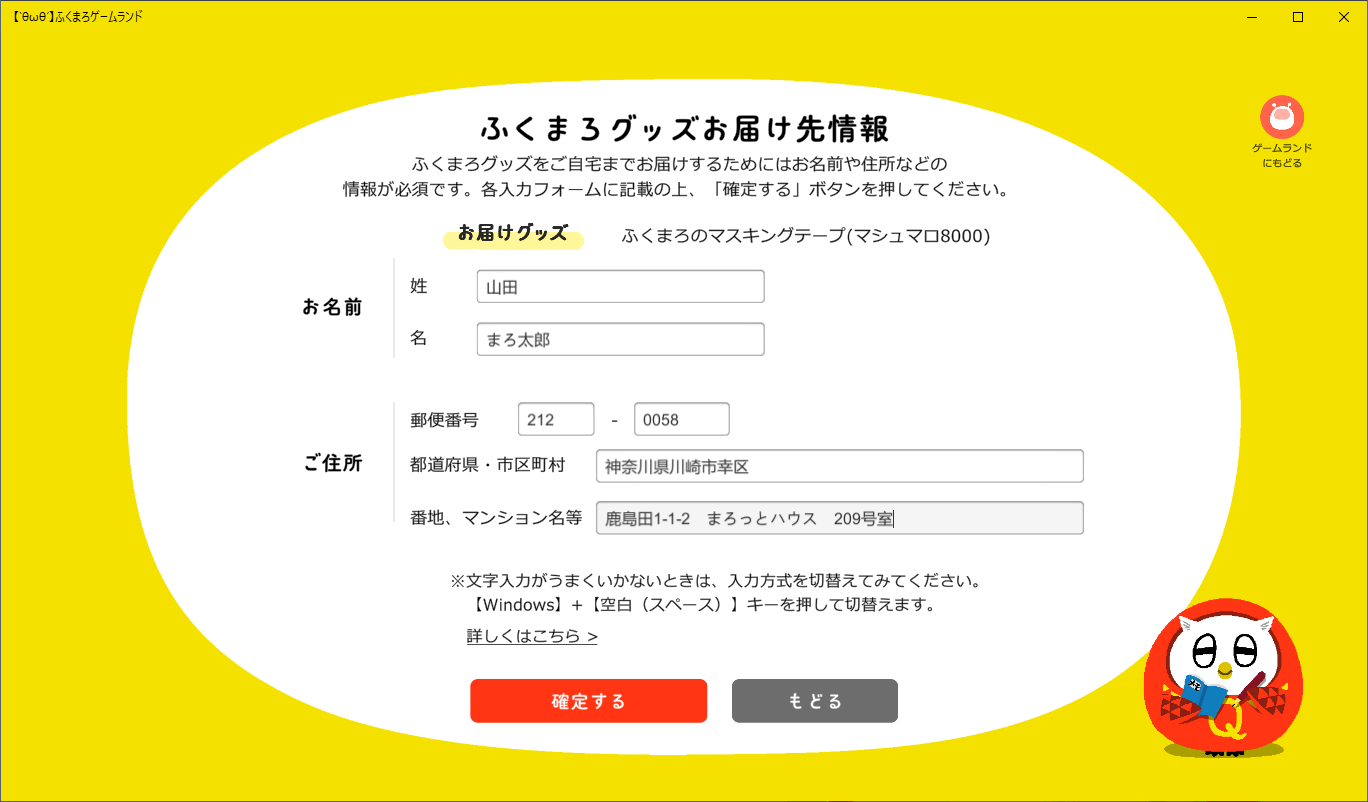
6.入力したお届け先情報の確認
ふくまろグッズお届け先情報確認画面で情報を確認して問題無ければ「申し込む」ボタンをクリックしてください。※「申し込む」ボタンを押したらマシュマロが減ってしまいますのでご注意ください。
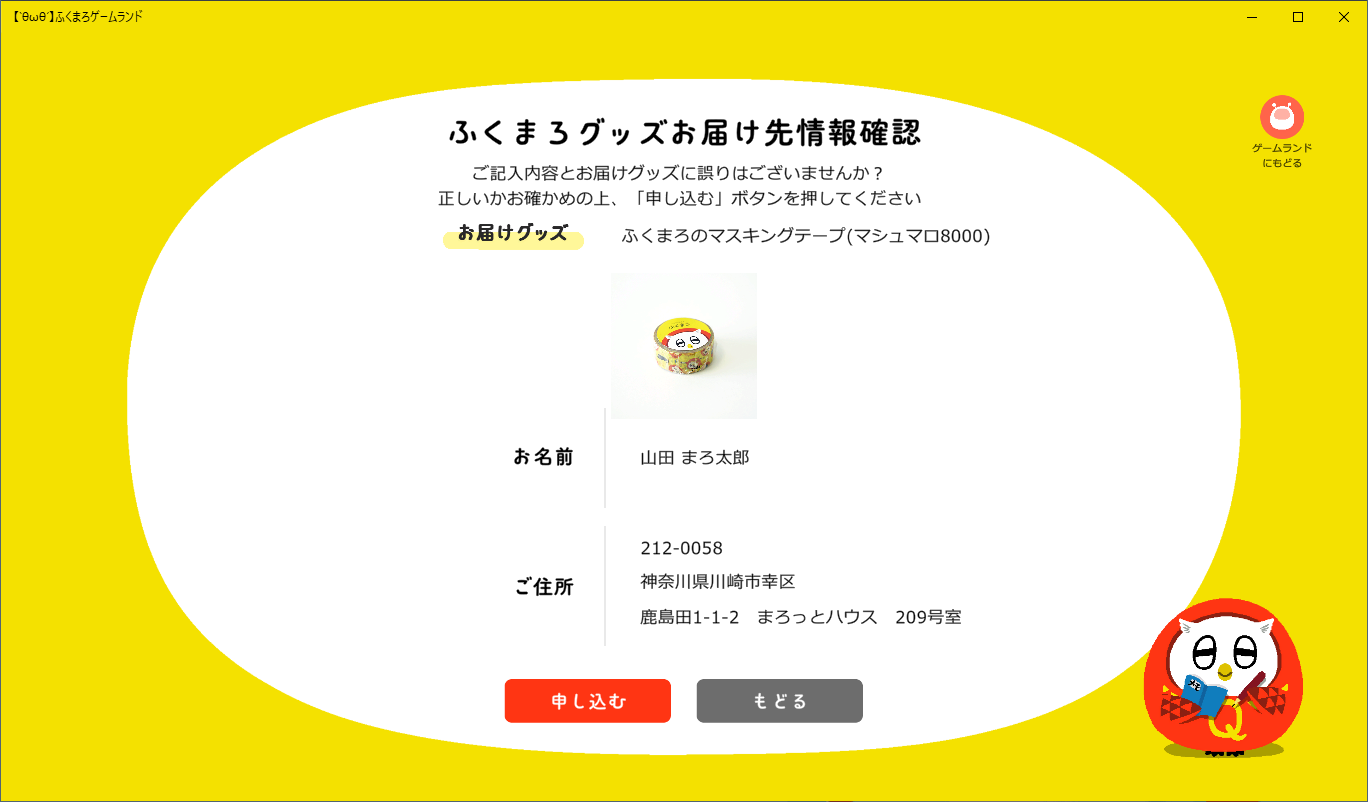
7.グッズ交換申込完了
下記画面が表示されましたらグッズ交換申込完了です。グッズが届くまで楽しみにお待ちください。グッズをお届けするのに時間がかかる場合があります。グッズ交換配送状況について確認したい場合はこちらをご参照ください。

-
ふくまろのグッズ交換申し込み期間に関して
-
グッズ交換の申し込みはキャンペーン期間中のみできます。キャンペーン期間はアプリ起動後のホーム画面左下のふくまろの吹き出しの中でお知らせします。
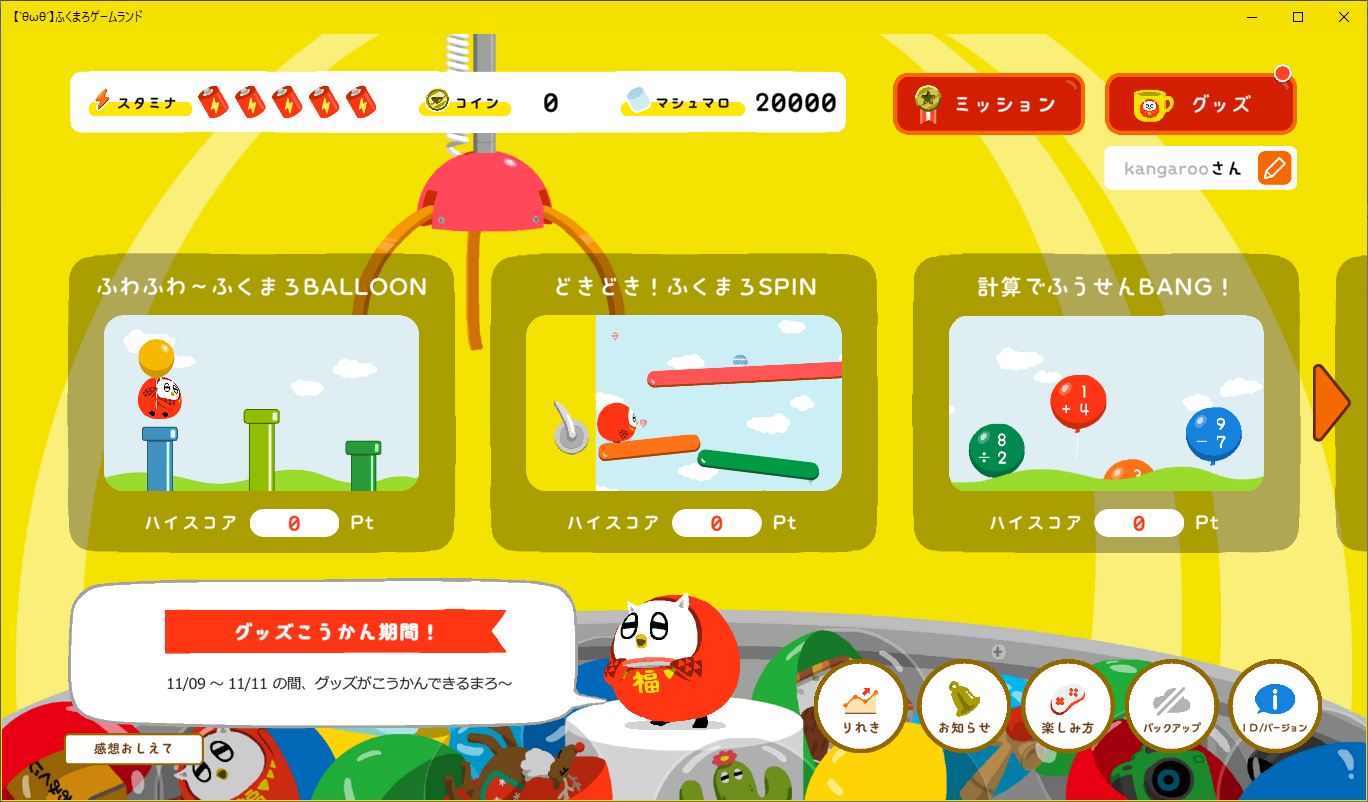
-
ふくまろグッズ交換サービスの利用規約を確認したい
-
ふくまろグッズ交換サービスの利用規約に関してはこちらをご参照ください。
2.グッズ交換:申込後
-
ふくまろのグッズ配送状況について確認したい
-
1.グッズ交換画面で各グッズの状況を確認
グッズ交換画面でグッズの配送状況を確認してみます。申込が完了したグッズは下記画面のように「お届け状況」ボタンが表示されます。ボタンをクリックしてお届け状況を確認できます。
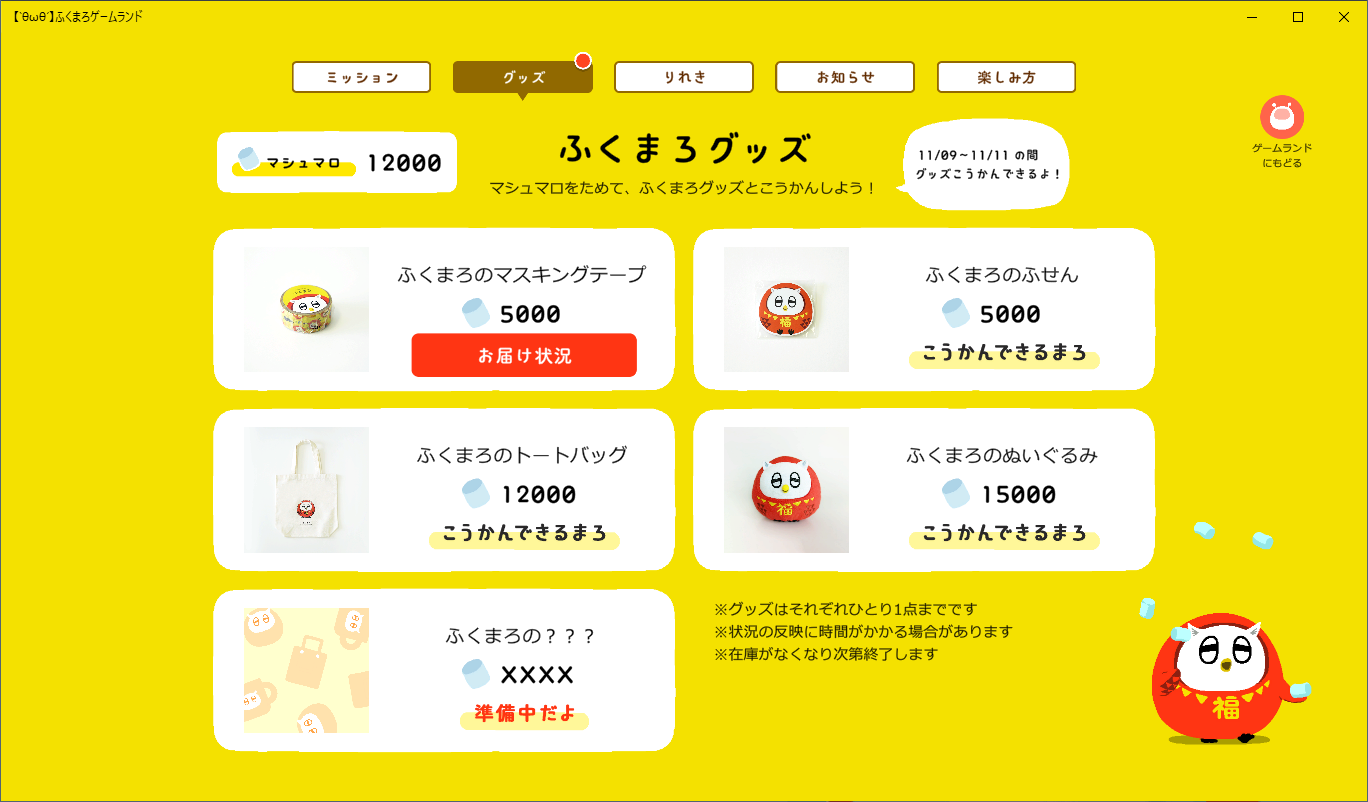
2.お届け状況画面を確認
お届け状況画面では配送状況が確認できます。申込は完了していますが弊社側からの発送がまだ行われていない場合は下記画面のように配送状況欄がなっています。

3.グッズの発送を確認
グッズが発送されると配送状況欄にグッズ発送の記載が表示されます。

4.グッズの配送完了を確認
グッズが配送完了するとグッズ画面のグッズ欄に「こうかんしたよ」が表示されます。
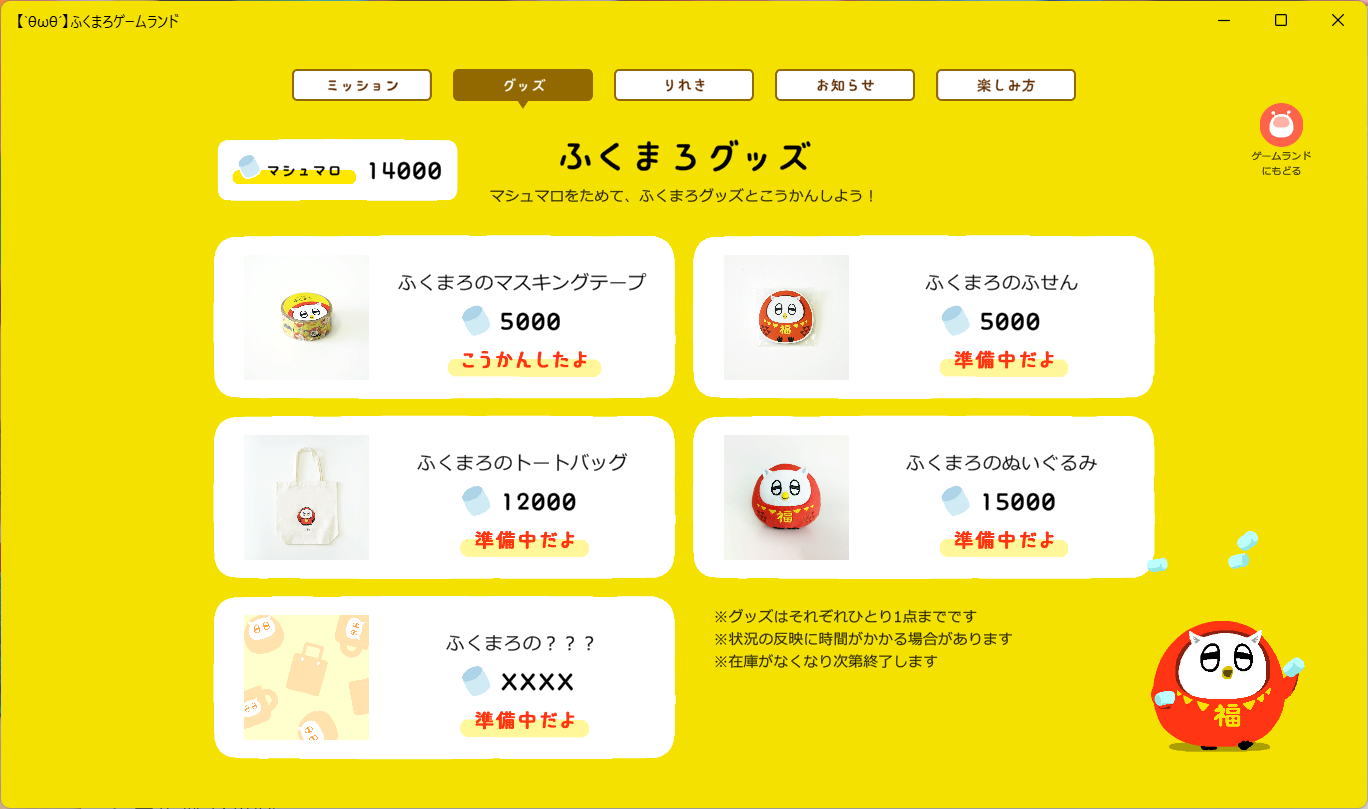
3.バックアップ機能
-
ゲームの内容をバックアップしたい
-
ふくまろゲームランドでマシュマロや遊んだ記録をバックアップするには、My
Cloud
アカウントを使ってアプリ内にあるバックアップ機能をお使いください。
使い始めでMy Cloud アカウントでログインしなかった方や1.2.3.0版以前から遊んでいる方は、下記画面の右下にある「バックアップ」ボタンからバックアップしてください。
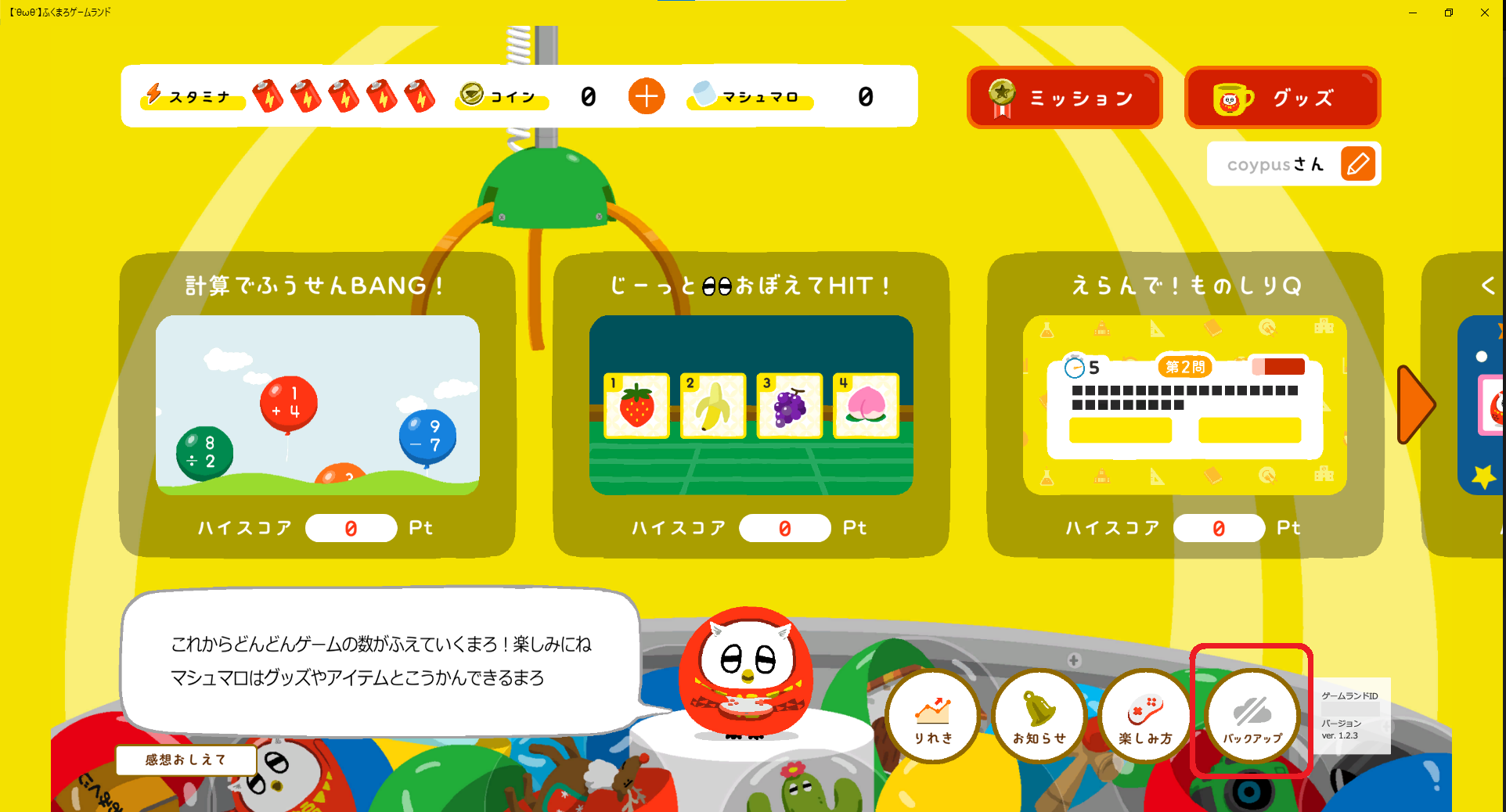
-
引継ぎすると他のパソコンのふくまろゲームランドのデータが消えてしまう
-
同時に遊べるのは1台のパソコンのみです。
データバックアップ機能を使い古いパソコンから引継ぎすると、古いパソコンにあるふくまろゲームランドのデータは消えてしまいます。
-
古いパソコンにあるふくまろゲームランドのバックアップデータを使わずに新しいパソコンのデータで遊びはじめたい
- 古いパソコンにあるふくまろゲームランドのバックアップデータ(以下データ)をMy Cloud アカウントでバックアップしている状態で、 古いパソコンのデータは削除し新しいパソコンで遊んだデータを新規に利用していきたい場合には、 新規にMy Cloud アカウントを取得していただき、そのアカウントでログインしてご利用ください。
-
ニックネームが入力できない
-
入力したニックネームが使えない文字を含んでおりニックネームを設定できない場合があります。
別のニックネームを入力してください。
4.音声認識
-
「Umore」「スマホカメラ転送」を使い始めたら、ふくまろが音声を認識してくれない
-
「Umore」や「スマホカメラ転送」で利用する「FMVスマートカメラ/マイクユーティリティ」をインストールすると、Windowsの既定のマイク設定が「FMVスマートマイク」になることがあります。
お使いのパソコンの内蔵マイクに「既定のデバイス」「既定の通信デバイス」を設定してください。Windowsの既定のマイク設定は以下のいずれかの方法で変更できます。
- Windowsの「設定」 ⇒ 「システム」 ⇒ 「サウンド」 ⇒ 「入力」欄にある設定したいマイクを選択する ⇒ 「既定のサウンドデバイスとして設定」の設定を確認する
- Windowsの「設定」 ⇒ 「システム」 ⇒ 「サウンド」 ⇒ 「詳細設定」欄にある「サウンドの詳細設定」 ⇒ 「録音」タブを開く ⇒ 設定したい録音デバイスを右クリック ⇒ 「既定のデバイスとして設定」を選択するまた、上記の設定とあわせて、「既定の通信デバイス」についても以下の方法で設定を変更してください。
- Windowsの「設定」 ⇒ 「システム」 ⇒ 「サウンド」 ⇒ 「詳細設定」欄にある「サウンドの詳細設定」 ⇒ 「録音」タブを開く ⇒ 設定したい録音デバイスを右クリック ⇒ 「既定の通信デバイスとして設定」を選択する