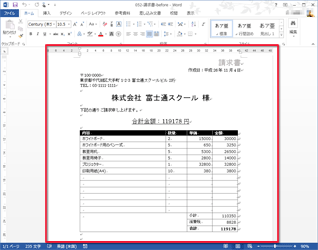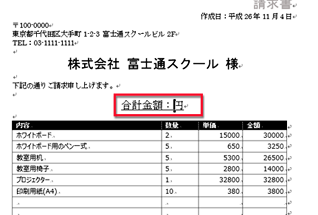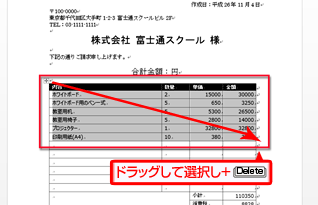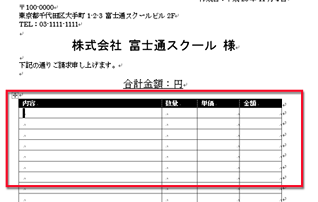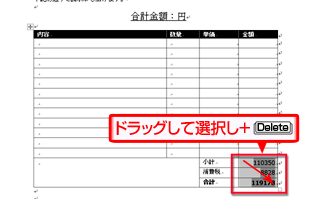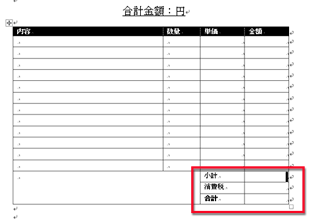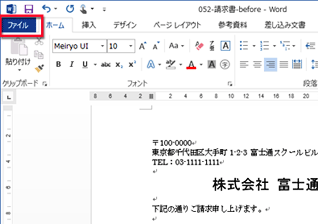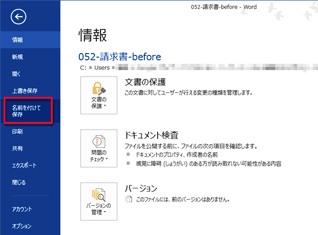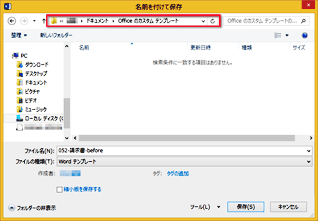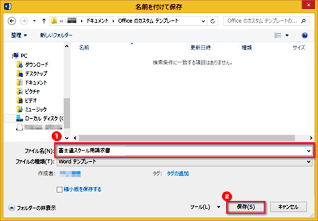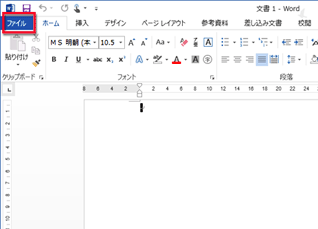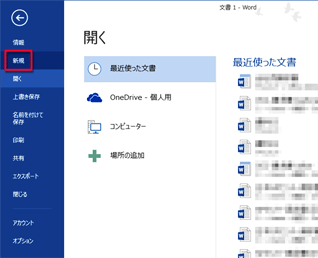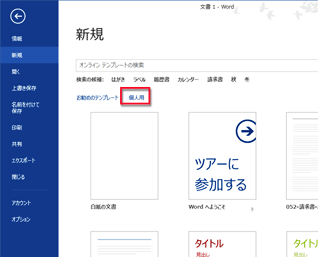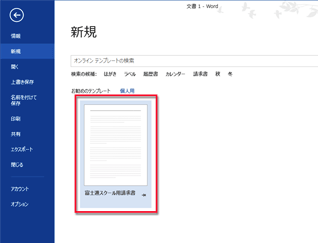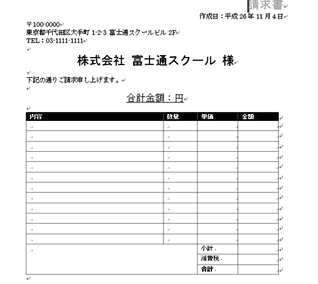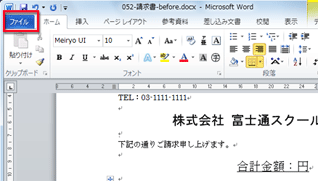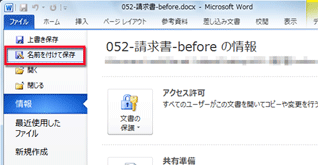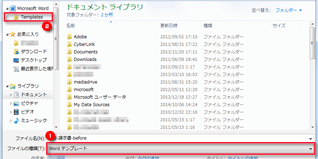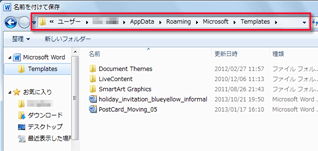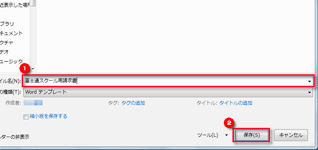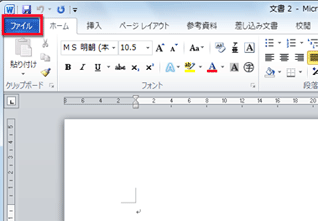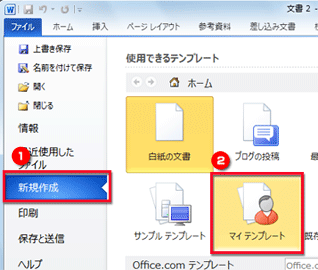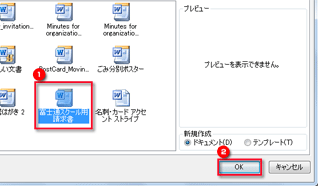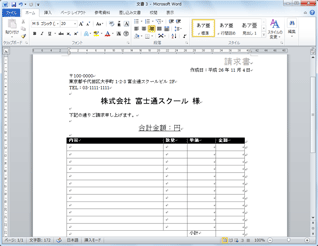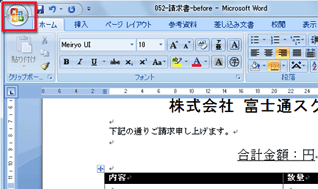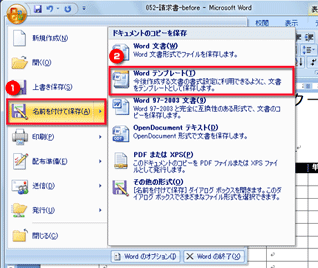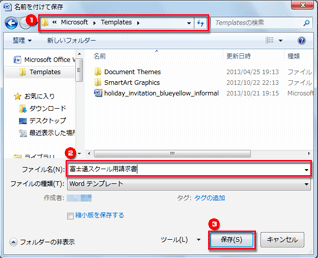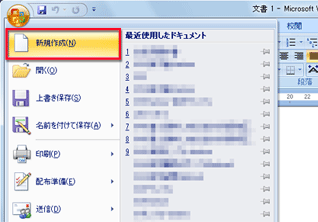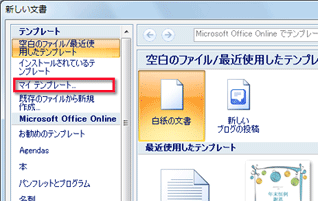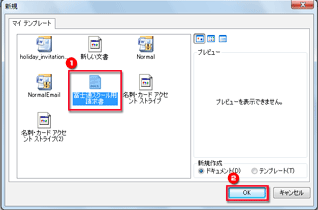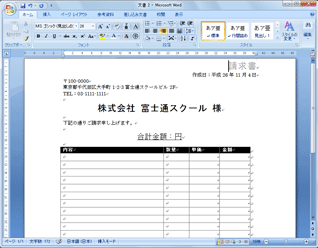- ホーム >
- FMVサポート >
- Q&A ・ パソコン活用情報をコーナーから探す >
- 使えるワードレッスン >
- 請求書などの定型文書をテンプレート化しよう
第52回 請求書などの定型文書をテンプレート化しよう
- Word 2013
- Word 2010
- Word 2007


和戸先生、いつもお世話になっております。ウチの会社は、請求書や領収書などの定型的な書類をワードで作っています。毎月、同じ会社に請求書を出すことが多いので、過去に作った書類を基に文字や数字を書き直して作ることがよくあります。ただし、そうすると前の書類の文字や数字が残ってしまうことがあり、ミスをしがちです。何かいい対策はないでしょうか。

過去の書類を基に新しい文書を作ると、ご質問のようなミスが発生しがちですね。それを防ぐなら、テンプレート化をおすすめします。特定の会社専用の請求書用テンプレートを作っておけば、効率的に作成できますし、ミスもなくなります。今回は、ワードのバージョンごとにテンプレートの作成方法を紹介しますので、ぜひ、お手持ちのバージョンの方法をご確認ください。
完成品はこちら
Before
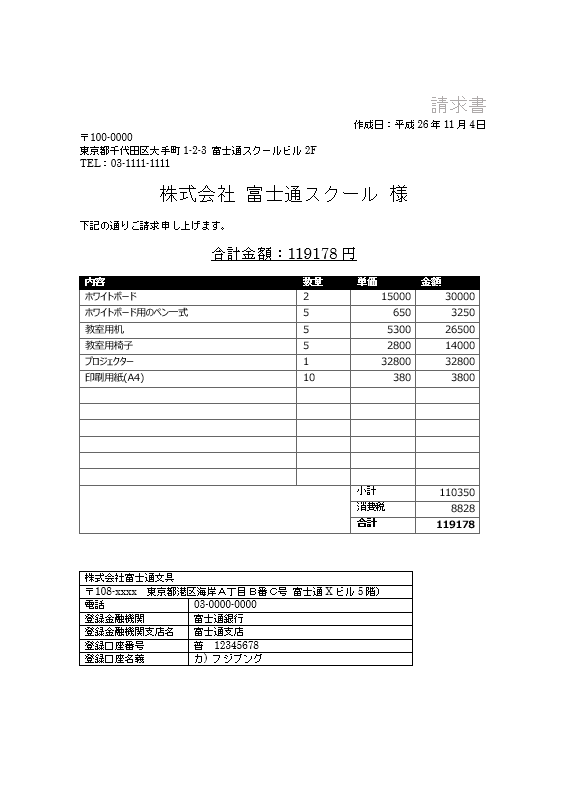 After
After
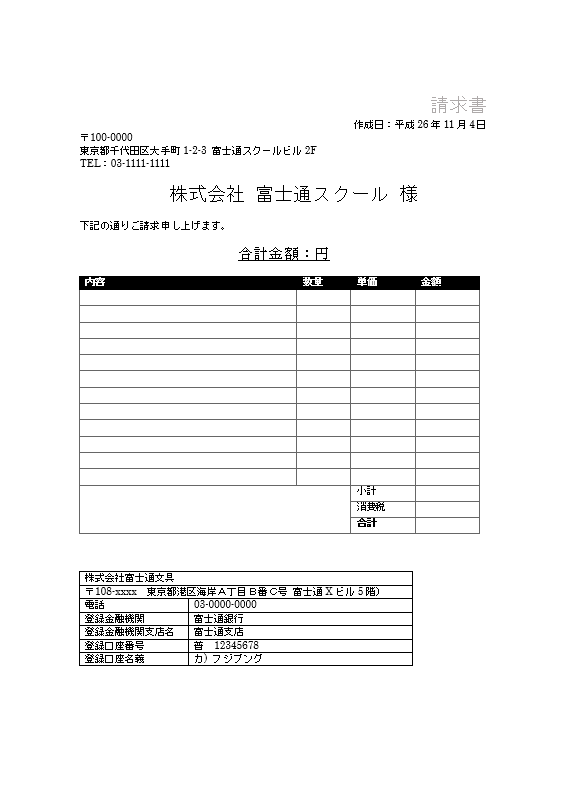 注︰サンプル文章は、Word 2013で作成しております。その他のバージョンでは一部見え方が異なる場合がありますので、あらかじめご了承ください。
注︰サンプル文章は、Word 2013で作成しております。その他のバージョンでは一部見え方が異なる場合がありますので、あらかじめご了承ください。
サンプルが必要な方は、下記のワードのファイルをダウンロードしてください。
ダウンロードするには、ファイル名を右クリックして、メニューから「対象をファイルに保存」を選択してください。
- Before sample_before.docx(16KB)
- After sample_after.docx(16KB)
本講座では、ファイルの保存先を《ドキュメント》としています。
ダウンロード方法がわからない場合は、下記ページをご参照ください。
ワードでオリジナルのテンプレートを作成しよう
例えば、ワードで請求書や納品書などを作成するときは、テンプレートを基に作ることが多いでしょう。あらかじめ文字が入力されてレイアウトされているので、文字を書き換えるだけで作れます。
ただし、あらかじめワードに用意されているテンプレートやオンラインで検索できるテンプレートは、誰もが活用できる一般的なものがほとんどです。こうした一般的なテンプレートだと、他の人が作った文書とレイアウトが似てしまいますし、必要な項目が足りないことも少なくありません。そこで、ここでは、自分・自社で独自に作った文書をテンプレート化し、自分専用や自社専用として活用できるようにする方法を紹介します。独自のテンプレートであれば、デザインのオリジナリティが出せますし、必要な項目をすべて盛り込むことも可能です。
なお、テンプレートの基になる文書を用意する方法は、すべてのワードで共通ですが、テンプレートとして保存して活用する方法はバージョンによって少しずつ異なります。そこで、テンプレートの保存・活用については、Word 2013⁄2010⁄2007のバージョンごとに説明します。
テンプレート化する文書を準備する(Word 2013⁄2010⁄2007共通)
まずは、テンプレートと化して保存する文書を用意しましょう。ここでは、過去に作成した請求書を読み込んで、金額や明細などを削除します。
日付は削除しなくてもいい?
右上に日付がありますが、これは自動更新される日付の機能で挿入してあるため、自動的にテンプレートを読み込んだときの日付になります。このため、そのまま残しても問題ありません。詳しくは、「第47回 文書に現在の日付・時刻を自動的に挿入しよう」を参照してください。
文書をテンプレートとして保存する(Word 2013)
もとの文書が準備できたら、テンプレートとして保存しましょう。テンプレートは特定のフォルダーに保存する必要がありますが、Word 2013の場合は、フォルダーが自動的に選択されるので、あまり気にする必要はありません。
テンプレートとして利用する(Word 2013)
テンプレートとして保存したら、さっそく活用してみましょう。保存したテンプレートは、新規作成のテンプレートとして表示されるので、選択するだけで利用できます。
文書をテンプレートとして保存する(Word 2010)
もとの文書が準備できたら、テンプレートとして保存しましょう。テンプレートは、特定のフォルダーに保存することで、新規作成のとき、テンプレートの一覧から選択できるようになります。
[名前を付けて保存]ダイアログボックスが表示されたら、[ファイルの種類]で「Wordテンプレート」を選択し、左側で「Microsoft Word」の下にある「Templates」フォルダーを選択します。出ていない場合は、[Microsoft Word]をクリックしてください。
テンプレートを利用する(Word 2010)
テンプレートとして保存したら、さっそく活用してみましょう。保存したテンプレートは、新規作成のテンプレートとして表示されるので、選択するだけで利用できます。
文書をテンプレートとして保存する(Word 2007)
もとの文書が準備できたら、テンプレートとして保存しましょう。テンプレートは、特定のフォルダーに保存することで、新規作成のとき、テンプレートの一覧から選択できるようになります。
テンプレートを利用する(Word 2007)
テンプレートとして保存したら、さっそく活用してみましょう。保存したテンプレートは、新規作成のテンプレートとして表示されるので、選択するだけで利用できます。
今回のポイント
ワードでオリジナルのテンプレートを作成・利用するポイントは、次のとおりです。
- ポイント1
- 作成した文書を基に、その作り自体をテンプレート化できます。
- ポイント2
- テンプレートはファイルの種類を「Wordテンプレート」にして、特定のフォルダーに保存します。
- ポイント3
- 新規作成のときテンプレートの一覧に表示されるようになります。
テンプレート化は、請求書や議事録のような、フォーマットの決まった定型文書を作成するときとても便利です。自分専用または自社専用のテンプレートをたくさん用意しておけば、文書作成の効率がグンっとアップしますので、ぜひ活用してください。
![]() Twitterで最新の更新情報やおすすめQ&A、アドバイスをお届けしています。
Twitterで最新の更新情報やおすすめQ&A、アドバイスをお届けしています。