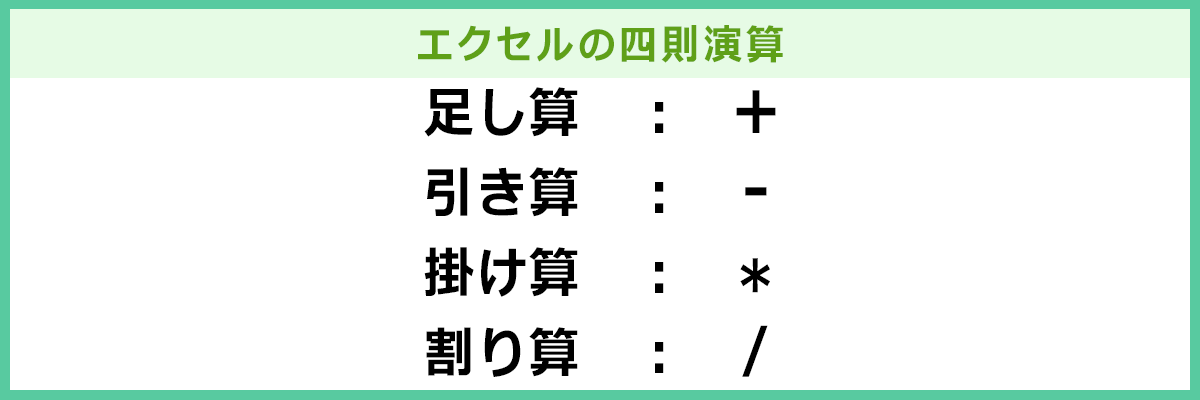case
02
SUMIF関数で条件にあう数値の合計を求めよう
数学・三角2022年5月31日
対応バージョン
- 365
- web
- 2021
- 2019
- 2016
- 2013
- Web App
- 2011
- 2010
- 2007
- Starter

エクセルのSUMIF関数で1つの指定された検索条件に一致するセルの値を合計する方法を解説します。
SUMIF関数で条件にあう数値の合計を求めてみよう
エクセルでは、SUMIF(サムイフ)関数を使って、条件にあった値の合計を求めることができます。
例えば
- ・「指定したクラス」の合計点を求めたい
- ・費用一覧の「交通費」だけ合計したい
- ・「特定のグループ」の合計値を求めたい
など、SUMIF関数では、条件にあった値の合計値を求めることができます。
ここでは、SUMIF関数の基本的な書式と機能について紹介します。
SUMIF関数の書式
SUMIF関数は次のように入力します。
=SUMIF(範囲,検索条件,合計範囲)
SUMIF関数は、「検索条件」にあった値を「範囲」の中からみつけ、それに対応する値の合計を「合計範囲」から求めます。[関数の挿入]ボタンをクリックして[関数の分類]で[数学/三角]を選択すると、SUMIF関数が簡単に入力できます。
また、関数ライブラリからも選択できます。
今回の例では、A列にクラスが入力されています。F列にSUMIF関数を入力するセルを用意して、次のように関数を入力してみましょう。
![セルF4をアクティブにし、[数式]タブの[関数の挿入]をクリックしている画面イメージ](images/case02_01.png)
1SUMIF関数を入力する、セルF4をアクティブにし、[数式]タブの[関数の挿入]をクリックします。
![[関数の分類]で「数学/三角」を選択し、[関数名]で「SUMIF」を選択して、[OK]ボタンをクリックしている画面イメージ](images/case02_02.png)
2[関数の分類]で「数学/三角」を選択し、[関数名]で「SUMIF」を選択して、[OK]ボタンをクリックします。
![[範囲]に「A4:A18」、[検索条件]に「"A"」、[合計範囲]に「C4:C18」を入力し、[OK]ボタンをクリックしている画面イメージ](images/case02_03.png)
3[範囲]に「A4:A18」、[検索条件]に「"A"」、[合計範囲]に「C4:C18」を入力し、[OK]ボタンをクリックします。
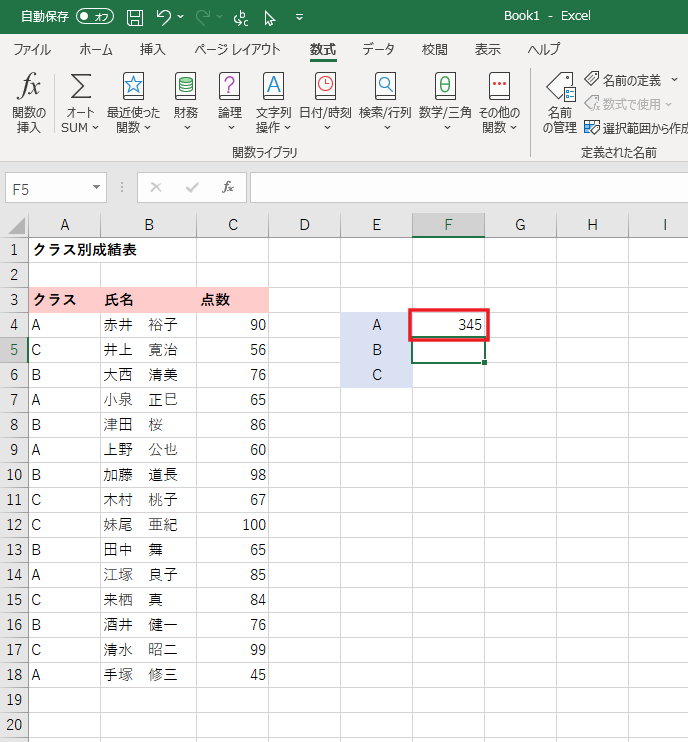
4クラスAの合計点が求められました。
![[範囲]に「A4:A18」、[検索条件]に「"B"」、[合計範囲]に「C4:C18」を指定している画面イメージ](images/case02_05.png)
5同じように、クラスBの合計点を求めます。[範囲]に「A4:A18」、[検索条件]に「"B"」、[合計範囲]に「C4:C18」を指定します。
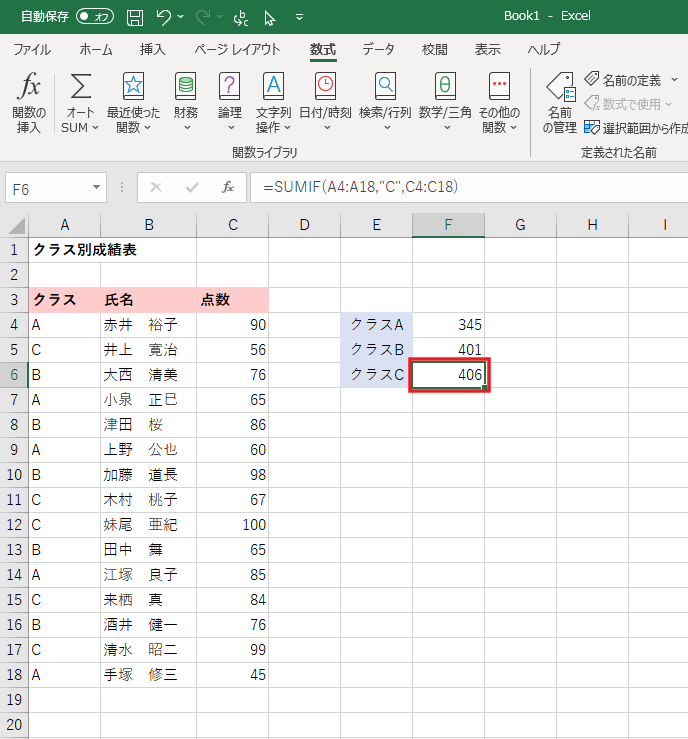
6同様にクラスCの合計点を求めます。
ステップアップ:セルの値を検索値にできる?
SUMIF関数では、「検索条件」にセルの値を指定することもできます。次の例では、E列にクラス名が入力されていますが、このクラス名を検索条件に使うことができます。検索条件には、検索範囲と同じ値(この場合、"A"、"B"、"C"など)を入力しておきます。SUMIF関数とセルの値を利用して、各クラスの合計の一覧を作成してみましょう。
![セルF4をアクティブにし、[数式]タブの[関数の挿入]ボタンをクリックしている画面イメージ](images/case02_13.png)
1セルF4をアクティブにして、[数式]タブの[関数の挿入]ボタンをクリックします。
![[関数の分類]で「数学/三角」を選択し、[関数名]で「SUMIF」を選択して、[OK]ボタンをクリックしている画面イメージ](images/case02_02.png)
2[関数の分類]で「数学/三角」を選択し、[関数名]で「SUMIF」を選択して、[OK]ボタンをクリックします。
![[範囲]に「A4:A18」、[検索条件]に「E4」、[合計範囲]に「C4:C18」を指定し、[OK]ボタンをクリックしている画面イメージ](images/case02_07.png)
3[範囲]に「A4:A18」、[検索条件]に「E4」、[合計範囲]に「C4:C18」を指定し、[OK]ボタンをクリックします。
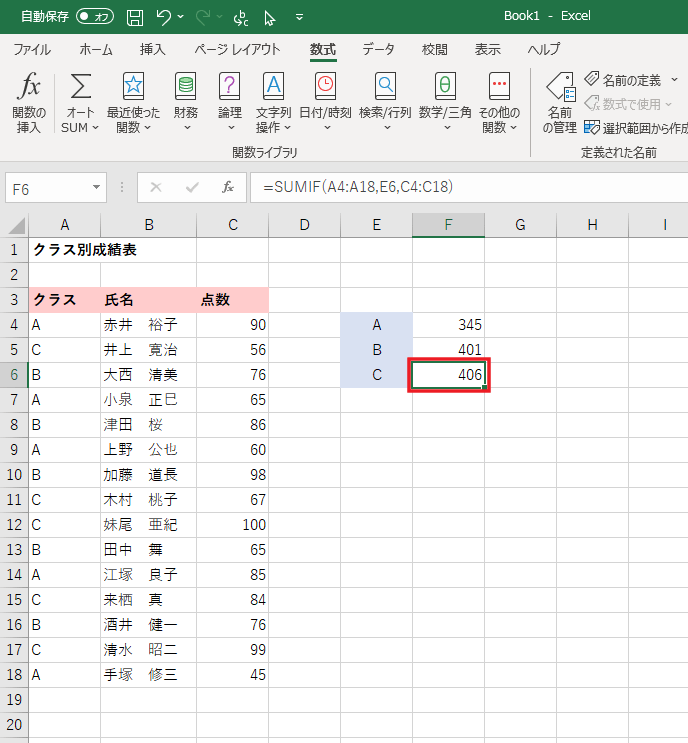
4クラスのBとCの合計点も同じように求めます。
SUMIF関数は、一覧表の中から条件にあった値の合計を瞬時に求められる関数です。検索条件は、関数に入力することもできますし、セルの値を参照することも可能です。単純に合計値を求めるSUM関数から、一歩進んだSUMIF関数をぜひ活用してみてください。
ステップアップ2:複数の条件に基づいてセルを合計するには?
SUMIF関数では、「検索条件」を一つしか設定できませんが、SUMIFS関数を使えば、複数の検索条件に一致するすべてのセルの値を合計します。
=SUMIFS(合計対象範囲, 条件範囲 1, 条件 1, [条件範囲 2, 条件 2], ...)
![セルG4をアクティブにし、[数式]タブの[関数の挿入]ボタンをクリックしている画面イメージ](images/case02_09.png)
1セルG4をアクティブにして、[数式]タブの[関数の挿入]ボタンをクリックします。
![[関数の分類]で「数学/三角」を選択し、[関数名]で「SUMIFS」を選択して、[OK]ボタンをクリックしている画面イメージ](images/case02_10.png)
2[関数の分類]で「数学/三角」を選択し、[関数名]で「SUMIFS」を選択して、[OK]ボタンをクリックします。
![[合計対象範囲]に「D4:D18」、[条件範囲1]に「A4:A18」、[条件1]に「F4」を指定し、[条件範囲2]に「C4:C18」、[条件2]に「G4」を指定し、[OK]ボタンをクリックしている画面イメージ](images/case02_11.png)
3[合計対象範囲]に「D4:D18」、[条件範囲1]に「A4:A18」、[条件1]に「F4」を指定し、[条件範囲2]に「C4:C18」、[条件2]に「G3」を指定し、[OK]ボタンをクリックします。
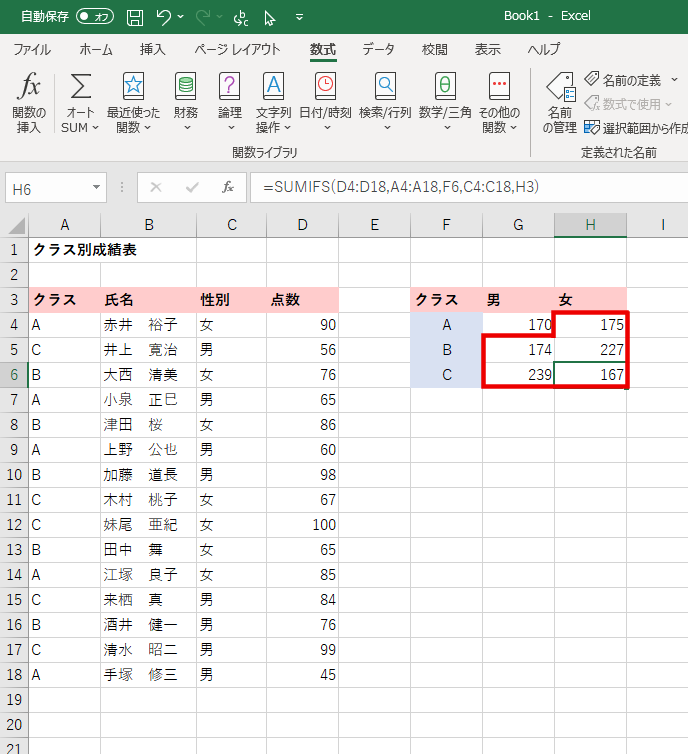
4同様に他の合計点も求めます。
SUMIFS関数は、一覧表の中から複数の検索条件にあった値の合計を瞬時に求められる関数です。
検索条件は、SUMIF関数と同様に関数に入力することもできますし、セルの値を参照することも可能です。
単純に合計値を求めるSUM関数から、一歩進んだSUMIF関数、更にもう一歩進んだSUMIFS関数をぜひ活用してみてください。
![エクセル関数の便利帳 [エクセル関数の便利な使い方を事例を交えてご紹介します]](/lesson/excel-function/images/mv_im_001.png)
![エクセル関数の便利帳 [エクセル関数の便利な使い方を事例を交えてご紹介します]](/lesson/excel-function/images/mv_im_002.png)