case
05
IF関数を使用して条件判定処理をしてみよう
論理2022年6月28日
対応バージョン
- 365
- web
- 2021
- 2019
- 2016
- 2013
- 2011
- 2010
- 2007
- Starter

エクセルで条件によって処理を変えたい時はありませんか?
例えば、成績表を作成していて、80点以上なら合格、80点未満なら不合格と表示させたいとします。これを何件も手入力で判定して記載するとなったら大変です。
そこでIF関数を使って、あっという間に処理する方法を解説します。
IF関数で条件判断をしてみよう
エクセルでは、IF(イフ)関数を使って、表示させる値を変えることができます。
IF関数は、まず「条件(論理式)」を設定し、その条件を満たしている場合(真の場合)と条件を満たしていない場合(偽の場合)を式に含めます。
例えば、
- ・セルの値が80点以上で「合格」、それ以外は空白セルとして表示させる
- ・セルの値が1500以下で「×」、それ以上は「○」と表示させる
など、ある条件(論理式)を基に二者択一の表示をさせることができます。
ここでは、IF関数の基本的な書式と機能について紹介します。
IF関数の書式
IF関数は次のように入力します。
=IF(論理式, 真の場合, 偽の場合)
論理式,真の場合,偽の場合など関数名の後の()に含まれる値は「引数」と言います。
関数は基本的に
=関数名(引数)
という成り立ちになっているので、覚えておきましょう。
例えばC列に「評価」の列を作成して、80点以上で「合格」、それ以外は空白を表示させたい場合、次のようにIF式を入力します。
![セルC3をアクティブにし、[数式]タブの[関数の挿入]をクリックしている画面イメージ](images/case05_01.png)
1セルC3をアクティブにして、[数式]タブの[関数の挿入]をクリックします。
![[論理]を選択し、「IF」を選択。[OK]ボタンをクリックしている画面イメージ](images/case05_02.png)
2[論理]を選択して、候補の中から「IF」を選択し、[OK]ボタンをクリックします。

3論理式と真の場合、偽の場合の値を入力します。空白を表示させる場合は「""」と入力します。
「以上」を表すときは「>=」で論理式をつなぎ、「以下」は「<=」と表します。
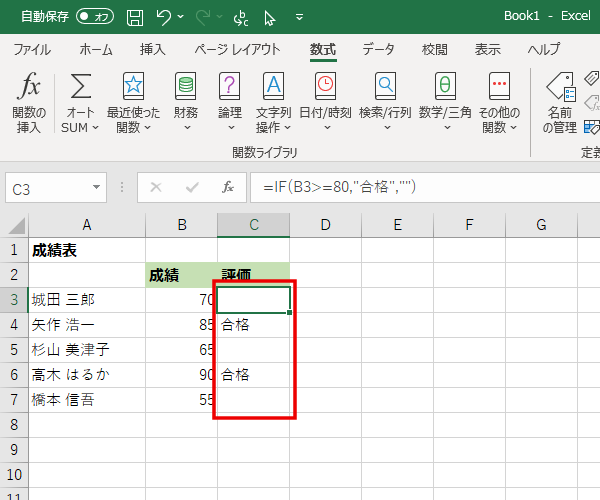
4入力した式を下にコピーすると、B列が80点以上の評価のセルに、「合格」と表示されます。
ステップアップ:三者択一はできるの?
IF式の「偽の場合」の中にさらにIF式を入力すれば、三者択一の条件判断をすることができます。
=IF(論理式,"真の場合",IF(論理式,"真の場合","偽の場合"))
例えば、
80点以上は「○」、65点以上は「△」、それ以下は「×」という場合、次のような関数を入力します。
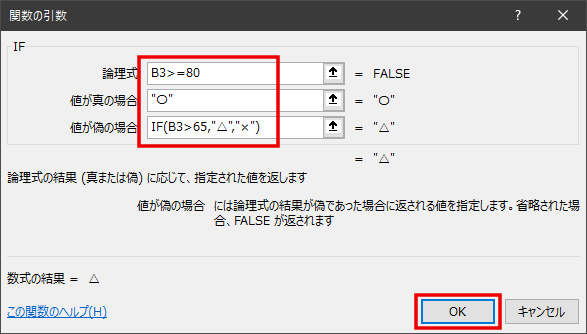
1偽の場合に、さらにIF式を入力して条件を分けます。

2三者択一の条件判断があっという間にできました。
IF関数は、使い慣れないと「難しい」と思われがちの関数です。しかし、引数を正しく指定すれば、あっという間に条件判断をしてくれる、大変便利で実用性の高い関数です。さらに「条件付き書式」と共に利用すれば、セルの見栄えも自動的に変更できます。
IF関数で、二者択一や三者択一の条件分岐を工夫してみてください。
ステップアップ2:IFS関数を使って複数の条件判断をすることができます(Excel2019以降)
IFS関数を使うと複数の条件判断を入力することができます。
=IFS(論理式1, "真の場合1", [論理式2, "真の場合2"], [論理式3, "真の場合3"], …)
例えば、
80点以上は「○」、65点以上は「△」、それ以下は「×」という場合、次のような関数を入力します。
![[論理]を選択し、「IF」を選択。[OK]ボタンをクリックしている画面イメージ](images/case05_07.png)
1[論理]を選択して、候補の中から「IFS」を選択し、[OK]ボタンをクリックします。
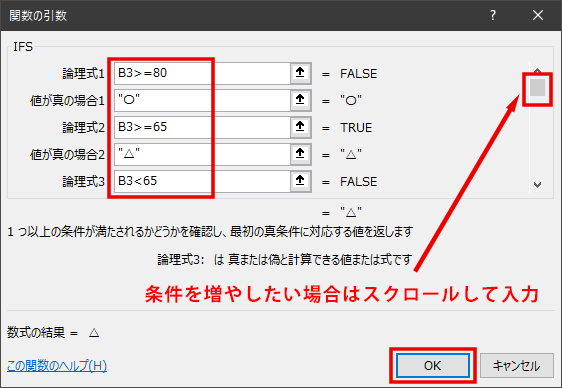
2条件ごとに値を設定していきます。条件を増やしたい場合はスクロールして入力します。
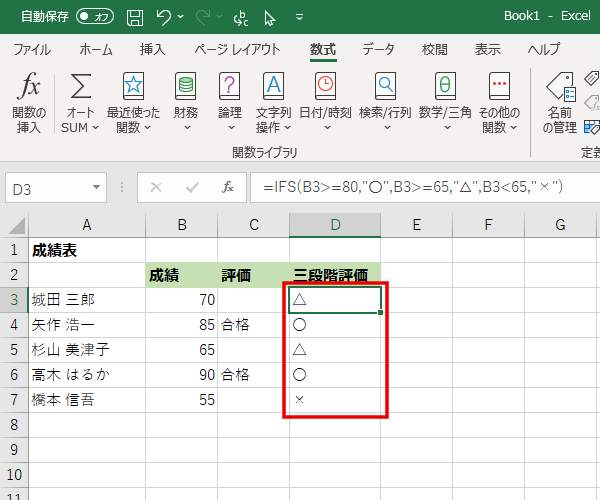
3三者択一の条件判断があっという間にできました。
IF関数を使って、複数条件を記述すると複雑になりがちですが、IFS関数で分かりやすくなります。
![エクセル関数の便利帳 [エクセル関数の便利な使い方を事例を交えてご紹介します]](/lesson/excel-function/images/mv_im_001.png)
![エクセル関数の便利帳 [エクセル関数の便利な使い方を事例を交えてご紹介します]](/lesson/excel-function/images/mv_im_002.png)