最近見た
ページ![]()
11
DATE関数で日付を表示しよう!
- 365
- web
- 2021
- 2019
- 2016
- 2013
- 2011
- 2010
- 2007
- Starter

エクセルで年月日が別々のセルに入力されている値を、日付として一つのセルに表示させることができます。
DATE関数で日付を求めてみよう
エクセルでは、DATE(デイト)関数を使って、日付を求めることができます。
エクセルの日付は「シリアル値」という値で管理されています。シリアル値は、1900年1月1日を「1」として、そこから日付が増えるごとにシリアル値も1ずつ増えていきます。
シリアル値の例:
1900年1月2日のシリアル値は「2」
2011年4月1日のシリアル値は「40634」
(1900年1月1日から4万日以上がたっているということになります。)
エクセルでは、1つのセルに「1980/2/25」と入力すると、それが自動的に日付と認識され、シリアル値に変換されます。
ところが、セルを分けて「1980」、「2」、「25」と入力すると、それぞれ単独の数字として認識されてしまいます。
そこで、DATE関数を利用して、各セルに分断されている数字を日付のシリアル値に変更します。
ここでは、DATE関数の基本的な書式と機能について紹介します。
DATE関数の書式
DATE関数は次のように入力します。
=DATE(年,月,日)
DATE関数の引数(カッコ内)に、「年」、「月」、「日」を指定すると、その値がシリアル値に変換されます。
今回の例では、B列に「年」、C列に「月」、D列に「日」が入力されています。E列にそれぞれの値を参照したDATE関数を入力してみましょう。
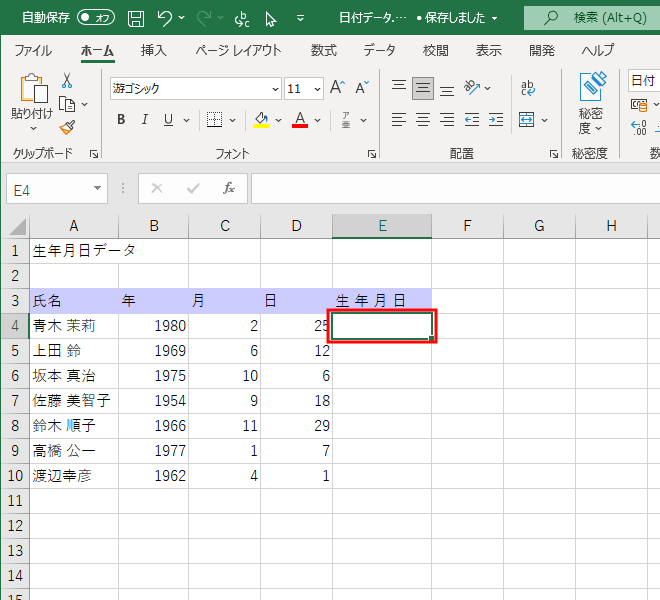
1DATE関数を入力するセルE4をアクティブにします。
![[数式]タブの[日付/時刻]の[DATE]をクリックしている画面イメージ](images/case11_02.png)
2[数式]タブの[日付/時刻]の[DATE]をクリックします。
![[関数の引数]で「年」に「B4」、「月」に「C4」、「日」に「D4」のそれぞれのセル名を入力して[OK]をクリックしている画面イメージ](images/case11_03.png)
3[関数の引数]で「年」に「B4」、「月」に「C4」、「日」に「D4」のそれぞれのセル名を入力して[OK]をクリックします。

4オートフィルで関数の式を下のセルにコピーします。日付が入力できました。
ステップアップ:日付を和暦で表示するには?
DATE関数で求められたシリアル値は、自動的に「短い日付形式」という書式で表示されますので、書式を変更すればさまざまな表記が可能です。
ここでは、DATE関数で求めた日付の書式を変更してみましょう。
![書式を設定したい範囲を選択して、[ホーム]の[表示形式]-[標準]を選択している画面イメージ](images/case11_05.png)
1書式を設定したい範囲を選択して、[ホーム]の[表示形式]-[標準]を選択します。シリアル値が表示されました。
![書式を設定したい範囲を選択して、[ホーム]の[表示形式]-[長い日付形式]を選択している画面イメージ](images/case11_06.png)
2書式を設定したい範囲を選択して、[ホーム]の[表示形式]-[長い日付形式]を選択します。「年」「月」「日」が加わった表記になりました。
![書式を設定したい範囲を選択して、[ホーム]の[表示形式]-[その他の表示形式]を選択している画面イメージ](images/case11_07.png)
3書式を設定したい範囲を選択して、[ホーム]の[表示形式]-[その他の表示形式]を選択します。
![カレンダーの種類を[和暦]にして、種類を選択し、[OK]をクリックしている画面イメージ](images/case11_08.png)
4カレンダーの種類を[和暦]にして、種類を選択し、[OK]をクリックします。
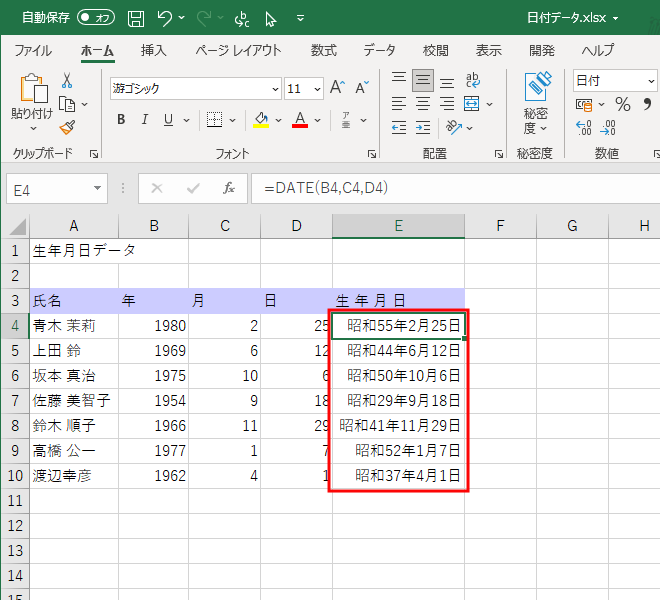
5日付が和暦で表示されました。
DATE関数は、日付のシリアル値を求める関数です。
シリアル値を求めることで、日付の表示形式を見やすく変更できます。
また、数多くの表示形式から目的に合った書式を選ぶことができます。
セル1つ1つに入っていた「値」を日付として認識させたいときに利用してみてください。
この記事をシェアする

人気記事
エクセル関数
1. 数学・三角関数
2. 論理関数
3. データベース関数
4. 検索・行列関数
5. 文字列関数
- ASC関数
- CONCATENATE関数
- CONCAT関数
- JIS関数
- LEFT / RIGHT関数
- LOWER関数
- MID関数
- PROPER関数
- PHONETIC関数
- REPT関数
- SUBSTITUTE関数
- TEXT関数
- TEXTJOIN関数
- TRIM関数
- UPPER関数
6. 統計関数
7. 日付と時刻
- DATE関数
- DATEDIF関数
- DATESTRING関数
- DATEVALUE関数
- EDATE関数
- EOMONTH関数
- HOUR / MINUTE関数
- MONTH関数
- TODAY関数
- NOW関数
- WEEKDAY関数
- WORKDAY関数
- WORKDAY.INTL 関数
- YEAR 関数
8. 情報
9. 財務



![エクセル関数の便利帳 [エクセル関数の便利な使い方を事例を交えてご紹介します]](./../images/mv.png)
![エクセル関数の便利帳 [エクセル関数の便利な使い方を事例を交えてご紹介します]](./../images/mv_sp.png)



