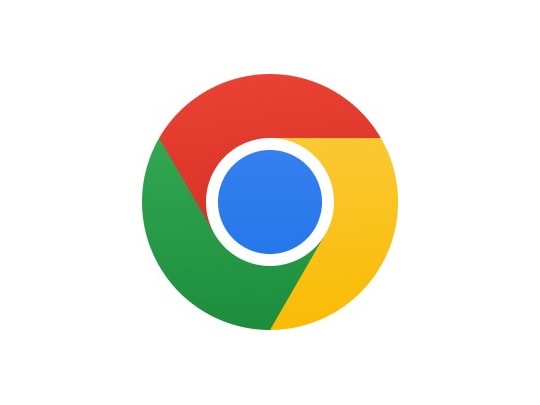最近見た
ページ![]()
10
AVERAGE関数で平均値を算出してみよう!
- 365
- web
- 2021
- 2019
- 2016
- 2013
- 2011
- 2010
- 2007
- Starter

エクセルで足し算と割り算で平均値を出していたりしませんか?
AVERAGE関数を使えばあっという間に計算できます。
AVERAGE関数で平均値を求めてみよう
エクセルでは、AVERAGE(アベレージ)関数を使って、複数の値の平均値を求めることができます。
例えば、
- ・価格の平均を求めたい
- ・販売数の平均を求めたい
- ・点数の平均を求めたい
など、指定した範囲の数値について、平均値を簡単に求めることができます。
ここでは、AVERAGE関数の基本的な書式と機能について紹介します。
AVERAGE関数の書式
AVERAGE関数は次のように入力します。
=AVERAGE(範囲)
基本的にエクセルの関数は
= + 関数名 + (範囲や値など)
で構成されています。
(範囲や値など)に相当する部分は「引数」です。関数は指定された引数を元に計算をして、その戻り値が結果となってセルに表示されるのです。
今回の例では、A10列に「平均値」の行見出しを作成して、B列の鶏卵の価格の平均を求めます。
![セルB10をアクティブにして、[数式]タブの[オートSUM]の▼をクリックし、[平均]をクリックしている画面イメージ](images/case10_01.png)
1セルB10をアクティブにして、[数式]タブの[オートSUM]の▼をクリックして、[平均]をクリックします。
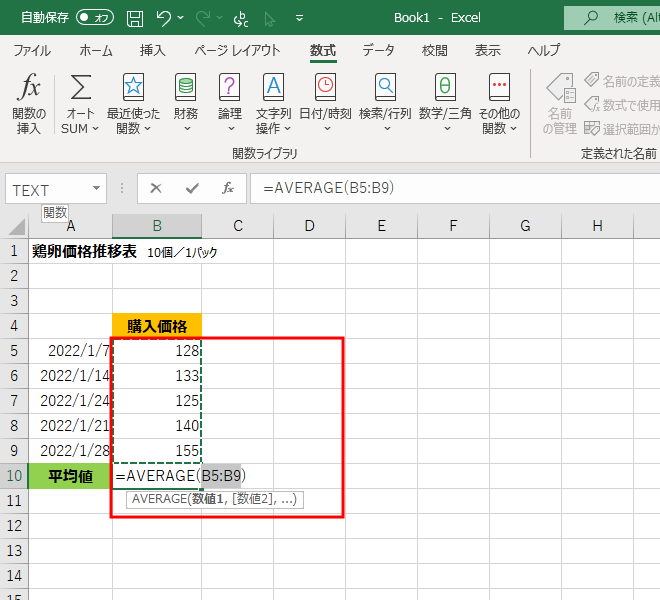
2範囲が自動的に表示されるので、修正する必要がなければ、再度[オートSUM]をクリックします。範囲が自動的に表示されない場合は、平均を求めたい範囲をドラッグして選択します。
ステップアップ:続けて値を入力していきたい場合は?
表の最後に「平均」や「合計」行を作成してしまうと、新たにデータを追加したいときに、途中に行を挿入する必要があります。
そこで、平均や合計の欄を上部に移動すれば、データの追加が簡単に行えます。
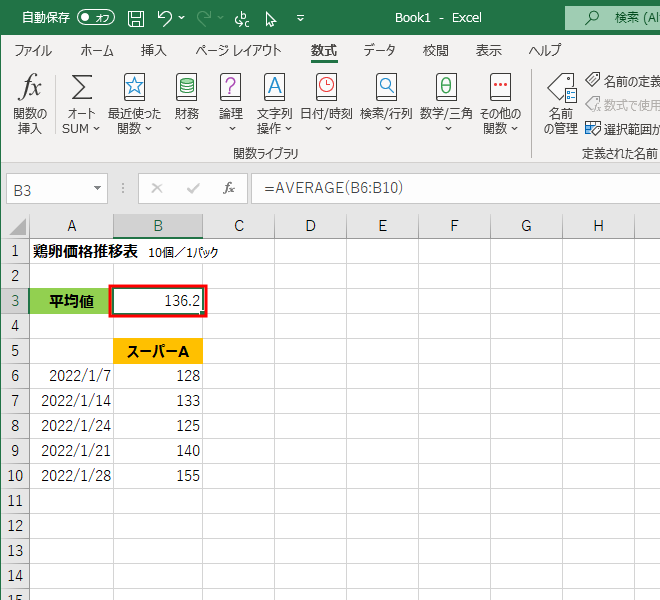
1A3に「平均値」の行見出しを作成し、B3に平均値を求めます。
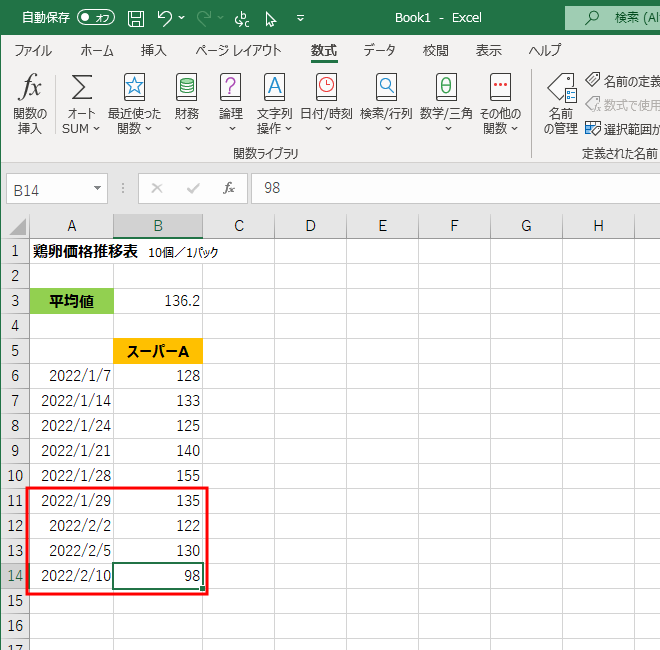
2データを追加します。

3引数で指定した範囲を修正します。B3を選択して、数式バーをクリックします。
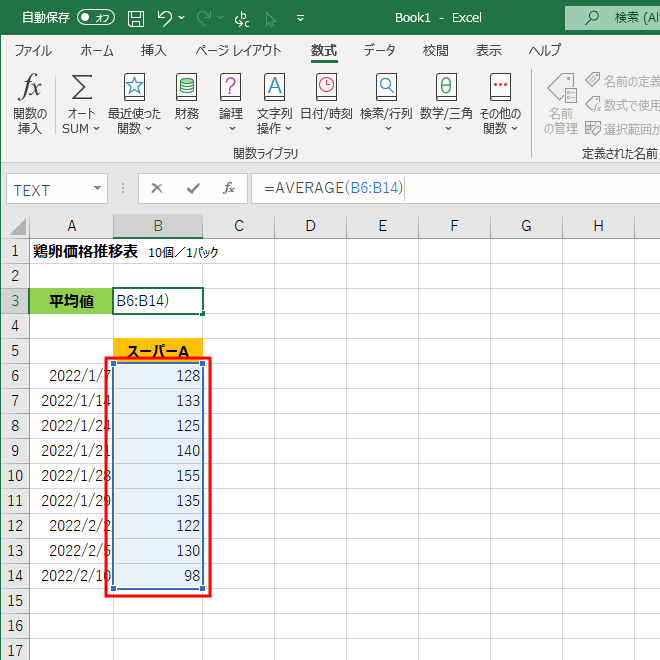
4引数の範囲が表示されるので、右下のハンドルを下にドラッグして、追加した範囲を囲います。
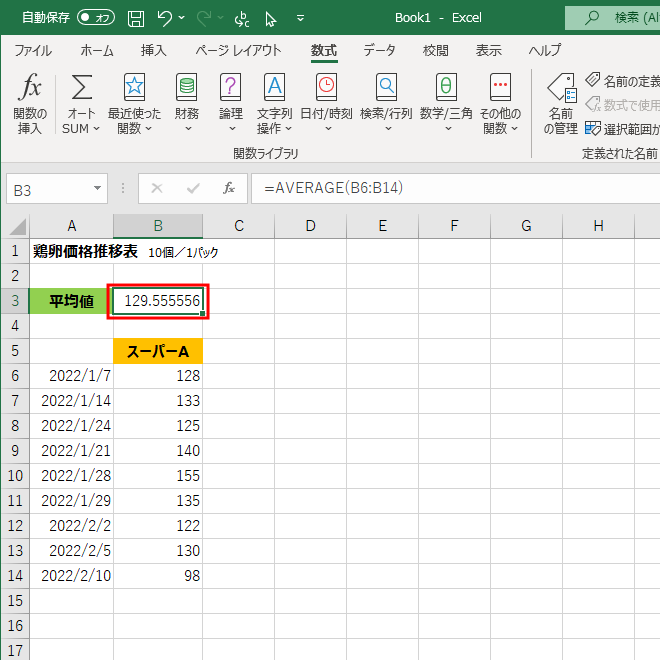
5データが追加されても、最新の平均値が求められます。
AVERAGE関数は、複数の値の平均値を瞬時に求められます。
合計のSUM関数や平均のAVERAGE関数は表の下に入力しがちですが、追加のデータがあるような場合は、毎回行を挿入してから入力をしなければなりません。
そこで、表の上部に平均値を求めれば、データを入力して引数の範囲を修正するだけで計算結果を得ることができます。
この記事をシェアする

人気記事
エクセル関数
1. 数学・三角関数
2. 論理関数
3. データベース関数
4. 検索・行列関数
5. 文字列関数
- ASC関数
- CONCATENATE関数
- CONCAT関数
- JIS関数
- LEFT / RIGHT関数
- LOWER関数
- MID関数
- PROPER関数
- PHONETIC関数
- REPT関数
- SUBSTITUTE関数
- TEXT関数
- TEXTJOIN関数
- TRIM関数
- UPPER関数
6. 統計関数
7. 日付と時刻
- DATE関数
- DATEDIF関数
- DATESTRING関数
- DATEVALUE関数
- EDATE関数
- EOMONTH関数
- HOUR / MINUTE関数
- MONTH関数
- TODAY関数
- NOW関数
- WEEKDAY関数
- WORKDAY関数
- WORKDAY.INTL 関数
- YEAR 関数
8. 情報
9. 財務



![エクセル関数の便利帳 [エクセル関数の便利な使い方を事例を交えてご紹介します]](./../images/mv.png)
![エクセル関数の便利帳 [エクセル関数の便利な使い方を事例を交えてご紹介します]](./../images/mv_sp.png)