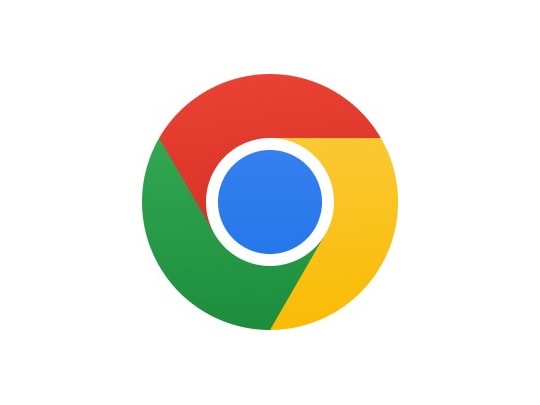09
TEXT関数で複数のセルの値をつないでみよう!
- 365
- web
- 2021
- 2019
- 2016
- 2013
- 2011
- 2010
- 2007
- Starter
- iPad
- iPhone
- Android タブレット
- Android
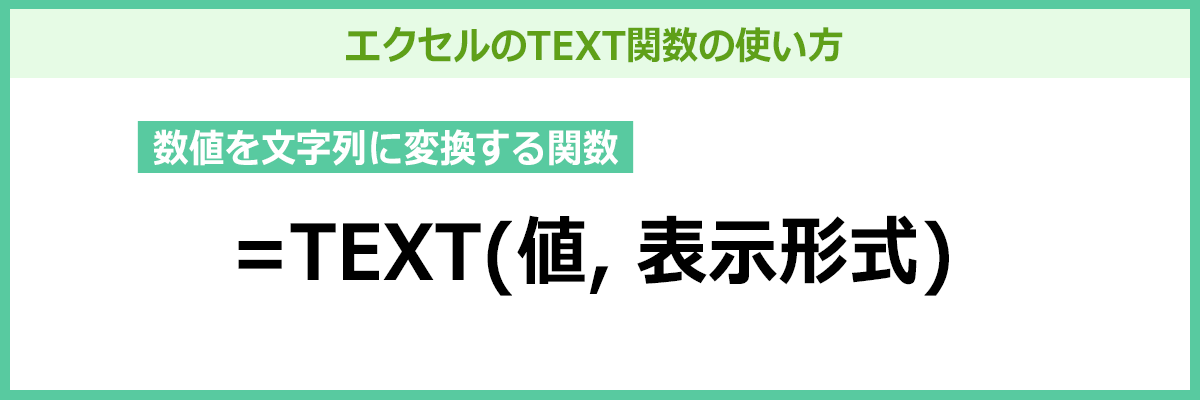
エクセルの「TEXT関数」を使って、日付から曜日や月を取り出し、自由に文字と組み合わせる方法を解説いたします。
TEXT関数で日付や数値を文字とつないでみよう
TEXT(テキスト)関数はセルの数値を書式(表示形式)を設定して文字列として変換する関数です。
数値は表示形式を設定できるので、日付から「月」や「日付」、「曜日」などだけを取り出したり、数値のデータをカンマや通貨記号を付けて表示させることなどもできます。
「&」を利用すれば、他の文字列とつなげてセルの幅にとらわれないレイアウトもできます。
ここでは、TEXT関数の基本的な書式と機能について紹介します。
TEXT関数の書式
TEXT関数は次のように入力します。
=TEXT(値, 表示形式)
「値」として指定された数値を、表示形式付けて変換した結果が返されます。
TEXT関数で求められた文字列と他の文字列を組み合わせるには、&で文字列をつなぎ、次のように入力します。
※ セルH1に「2022 ⁄ 08 ⁄ 01」と入力されている場合
= "本年" & TEXT(H1,"mm") & "月の予定"
↓
本年08月の予定
| 元データ | 単位 | 表示形式 | 結果 |
|---|---|---|---|
| 2022/08/01 | 月 | mm | 08 |
| 2022/08/01 | 日 | dd | 01 |
| 2022/08/01 | 曜日 | aaa | 月 |
| 2022/08/01 | 曜日2 | aaaa | 月曜日 |
| 2500 | 桁区切り | #,###0 | 2,500 |
| 2500 | 桁区切り通貨記号 | \#,###0 | \2,500 |
表示形式についての詳しい説明は、「パソコン小ワザ集 日付の表示形式を作成したい」ページの、「ユーザー定義の表示形式(日付・時刻)」の項目を参照してください。
TEXT関数は、[関数の挿入]ボタンをクリックして[関数の分類]で[文字列操作]を選択すると、関数が簡単に入力できます。
また、関数ライブラリからも選択できます。
今回の例では、セルH1に日付が入力されています。その日付に対して、セルH2に曜日、B17に月が自動的に表示されるように、TEXT関数を利用して次のように入力してみましょう。
注: セルH2とセルB17にはフォントの色やフォントサイズなどの書式があらかじめ設定されています
![セルH2をアクティブにし、[数式]タブの[関数の挿入]をクリックしている画面イメージ](images/case09_01.png)
1TEXT関数を入力する、セルH2をアクティブにし、[数式]タブの[関数の挿入]をクリックします。
![[関数名]で「TEXT」を選択して、[OK]ボタンをクリックしている画面イメージ](images/case09_02.png)
2[関数の分類]で「文字列操作」を選択し、[関数名]で「TEXT」を選択して、[OK]ボタンをクリックします。
![[値]に「H1」、[表示形式]に「"aaaa"」を入力している画面イメージ](images/case09_03.png)
3[値]に「H1」、[表示形式]に「"aaaa"」を入力して、[OK]ボタンをクリックします。
※表示形式コードを引用符で囲む必要があることにご注意ください。
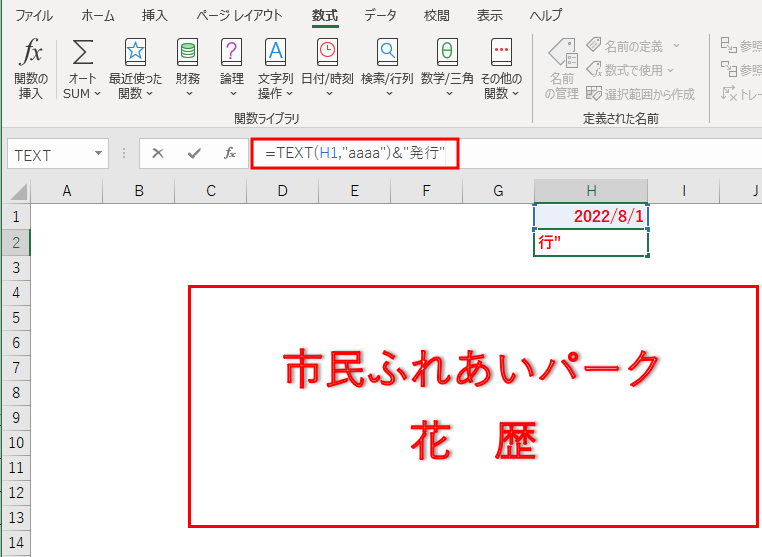
4数式バーをクリックして、「=TEXT(H1,”aaaa") 」の後に「&"発行"」と入力します。
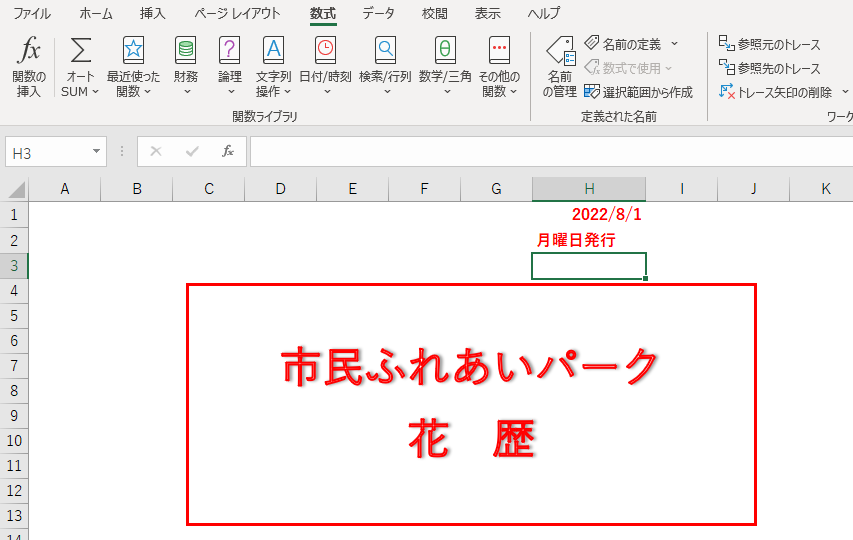
5「月曜日発行」と表示されました。

6同じようにセルB17をアクティブにし、次のような式を入力します。
=TEXT(H1,"mm") & "月の見頃は……"
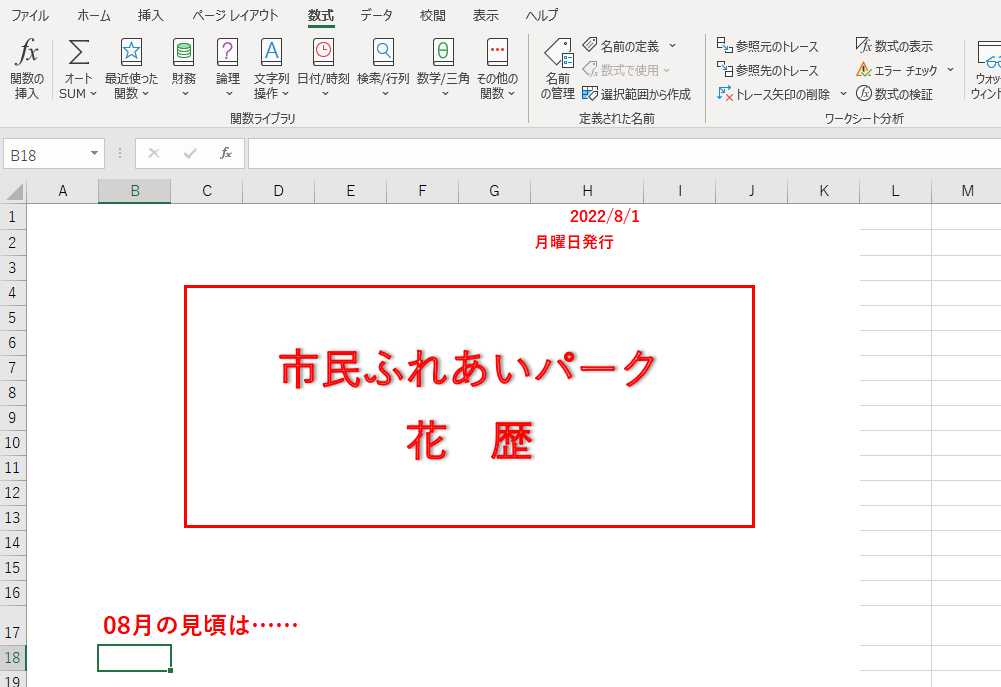
7日付から取り出したデータと文字列がつながって表示されます。
(補足)⑦の図では「08月」と2桁で表示されていますが、表示形式を「m」で指定すると、1桁で表示することができます。
ステップアップ:1つのセルに複数のTEXT関数を使用する
TEXT関数は複数のTEXT関数を「&」でつなげることができます。
変数を参照するセルをTEXT関数でつなげれば毎回値を入力することなく、また書式を設定して正確に表示することができます。
単語の間に空白を入れたい場合は「" "(ダブルクォーテーションの間にスペース)」を入れると見栄えがよくなります。
次の例では、13行目に商品No(セルA13)を入力すると今日のセール品の金額などが表示されるように、VLOOKUP関数を入力します。
また、セルE14にセール金額である、20%OFFの金額が表示されるように式を入力します。
TEXT関数と&を利用し、商品Noを指定したらセルB23にセール品の名称(セルB13)、1ケース当たりの数量(セルC13)、単位(セルD13)とセール価格(セルE13)を表示させます。
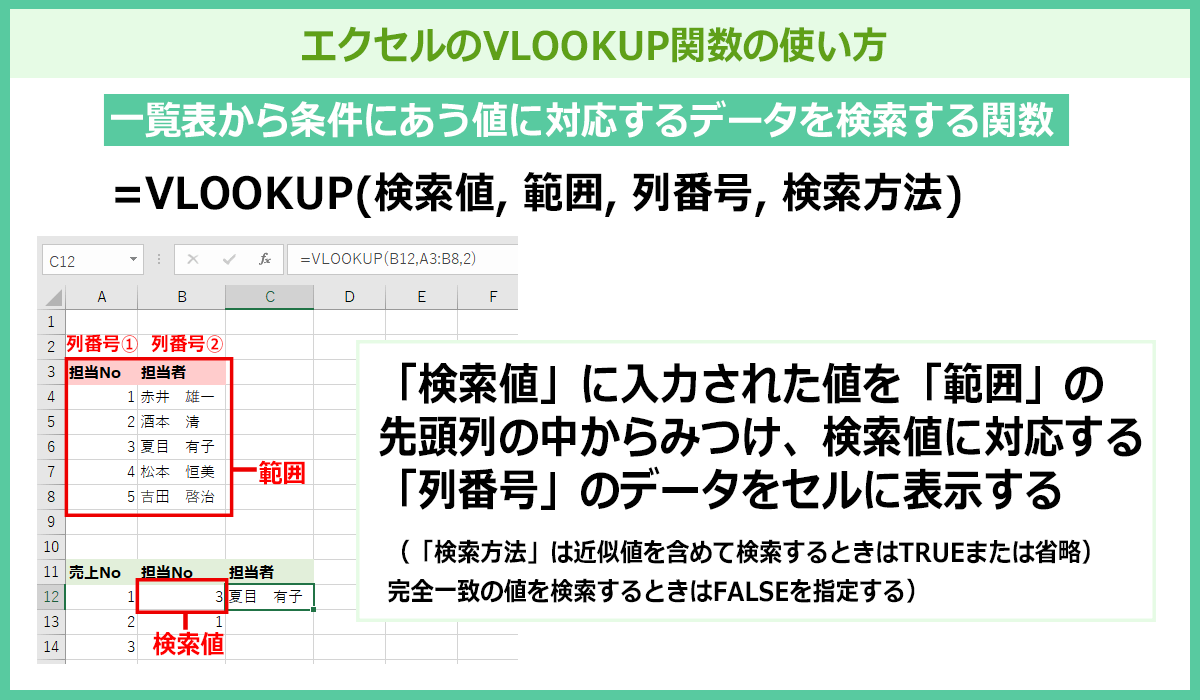
VLOOKUP関数で繰り返しの入力を簡単に!
エクセルのVLOOKUP(ブイルックアップ)関数を使って、一覧表から条件にあう値に対応するデータ入力する方法について解説します

CONCAT関数で複数の範囲または文字列のテキストをつなげよう!
エクセルで都道府県、市町村、番地と列を分けて作成した住所録をCONCAT関数を使ってつなげる方法を解説いたします。
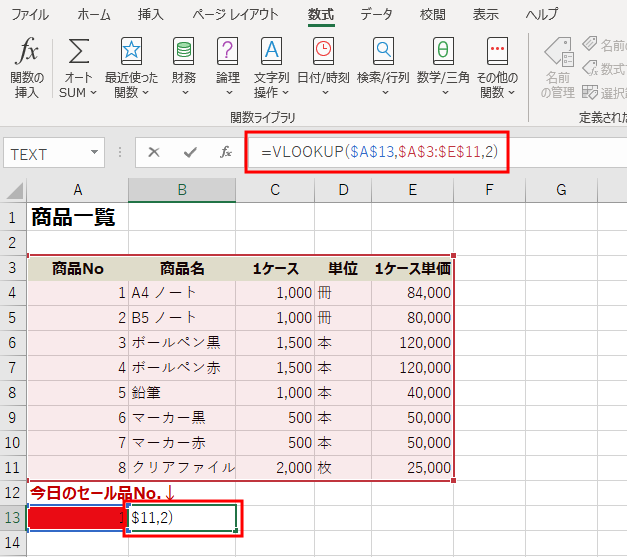
1VLOOKUP関数を入力するセルB13をアクティブにして「=VLOOKUP($A$13,$A$3:$E$11,2)」と入力します。
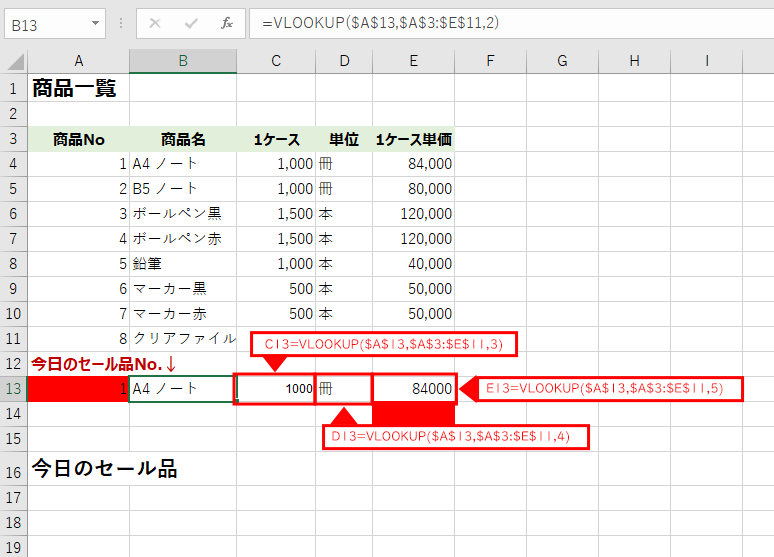
2同じように、次のセルに式を入力します。
| セルC13 | =VLOOKUP($A$13,$A$3:$E$11,3) |
| セルD13 | =VLOOKUP($A$13,$A$3:$E$11,4) |
| セルE13 | =VLOOKUP($A$13,$A$3:$E$11,5) |
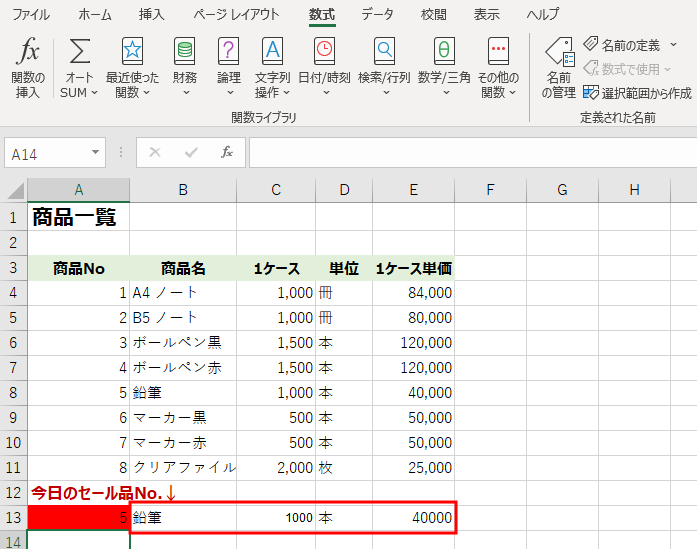
3セルA13に商品Noを入力すると、自動的に商品情報が表示されるようになりました。

42割引きのセール金額を表示するセルE14をアクティブにして「=E13 * 0.8」と入力します。
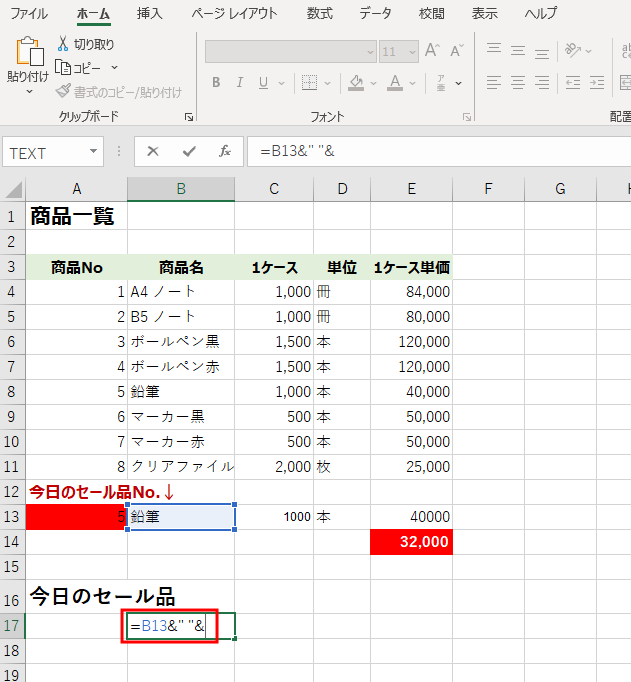
5文字列とTEXT関数を入力する、セルB23をアクティブにし、「=B13&" "&」と入力します
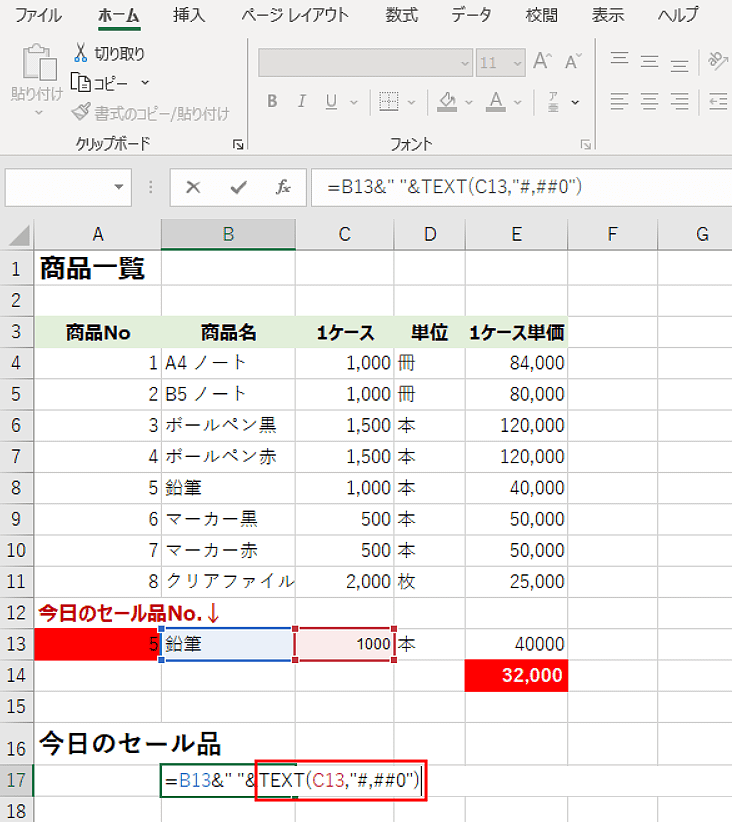
6続けて、「TEXT(C13,"#,##0")」と入力します。
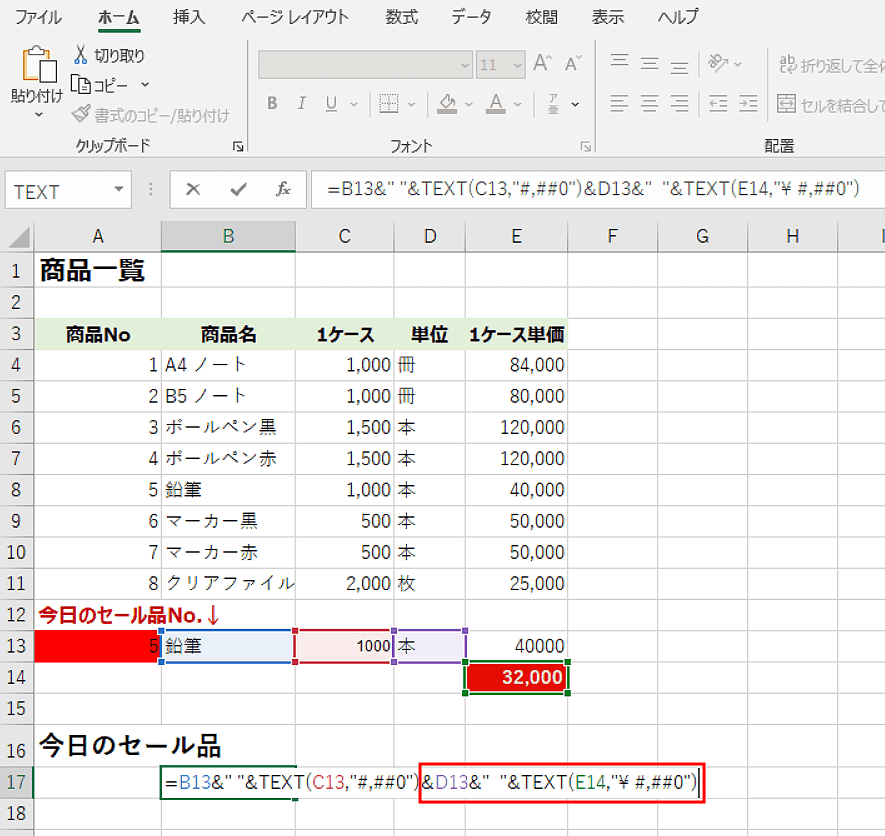
7続けて、残りの式「&D13&" "&TEXT(E14,"¥ #,##0 ")」を入力します。
![[Enter]キーを押すとデータに書式が設定されて表示された画面イメージ](images/case09_15.png)
8[Enter]キーを押すとデータに書式が設定されて表示されます。
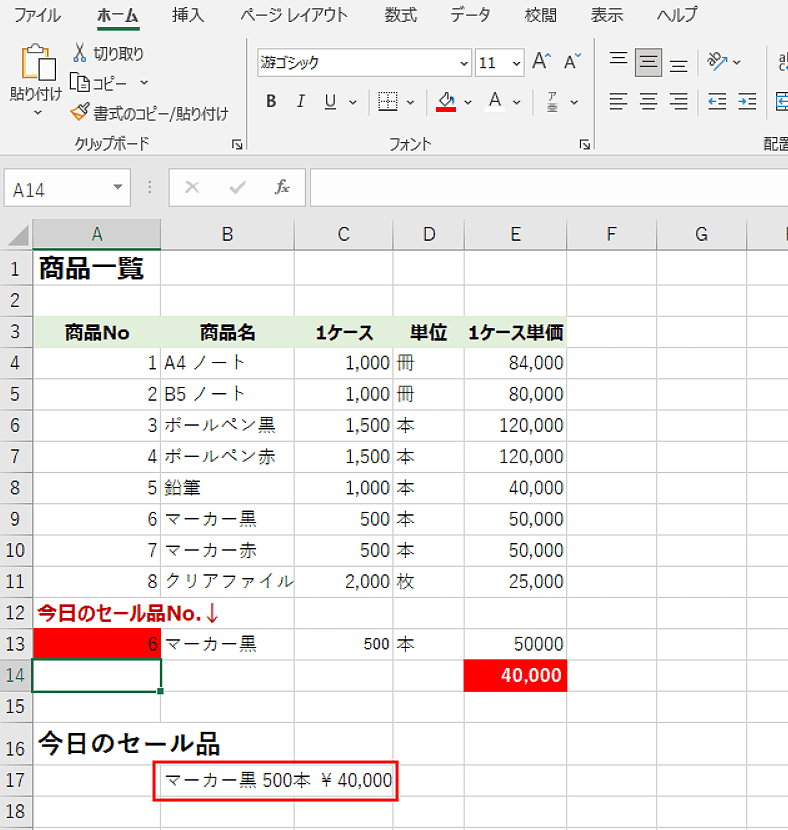
9セルA13の商品Noを変更すると、自動的に商品名や単価などが変更できます。
(補足)ステップアップの②はXLOOKUP関数を使って簡単に入力することができます。
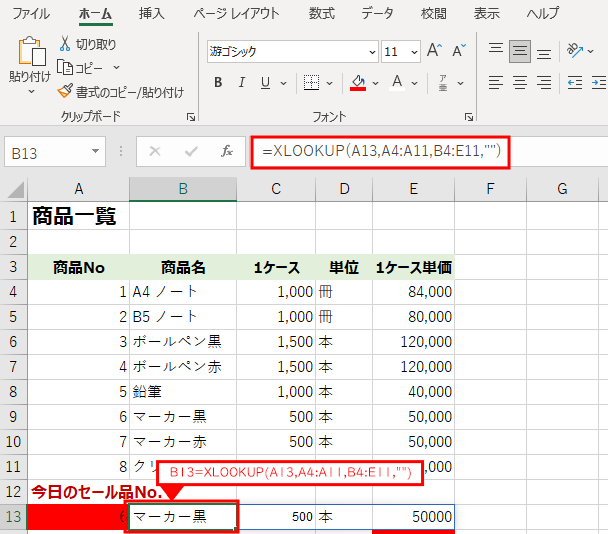
セルB13をアクティブにして「=XLOOKUP(A13,A4:A11,B4:E11,"")」と入力します。
TEXT関数は、数値や日付を文字列に変換するだけでなく、他の文字列とつなげて利用できます。
セルの値が変更されると一度にデータの更新が行えるように工夫すると、入力や更新の手間が省けます。
この記事をシェアする

人気記事
エクセル関数
1. 数学・三角関数
2. 論理関数
3. データベース関数
4. 検索・行列関数
5. 文字列関数
- ASC関数
- CONCATENATE関数
- CONCAT関数
- JIS関数
- LEFT / RIGHT関数
- LOWER関数
- MID関数
- PROPER関数
- PHONETIC関数
- REPT関数
- SUBSTITUTE関数
- TEXT関数
- TEXTJOIN関数
- TRIM関数
- UPPER関数
6. 統計関数
7. 日付と時刻
- DATE関数
- DATEDIF関数
- DATESTRING関数
- DATEVALUE関数
- EDATE関数
- EOMONTH関数
- HOUR / MINUTE関数
- MONTH関数
- TODAY関数
- NOW関数
- WEEKDAY関数
- WORKDAY関数
- WORKDAY.INTL 関数
- YEAR 関数
8. 情報
9. 財務



![エクセル関数の便利帳 [エクセル関数の便利な使い方を事例を交えてご紹介します]](./../images/mv.png)
![エクセル関数の便利帳 [エクセル関数の便利な使い方を事例を交えてご紹介します]](./../images/mv_sp.png)