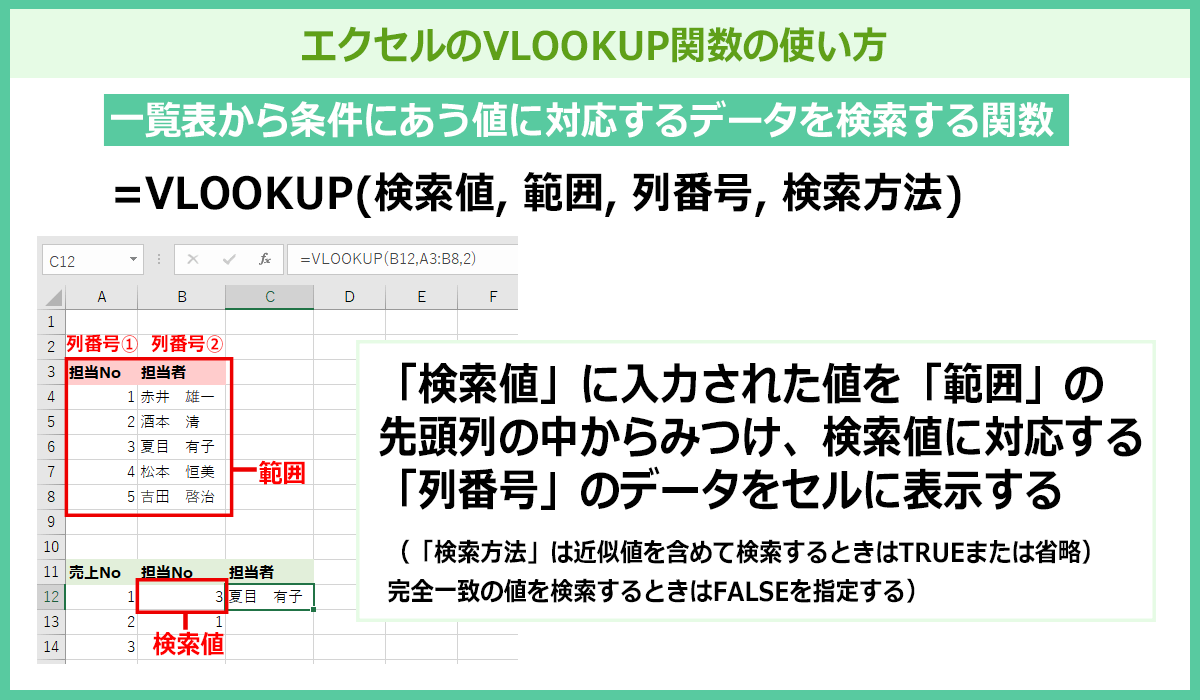case
15
COUNTIF関数で条件にあうデータを数えてみよう
統計2022年11月15日
対応バージョン
- 365
- web
- 2021
- 2019
- 2016
- 2013
- Web App
- 2011
- 2010
- 2007
- Starter

エクセルで「COUNTIF関数」を使って、条件ごとにセル数を数える方法を解説いたします。
COUNTIF関数で条件にあうセル数を数える
エクセルでは、「COUNTIF(カウントイフ)関数」を使って、条件にあったセルを数えることができます。
例えば、
- ・クラスやグループごとの参加者の人数を求めたい
- ・地域ごとにいくつセルがあるか数えたい
- ・特定の点数以上の人数を求めたい
など、COUNTIFでは、条件にあったセルの数を求めることができます。
ここでは、COUNTIF関数の基本的な書式と機能について紹介します。
COUNTIF関数の書式
COUNTIF関数は次のように入力します。
=COUNTIF(範囲,検索条件)
COUNTIF関数は、「検索条件」にあった値を「範囲」の中からみつけ、それに対応するセルの数を数えます。
関数を入力するときは、[関数の挿入]ボタンをクリックして[関数の分類]で[統計]を選択すると、COUNTIF関数が簡単に入力できます。
また、[関数ライブラリ]からも選択できます。
今回の例では、セルG4に地域別のセル数を表示するセルがあります、COUNTIF関数でC列の地域を「範囲」に指定します。セルを下にコピーしたときに範囲がずれないように、「$C$4:$C$23」のように「絶対値指定」(注)をしておくと便利です。さらに、F列を「検索条件」として、次のように関数を入力してみましょう。
(注)絶対値指定については、下記ページにて説明しています。
![セルG4をアクティブにし、[数式]タブの[関数の挿入]をクリックしている画面イメージ](images/case15_01.png)
1COUNTIF関数を入力するセルG4をアクティブにし、[数式]タブの[関数の挿入]をクリックします。
![[関数の分類]で「統計」を選択し、[関数名]で「COUNTIF」を選択して、[OK]ボタンをクリックしている画面イメージ](images/case15_02.png)
2[関数の分類]で「統計」を選択し、[関数名]で「COUNTIF」を選択して、[OK]ボタンをクリックします。
![[範囲]で「$C$4:$C$23」を入力し、[検索条件]で「F4」を入力して、[OK]ボタンをクリックしている画面イメージ](images/case15_03.png)
3引数の[範囲]で「$C$3:$C$23」を入力し、[検索条件]で「F4」を入力して、[OK]ボタンをクリックします。
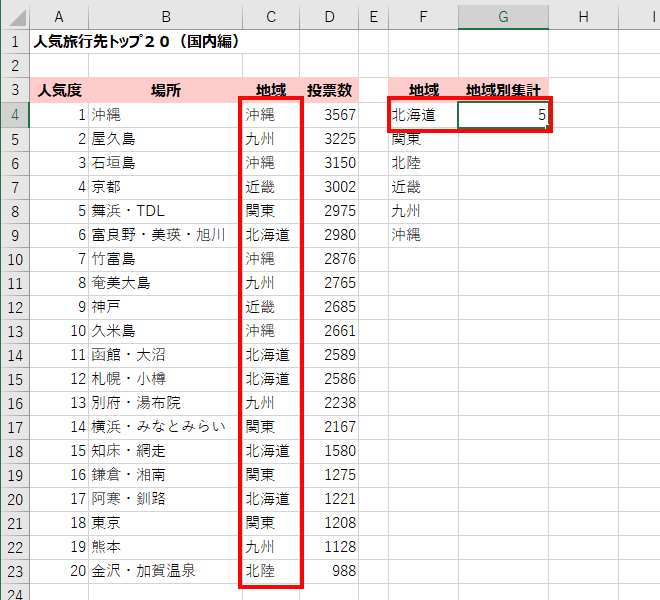
4範囲から「北海道」と入力されているセル数が数えられました。
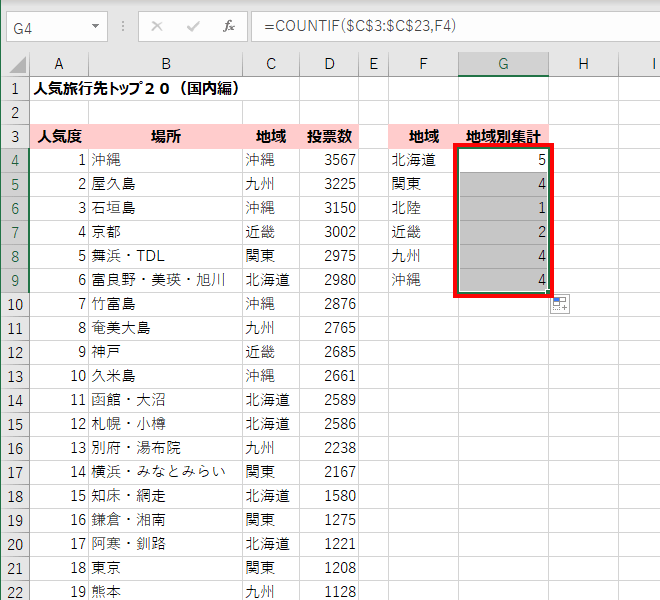
5COUNTIF関数の式を9行目までコピーします。
ステップアップ:記号や数値を利用して条件設定してみよう
COUNTIF関数の「検索条件」は、文字だけでなく数値を利用することもできます。
「>=(以上)」「<=(以下)」などの記号のうしろに数字を入力すれば、点数に応じたセル数を数えることができます。
![セルF4をアクティブにし、[数式]タブの[関数の挿入]をクリックしている画面イメージ](images/case15_06.png)
1COUNTIF関数を入力する、セルF4をアクティブにし、[数式]タブの[関数の挿入]をクリックします。
![[関数の分類]で「統計」を選択し、[関数名]で「COUNTIF」を選択して、[OK]ボタンをクリックしている画面イメージ](images/case15_02.png)
2[関数の分類]で「統計」を選択し、[関数名]で「COUNTIF」を選択して、[OK]ボタンをクリックします。
![[範囲]でセル[$C$4:$C$18]を入力し、[検索条件]で「E4」を入力して、[OK]ボタンをクリックしている画面イメージ](images/case15_07.png)
3引数の[範囲]で「$C$4:$C$18」を入力し、[検索条件]で「E4」を入力して、[OK]ボタンをクリックします。
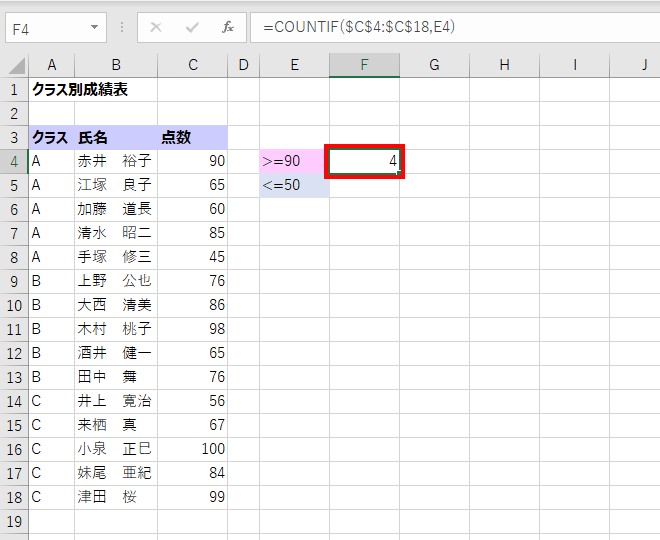
490点以上の人が4人いることがわかりました。
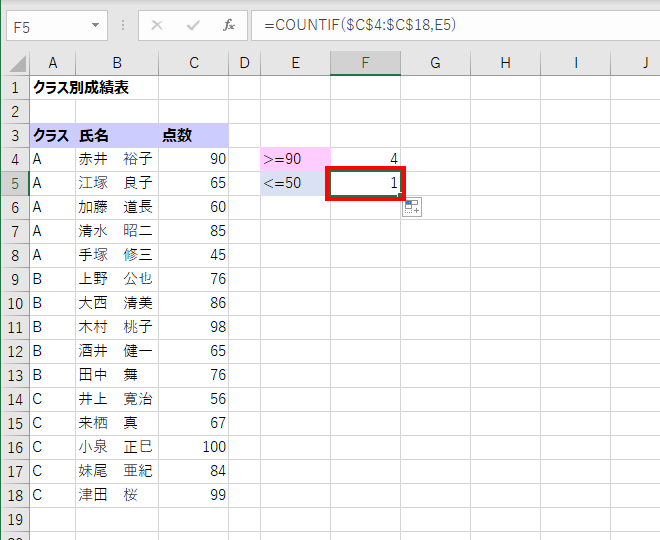
5OUNTIFの式をセルF5にコピーします。
COUNTIF関数は、検索条件にあったセル数を範囲から求める関数です。検索条件は、文字列でも数値でも設定できます。COUNTIF関数を使えば、目視で数えていたのではミスをしてしまうような多くのデータの中から、検索条件に合致したセル数を瞬時に求められます。
ステップアップ2:複数条件を設定するには?
先ほどのクラス別成績表は全体で90点上の人数、50点以下のの人数を数えました。
これをクラスごとに数えたい場合、COUNTIFS関数を使うとあっという間に集計できます。
![セルF4をアクティブにし、[数式]タブの[関数の挿入]をクリックしている画面イメージ](images/case15_10.png)
1COUNTIFS関数を入力する、セルF4をアクティブにし、[数式]タブの[関数の挿入]をクリックします。
![[関数の分類]で「統計」を選択し、[関数名]で「COUNTIFS」を選択して、[OK]ボタンをクリックしている画面イメージ](images/case15_11.png)
2[関数の分類]で「統計」を選択し、[関数名]で「COUNTIFS」を選択して、[OK]ボタンをクリックします。
![検索条件範囲1]で「$A$4:$A$18」を入力し、[検索条件1]で「$E4」を入力、[検索条件範囲2]で「$C$4:$C$18」を入力し、[検索条件2]で「F$3」を入力して、[OK]ボタンをクリックしている画面イメージ](images/case15_12.png)
3引数を下記のように入力して、[OK]ボタンをクリックします。
| 検索条件範囲1 | $A$4:$A$18 | ← セルを絶対参照 |
| 検索条件1 | $E4 | ← 列だけを絶対参照 |
| 検索条件範囲2 | $C$4:$C$18 | ← セルを絶対参照 |
| 検索条件2 | F$3 | ← 行だけを絶対参照 |
ここでも数式をコピーしたいので、上記のように絶対参照と複合参照にします
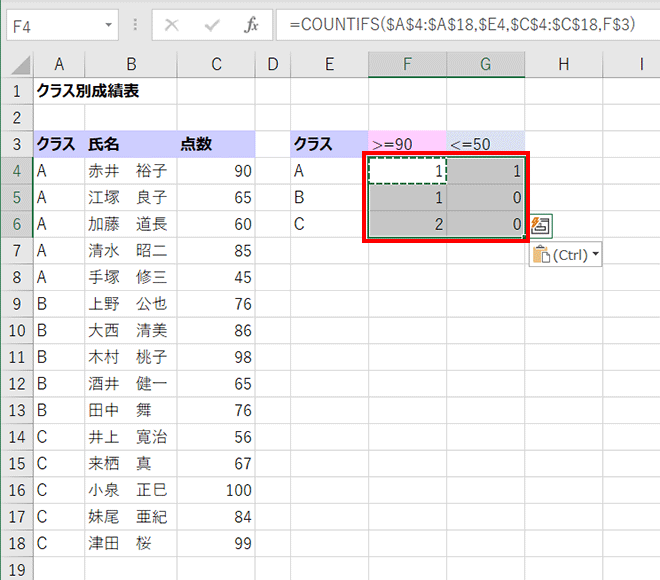
4Aクラスの90点以上の人が1人いることがわかりました。
F4のCOUNTIFSの式をセルF5:F6とG4:G6にコピーします。
クラス毎の90点以上の人数と、50点以下の人数があっという間に集計できました。
COUNTIFS関数は、複数の範囲のセルに条件を適用して、すべての条件が一致するセルの個数を返す関数です。
COUNTIFS関数を使えば、目視で数えていたのではミスをしてしまうような多くのデータの中から、複数の検索条件に合致したセル数を瞬時に求められます。
※相対参照、絶対参照、複合参照の違い
A1に入力された以下の式を、C3にコピーすると、以下のように相対セルは参照先が変更されます。
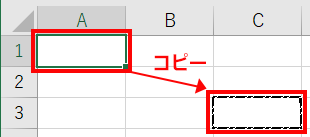
参照の種類 | A1 コピーする数式 | → | C3 コピー後の数式 | |
|---|---|---|---|---|
| 相対参照列と相対参照行 | =A4 | → | =C6 | 相対参照 |
| 絶対参照列と絶対参照行 | =$A$4 | → | =$A$4 | 絶対参照 |
| 相対参照列と絶対参照行 | =A$4 | → | =C$4 | 複合参照 |
| 絶対参照列と相対参照行 | =$A4 | → | =$A6 | 複合参照 |
セル参照の種類を変更するにはダイレクトに$を入力することも可能ですが、ショートカットを覚えておくと便利です。
数式が入力されているセルを選択し、数式バーで、変更する参照を選びます。[F4]キーを押して、参照の種類を切り替えます。
[F4]キーを押す回数で参照の種類が変わります。
| F4 を1回 | $A$4 | 絶対参照 |
| F4 を2回 | A$4 | 絶対参照行 |
| F4 を3回 | $A4 | 絶対参照列 |
| F4 を4回 | A4 | 相対参照 |
![エクセル関数の便利帳 [エクセル関数の便利な使い方を事例を交えてご紹介します]](/lesson/excel-function/images/mv_im_001.png)
![エクセル関数の便利帳 [エクセル関数の便利な使い方を事例を交えてご紹介します]](/lesson/excel-function/images/mv_im_002.png)