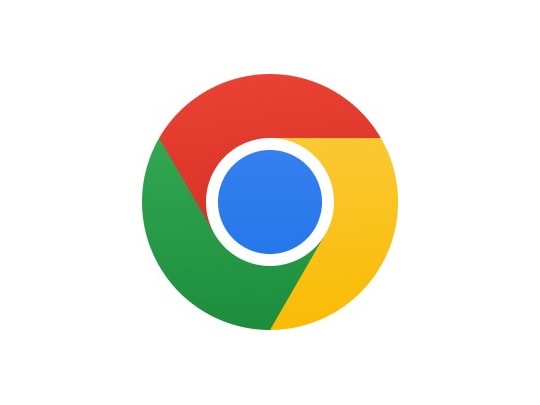14
TRIM関数で不要なスペースを一度に削除
- 365
- web
- 2021
- 2019
- 2016
- 2013
- 2011
- 2010
- 2007
- Starter

エクセルのセル内に入力されている不要なスペースをTRIM関数を使って一度に削除する方法を解説します。
TRIM関数でスペースを一括削除してみよう
エクセルでは、TRIM(トリム)関数を使って、セル内の余分なスペースを削除することができます。
例えば
・すでに入力されている文字の前後に余分なスペースが入ってしまっているようなとき
・複数の人が入力して、スペースの入力方法がバラバラなとき
など、TRIM関数では、セル内の余分なスペースを一括して削除することができます。
ここでは、TRIM関数の基本的な書式と機能について紹介します。
TRIM関数の書式
TRIM関数は次のように入力します。
=TRIM(範囲)
TRIM関数は、セルの中のスペースを取る「文字列操作」関数です。
[関数の挿入]ボタンから[TRIM]を選択すれば簡単に入力できるようになっています。また、[関数ライブラリ]からも選択できます。
TRIM関数では、次のようなスペース削除の規則があります。
・文字列の先頭や末尾に挿入されているスペースはすべて削除
・文字列の間に挿入されているスペースは、1つだけを残してすべて削除
今回の例では、B列に「場所」が入力されています。C列にTRIM関数を入力する列を用意して、次のようにTRIM関数を入力してみましょう。
![セルC4をアクティブにし、[数式]タブの[関数の挿入]ボタンをクリックしている画面イメージ](images/case14_01.png)
1TRIM関数を入力する、セルC4をアクティブにし、[数式]タブの[関数の挿入]ボタンをクリックします。
![[関数の分類]で「文字列操作」を選択し、[関数名]で「TRIM」を選択して、[OK]ボタンをクリックしている画面イメージ](images/case14_02.png)
2[関数の分類]で「文字列操作」を選択し、[関数名]で「TRIM」を選択して、[OK]ボタンをクリックします。
![[文字列]に「B4」と入力し、[OK]ボタンをクリックしている画面イメージ](images/case14_03.png)
3[文字列]に「B4」と入力し、[OK]ボタンをクリックします。文字前後の余分なスペースが削除され、文字の先頭が揃いました。

4B列に内容を反映させます。セルC4からC23まで範囲選択します。
![C列の文字を[コピー]し、B4に[値]として貼り付けている画面イメージ](images/case14_05.png)
5C列の文字を[コピー]し、B4に[値]として貼り付けします。
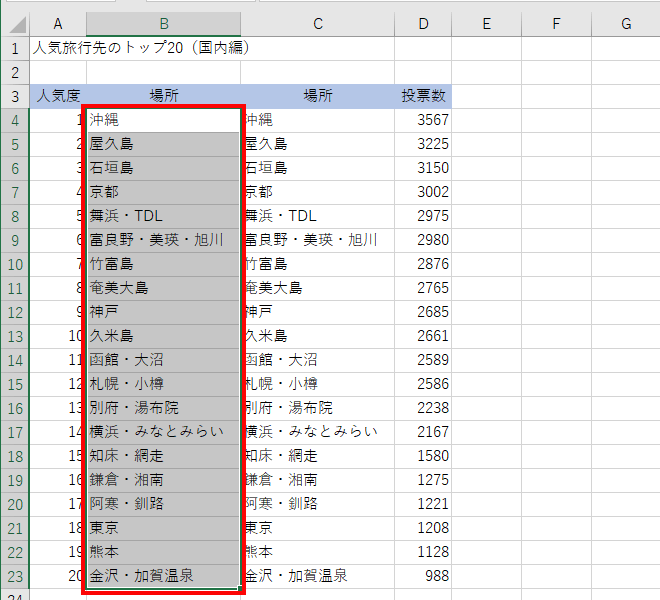
6余分なスペースが削除され、文字の先頭が揃いました。C列が不要であれば削除します。
ステップアップ:文字間のスペースを統一して、見栄えよく整えるには?
TRIM関数では、文字と文字の間のスペースの1文字除いてすべて削除します。この機能を利用して、文字間のスペースを統一して、見栄えよく整えることができます。次の例では、会社の種類と会社名の間のスペースの数が不統一になってしまっています。TRIM関数を利用して、スペースを1つに統一してみましょう。
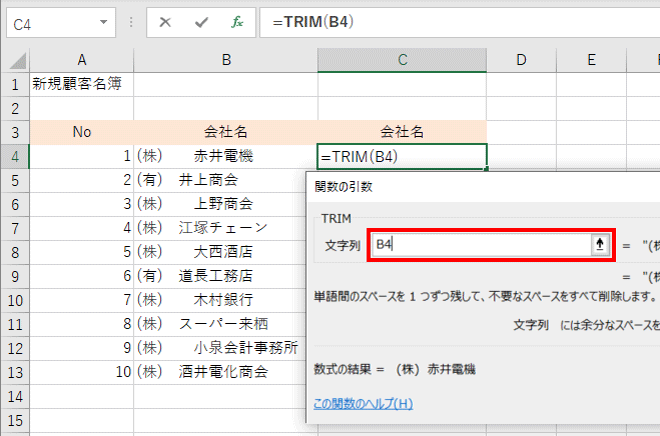
1セルC4に「=TRIM(B4)」を入力します。
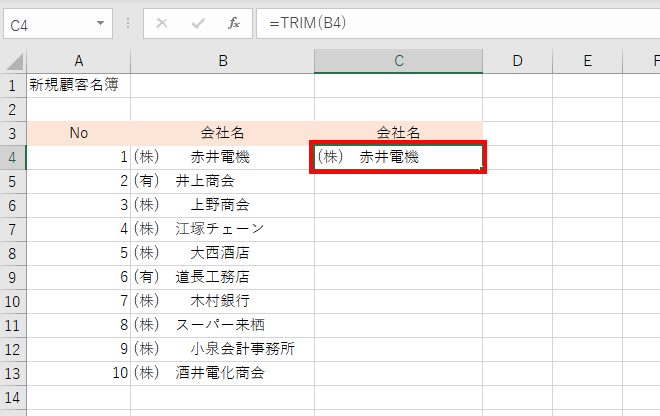
2スペースが1つ残り、余分なスペースは削除されます。
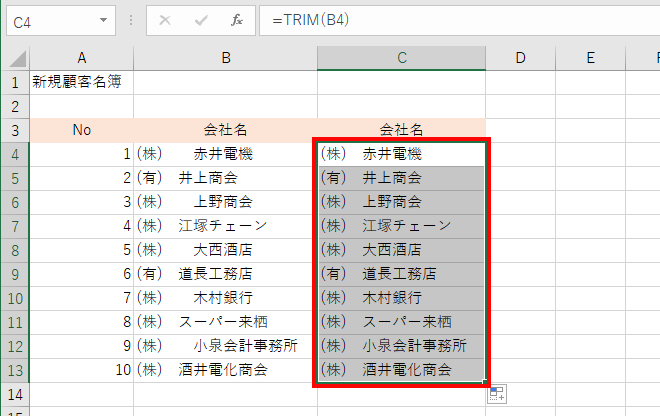
3TRIM関数をコピーします。余分なスペースが削除され、文字間のスペースが1つに統一されました。
TRIM関数は、不要なスペースを削除する文字列関数です。エクセル以外のデータを読み込んだときに、余分なスペースが入っているときに、一括してスペースを削除ができます。また、文字と文字の間のスペースは、1つを残して削除されます。
この記事をシェアする

人気記事
エクセル関数
1. 数学・三角関数
2. 論理関数
3. データベース関数
4. 検索・行列関数
5. 文字列関数
- ASC関数
- CONCATENATE関数
- CONCAT関数
- JIS関数
- LEFT / RIGHT関数
- LOWER関数
- MID関数
- PROPER関数
- PHONETIC関数
- REPT関数
- SUBSTITUTE関数
- TEXT関数
- TEXTJOIN関数
- TRIM関数
- UPPER関数
6. 統計関数
7. 日付と時刻
- DATE関数
- DATEDIF関数
- DATESTRING関数
- DATEVALUE関数
- EDATE関数
- EOMONTH関数
- HOUR / MINUTE関数
- MONTH関数
- TODAY関数
- NOW関数
- WEEKDAY関数
- WORKDAY関数
- WORKDAY.INTL 関数
- YEAR 関数
8. 情報
9. 財務



![エクセル関数の便利帳 [エクセル関数の便利な使い方を事例を交えてご紹介します]](./../images/mv.png)
![エクセル関数の便利帳 [エクセル関数の便利な使い方を事例を交えてご紹介します]](./../images/mv_sp.png)