case
16
COUNTA関数で件数を数えよう!
統計2022年11月29日
対応バージョン
- 365
- web
- 2021
- 2019
- 2016
- 2013
- Web App
- 2011
- 2010
- 2007
- Starter

エクセルの表で件数を数えるには、「COUNT関数」ではなく「COUNTA関数」を使うと、簡単に求められます。「COUNT関数」と「COUNTA関数」の違いも併せて解説いたします。
COUNTA関数で文字を含んだセル数を求める
まず、COUNT関数を使って作成した例をご覧ください。
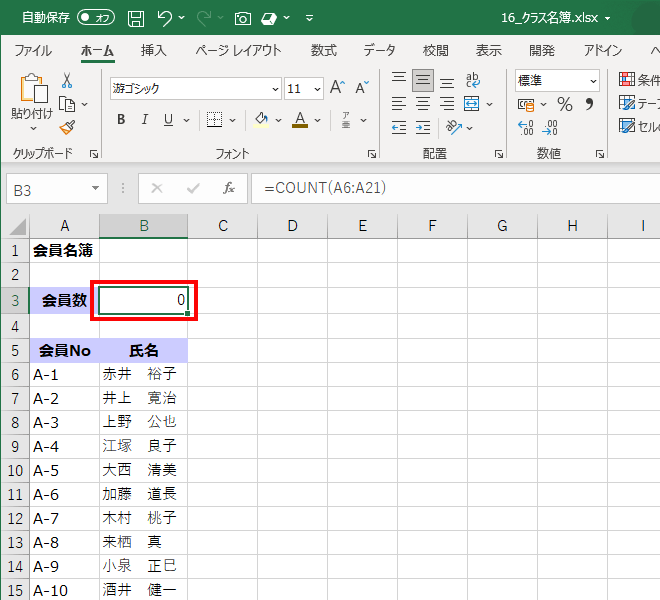
COUNT関数で会員数が求められない例
エクセルでは、「COUNT関数」という「数値の入力されたセル数」を求める関数があります。ところが、セルに「A」や「あ」などの文字列が含まれると、COUNT関数では「セル数」にカウントされず、例のように「0」という値が返されます。
文字が含まれるセルを数えるときはCOUNTA(カウントエー/カウンタ)関数を使って、範囲内のセル数を求めます。
ここでは、COUNTA関数の基本的な書式と機能について紹介します。
COUNTA関数の書式
COUNTA関数は次のように入力します。
=COUNTA(範囲)
COUNTA関数は、範囲の中の「空白ではないセルの個数」を求めることができます。数字はもちろん、文字や記号などが入力されているセルの数を数えることができます。関数を入力をするときは、[関数の挿入]ボタンをクリックして[関数の分類]で[統計]を選択すると、COUNTA関数が簡単に入力できます。
また、関数ライブラリの[その他の関数]-[統計]からも選択できます。
今回の例では、セルB3に会員数を求めるセルがあります、「会員No」を範囲として
COUNTA関数で会員数が表示されるように、次のように関数を入力してみましょう。
![セルB3をアクティブにし、[数式]タブの[関数の挿入]をクリックしている画面イメージ](images/case16_02.png)
1COUNTA関数を入力するセルB3をアクティブにし、[数式]タブの[関数の挿入]をクリックします。
![[関数の分類]で「統計」を選択し、[関数名]で「COUNTA」を選択して、[OK]ボタンをクリックしている画面イメージ](images/case16_03.png)
2[関数の分類]で「統計」を選択し、[関数名]で「COUNTA」を選択して、[OK]ボタンをクリックします。
![[値1]に「A6:A21」を入力し、[OK]ボタンをクリックしている画面イメージ](images/case16_04.png)
3範囲として[値1]に「A6:A21」を入力し、[OK]ボタンをクリックします。
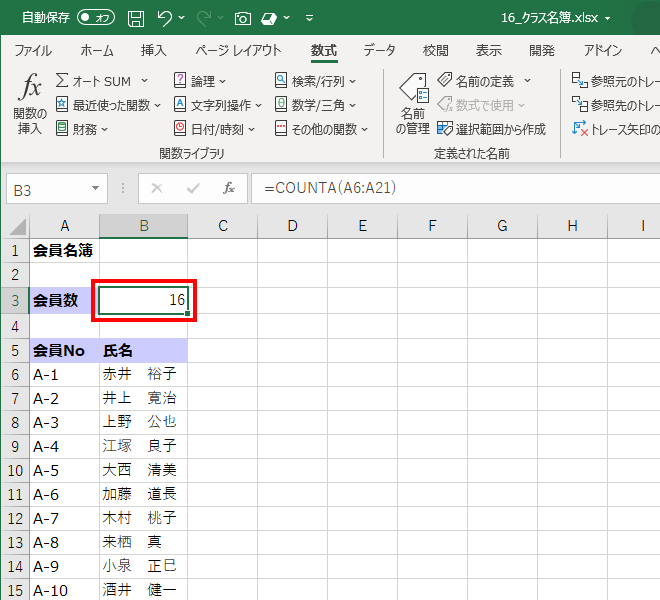
4会員数が表示されました。
ステップアップ:リストが増えたときは?COUNTA関数の範囲再指定方法
名簿などを作成する場合、リストの下の方に新規のデータを追加しますが、後で追加したデータは、自動的にCOUNTA関数の範囲に追加されません。しかし、最新の会員数を求めるためにCOUNTA関数を入力し直す必要はありません。
関数式を「編集モード」にすると、範囲が枠で囲まれます。その枠を新規入力したデータまでドラッグするだけで範囲が広がります。
![セルB3をアクティブにし、[数式バー]をクリックして編集モードにしている画面イメージ](images/case16_06.png)
1セルB3をアクティブにし、[数式バー]をクリックして編集モードにします。
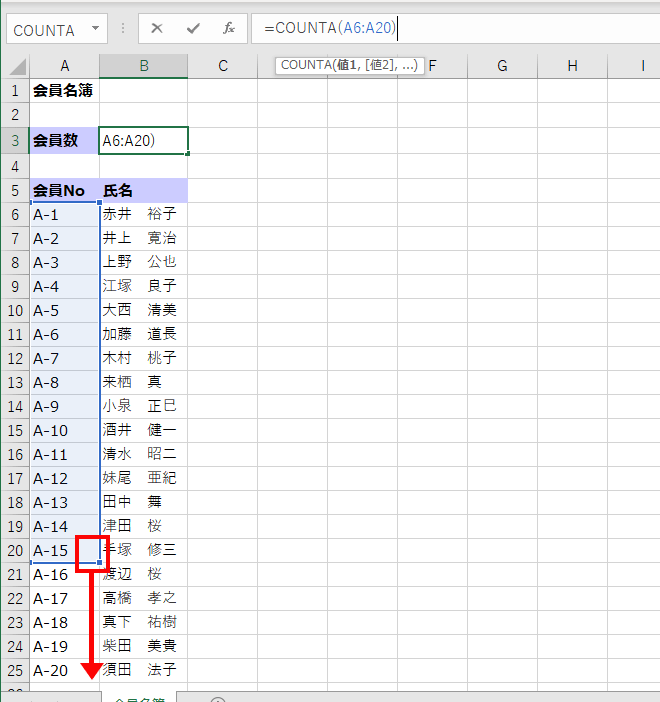
2範囲の「A6:A20」に青い枠が表示されます。青枠の右下の■(ハンドル)をセルA25までドラッグします。
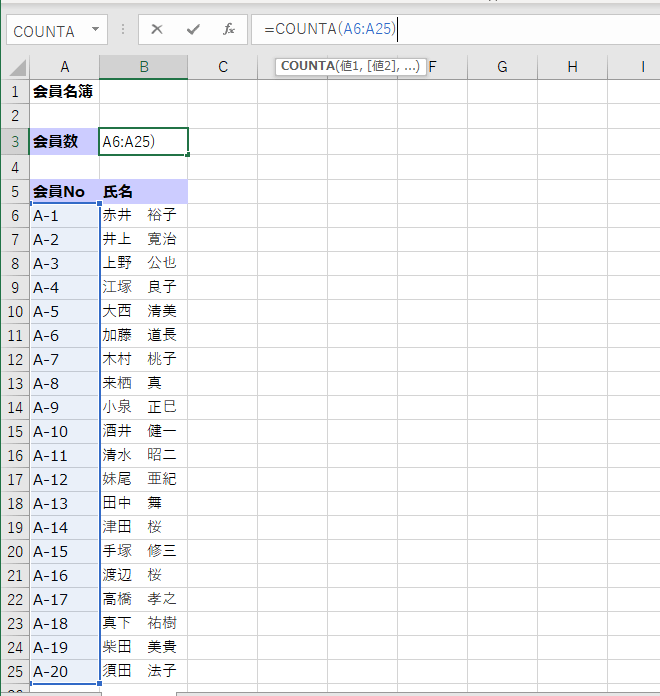
3[Enter]キーを押して、範囲の変更を確定します。
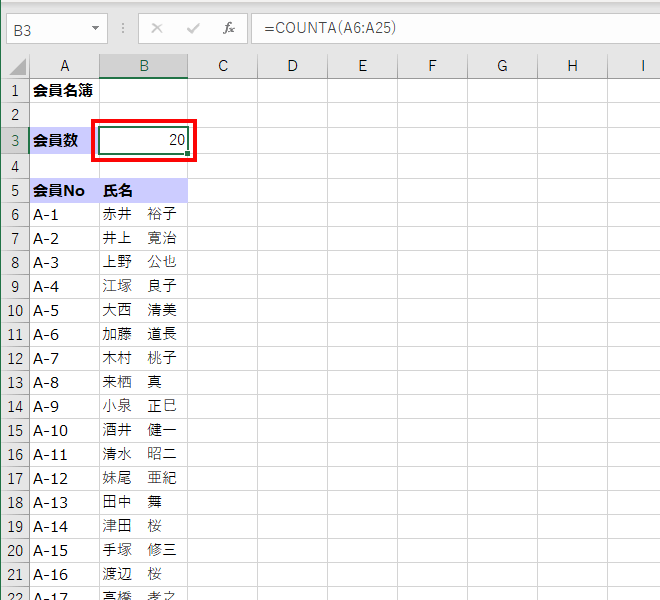
4関数の範囲が変更でき、最新の会員数が表示されました。
COUNTA関数は、文字や記号が混在したセル数を求めるときに便利な関数です。一方、COUNT関数は数字が入力されているセルしかカウントしません。セルに入力されている値によって、関数の使い分けをしてみましょう。また、関数の範囲を変更するには、[数式バー]をクリックして編集モードにします。範囲の枠が表示されるので、周囲の■(ハンドル)をドラッグすれば、簡単に最新の範囲に変更できます。
![エクセル関数の便利帳 [エクセル関数の便利な使い方を事例を交えてご紹介します]](/lesson/excel-function/images/mv_im_001.png)
![エクセル関数の便利帳 [エクセル関数の便利な使い方を事例を交えてご紹介します]](/lesson/excel-function/images/mv_im_002.png)
