case
24
INT関数で消費税の小数点以下の値を切り捨てよう!
数学・三角2023年3月28日
対応バージョン
- 365
- web
- 2021
- 2019
- 2016
- 2013
- Web App
- 2011
- 2010
- 2007
- Starter

消費税の求め方はいろいろありますが、エクセルのINT関数を使って小数点以下を切り捨てる方法を解説いたします。
INT関数で消費税計算を整数値に!
エクセルでは、「INT(イント)関数」を使って、小数点以下の値を切り捨てることができます。
※エクセル関数の便利帳23回目では、「ROUND関数」、「ROUNDUP関数」、「ROUNDDOWN関数」を利用して、桁数を指定した四捨五入や切り上げ、切り捨てを学びました。しかし、消費税計算のように単純に小数点以下を切り捨てたい場合など、INT関数を使えば簡単に整数値を求められます。
ここでは、INT関数の基本的な書式と機能について紹介します。
INT関数の書式
INT関数は次のように入力します。
=INT(数値)
INT関数は引数の「数値」の小数点以下を切り捨てます。例えば、「123.456」という数字を引数にすると、「123」が返されます。消費税などのように、小数点以下がどのような数字であっても切り捨てして、整数値のみを求めるときに便利です。
INT関数を入力するときは、[関数の挿入]ボタンをクリックして[関数の分類]で[数学/三角]を選択すると、INT関数が簡単に入力できます。
また、関数ライブラリの[数学/三角]からも選択できます。
今回の例では、INT関数との違いを明確にするために、D列に売上に対しての消費税が小数点第一位まで求められています。F列にINT関数で小数点以下を切り捨てした消費税を求めてみましょう。
![セルF4をアクティブにし、[数式]タブの[関数の挿入]をクリックしている画面イメージ](images/case24_01.png)
1INT関数を入力するセルF4をアクティブにし、[数式]タブの[関数の挿入]をクリックします。
![[関数の分類]で「数学/三角」を選択し、[関数名]で「INT」を選択して、[OK]ボタンをクリックしている画面イメージ](images/case24_02.png)
2[関数の分類]で「数学/三角」を選択し、[関数名]で「INT」を選択して、[OK]ボタンをクリックします。
![[数値]に「[C4*0.08]を入力し、[OK]ボタンをクリックしている画面イメージ](images/case24_03.png)
3消費税率は8%として計算したいと思います。
引数の[数値]に「C4*0.08」を入力して、[OK]ボタンをクリックします。
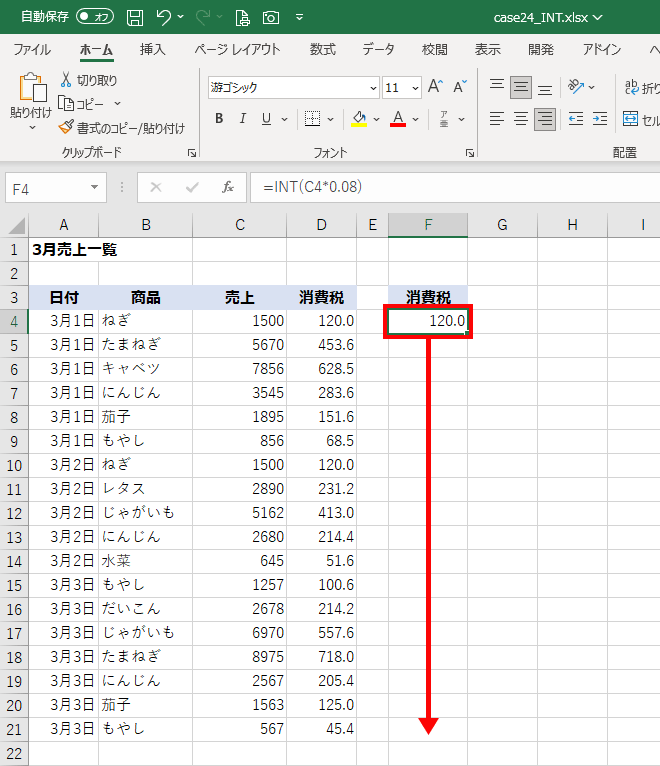
4消費税が「120」と求められました。INT関数の式をセルF21までコピーします。
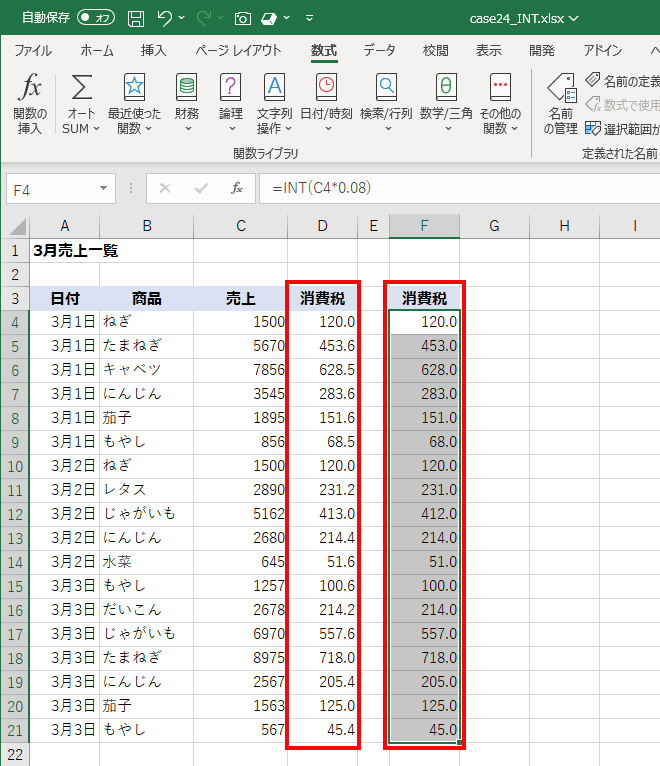
5D列と比べて、F列では小数点以下の値が切り捨てされていることを確認します。
![[ホーム]タブの[数値]から[小数点以下の表示桁数を減らす]をクリックしている画面イメージ](images/case24_06.png)
6この例では比較しやすいように小数点以下を表示していました。
小数点以下を非表示にするには[ホーム]タブの[数値]から[小数点以下の表示桁数を減らす]をクリックします。
※小数点以下が1桁なら1回、2桁なら2回クリックすると、小数点以下が非表示になります。
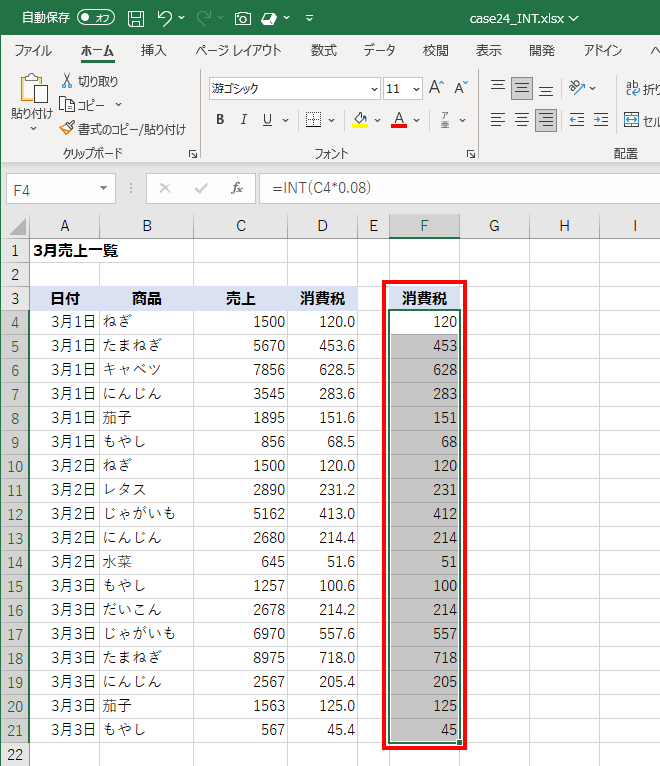
7小数点以下が非表示になりました。
もともと小数点以下が表示されていない場合は[小数点以下の表示桁数を減らす]操作は不要です。
※逆に小数点以下を表示したいときは[ホーム]タブの[数値]から[小数点以下の表示桁数を減らす]の左隣にある[小数点以下の表示桁数を増やす]を増やしたい桁数の回数クリックすると増やせます。
ステップアップ:マイナスの数字の小数点以下を切り捨てするときは?
マイナス(負)の値でINT関数を利用するときには注意が必要です。
INT関数は小数点以下を切り捨てると説明してきましたが、正しくは「指定された数値を最も近い整数に切り捨てる」関数となります。
「-24.56」という数値をINT関数で小数点以下を切り捨てようとすると、「-25」となります。これは「INT関数は一番近い小さな値」を返そうとするからです。「-24.01」「-24.99」でも「-25」になります。
そこで、負の値の小数点以下を単純に切り捨てしたい場合は、「TRUNC(トランク)関数」を利用します。TRUNC関数を使えば、「-24.56」という値も、「-24」と返されます。「-24.01」「-24.99」でも「-24」になります。
TRUNC関数の書式
TRUNC関数は次のように入力します。
=TRUNC(数値,[桁数])
実際に、TRUNC(トランク)関数を使ってみましょう。
![セルC4をアクティブにし、[数式]タブの[関数の挿入]をクリックしている画面イメージ](images/case24_09.png)
1TRUNC関数を入力する、セルC4をアクティブにし、[数式]タブの[関数の挿入]をクリックします。
![[関数の分類]で「数学/三角」を選択し、[関数名]で「TRUNC」を選択して、[OK]ボタンをクリックしている画面イメージ](images/case24_10.png)
2[関数の分類]で「数学/三角」を選択し、[関数名]で「TRUNC」を選択して、[OK]ボタンをクリックします。
![[数値]で「A4」を入力し、[OK]ボタンをクリックしている画面イメージ](images/case24_11.png)
3引数の[数値]で「A4」を入力し、[OK]ボタンをクリックします。
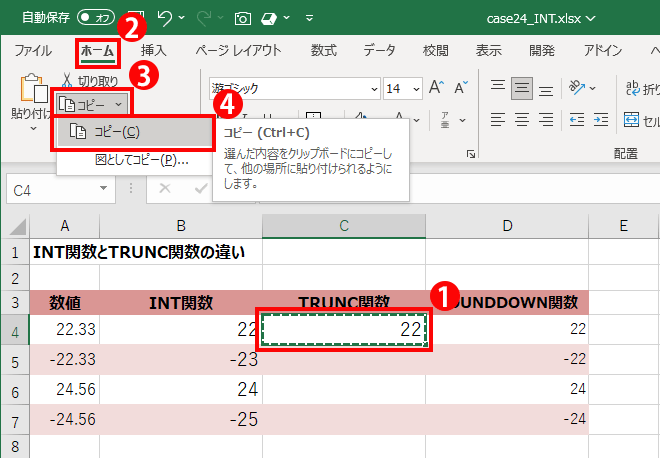
4TRUNC関数の式 セルC4をコピーします。
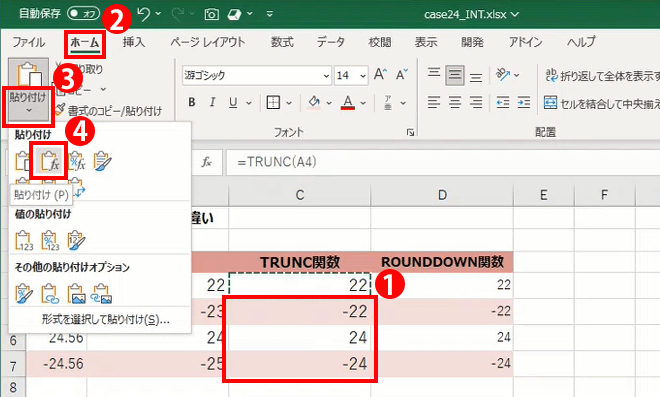
5TRUNC関数の式をセルC5からC7までを選択をして、
[ホーム]タブの[貼り付け]の▼から[数式]をクリックします。
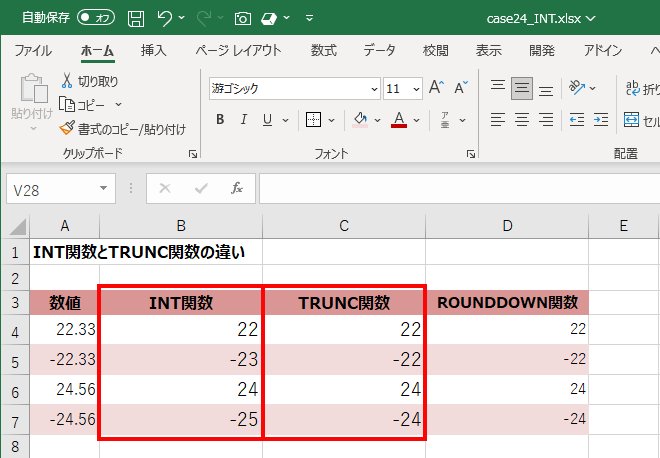
5負の値で、INT関数とTRUNC関数の差を確認します。
ROUNDDOWN関数はTRUNC関数と同じ動きをします。違いはROUNDDOWN関数は数値を切り上げた結果の桁数を必ず指定する必要が有ります。
| 関数の書式 | 引数 | ||
|---|---|---|---|
| 数値 | 桁数 | ||
| =INT(数値) | 必ず指定 | 桁数を指定するとエラーになります。 | |
| =TRUNC(数値,桁数) | 必ず指定 | 省略可能 | 切り捨てを行った後の桁数を指定します。 桁数の既定値は0(ゼロ)です。 |
| =ROUNDDOWN(数値,桁数) | 必ず指定 | 必須 | 数値を切り上げた結果の桁数を指定します。 |
INT関数は、小数点以下の数値を簡単に切り捨てて表示させることができる関数です。消費税で小数点以下を切り捨てる場合などに活用してください。ただし、マイナスの数値が含まれることが予想される場合は、TRUNC関数を使うことをおすすめします。
![エクセル関数の便利帳 [エクセル関数の便利な使い方を事例を交えてご紹介します]](/lesson/excel-function/images/mv_im_001.png)
![エクセル関数の便利帳 [エクセル関数の便利な使い方を事例を交えてご紹介します]](/lesson/excel-function/images/mv_im_002.png)
