004
画面上の指定した範囲のスクリーンショットを撮影するショートカットキー
Win + Shift + S2022年9月13日
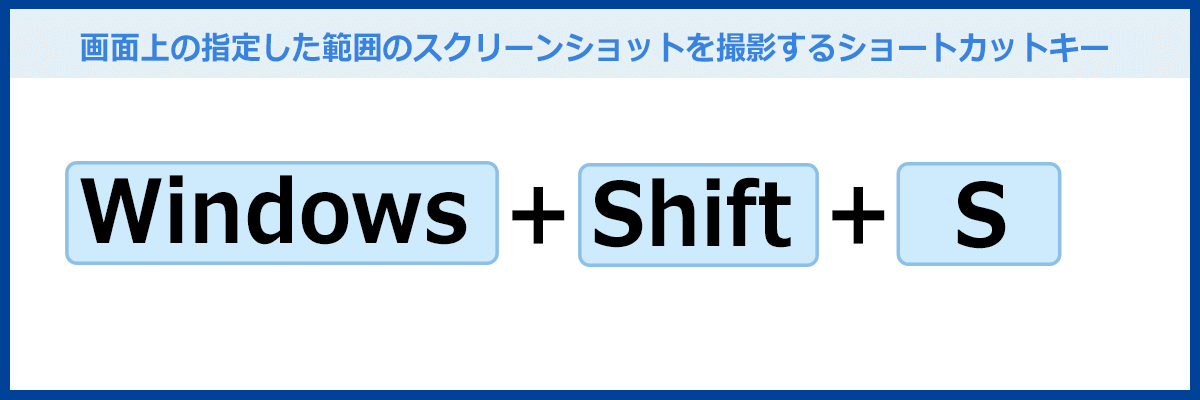
今回紹介するのは、パソコンの画面上の指定した範囲のスクリーンショットを撮影する場合に使用するショートカットキーです。
とても便利ですので、ぜひマスターしてご活用ください。
図解!画面上の指定した範囲のスクリーンショットを撮影するショートカットキー
指定した範囲のスクリーンショットを撮影してクリップボードに保存したいときは、「Shift」+「Windows」+「S」を押します。
まず左手の中指で「Shift」キーを押しながら、左手の人差し指で「Windows」キーを押しておきます。そのあと、右手の人差し指で「S」を押すと押しやすいと思います。
Shift と Windows を押しながらS を押す。
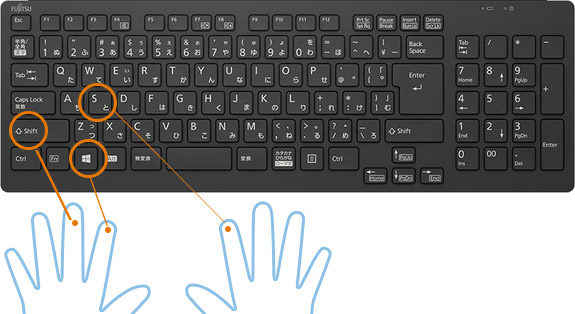
ショートカットキーを押すと画面がグレーアウトし、画面上部にメニューが表示されます。
メニューは左から「四角形の領域切り取り」、「フリーフォーム領域切り取り」、「ウィンドウの領域切り取り」、「全画面表示の領域切り取り」となります。
(初期状態では「四角形の領域切り取り」が選択されています)
マウスでクリックすることで、切り取り方法を変更することができます。
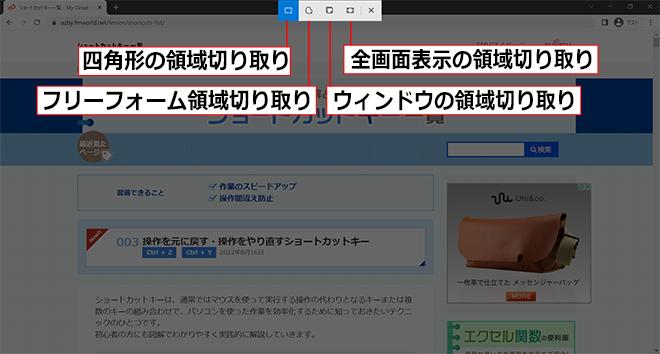
注意
メニューが表示されたときに、キャンセルしたいときは一番右の「×」ボタン、もしくは「ESC」キーを押してください。
実践!ショートカットキーを使って画面上の指定した範囲をスクリーンショットを撮影してみよう
それでは実際にショートカットキーを使って、画面上の指定した範囲をスクリーンショットを撮影して、エクセルに貼り付けてみましょう。
(ここでは「四角形の領域の切り取り」で実践してみます)
-
スクリーンショットを撮りたい画面が表示されている状態で「Shift」+「Windows」+「S」を押します。画面がグレーアウトし、上部にメニューが表示されます。
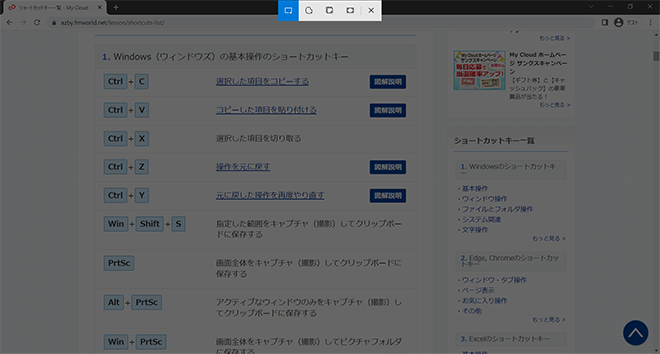
-
画面上でスクリーンショットを撮りたい範囲の左上に当たる部分にカーソルを移動して左クリックします。
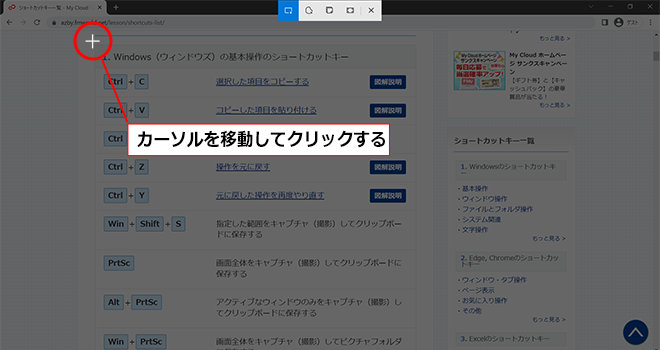
-
左クリックしながらマウスをドラッグして、明るく反転した領域を広げます。
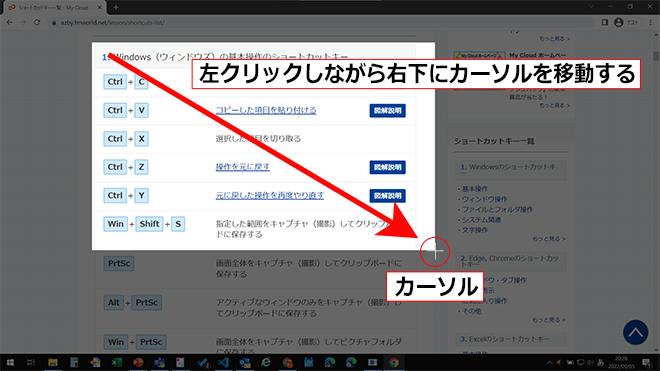
-
左クリックを離すと明るく反転していた領域のスクリーンショットが撮影されます。
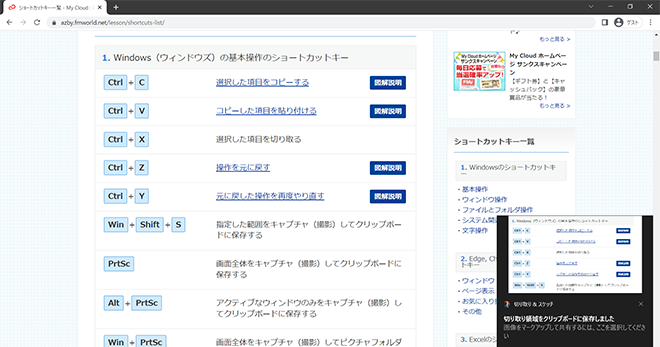
-
エクセルを開き、ショートカットキー「Ctrl」+「V」を押して撮影されたスクリーンショットを貼り付けます。
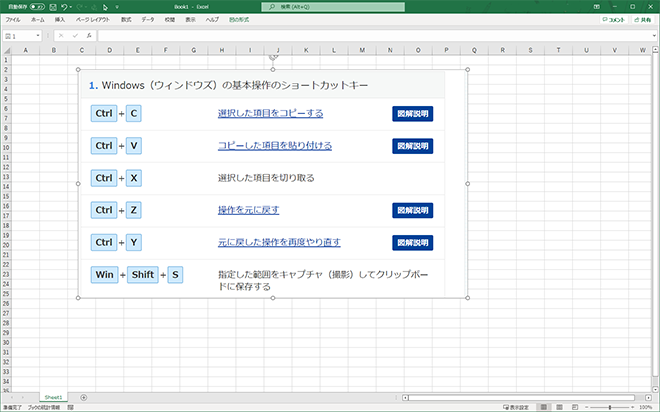
おさらい
今回紹介したのはパソコンの画面上の指定した範囲のスクリーンショットを撮影する場合に使用するショートカットキーです。
一度覚えておくと様々なシーンで利用できるので、是非覚えてご活用ください。
