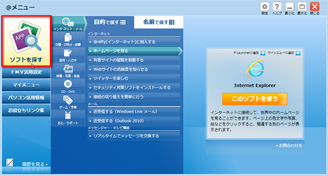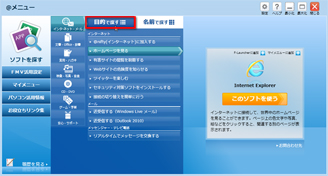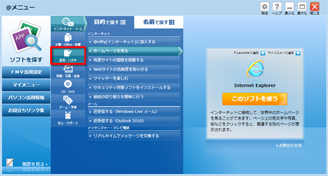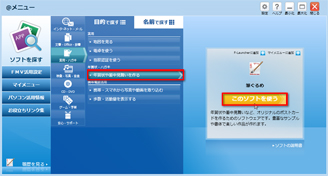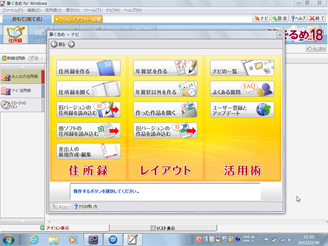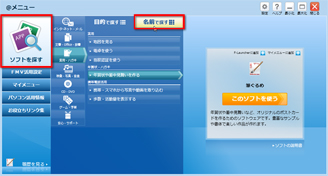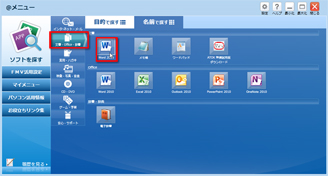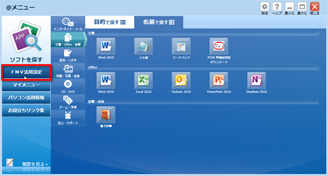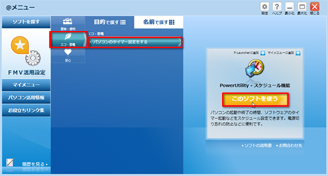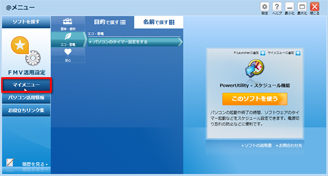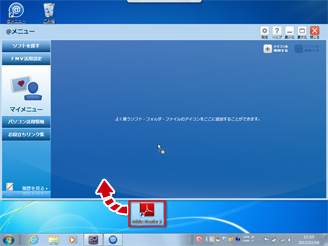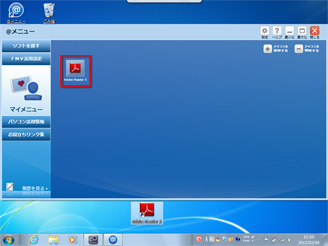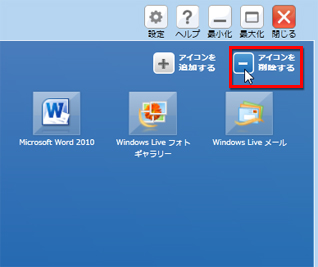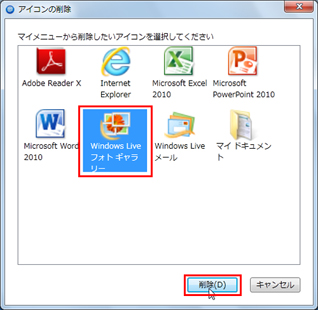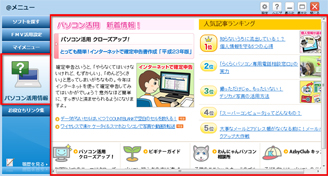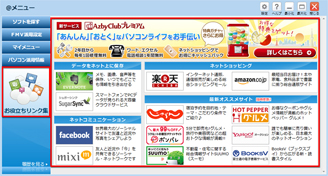- ホーム >
- FMVサポート >
- パソコン活用情報 >
- 使ってみよう!FMVオリジナルソフト >
- @メニュー+F-Launcherで、使いたいソフトウェアをすばやく選んで起動する
FMVユーザーの方はユーザー登録をお願いします。電話やメールでのお問い合わせの際に必要です。
使ってみよう!FMVオリジナルソフト
@メニュー+F-Launcherで、
使いたいソフトウェアをすばやく選んで起動する(1/2)

パソコンを起動したら、すぐにソフトウェアを使って、メールを送ったりハガキを作ったりしたいものです。目的のソフトウェアをすばやく選んで起動したいときには、「@メニュー」と「F-Launcher」を活用すると便利です。使う目的で検索したり、アイコンを登録してワンクリックで起動したりできます。
注)本ページで紹介しているソフトウェアは、2012年春モデルにプレインストールされているバージョンとなっております。それ以外のモデルでは搭載ソフトウェアのバージョンが異なるため、一部機能や画面が異なる場合がございます。あらかじめご了承ください。
@メニューで目的や名前からソフトウェアを探そう
[スタート]メニューを開いたものの、目的のソフトウェアがどこにあるのか見つからないことがあります。@メニューを使うと、作業の目的や名前からソフトウェアを探せるので、便利です。例えば、「文書を作る」、「音楽や映像を再生する」などの目的から探したり、「文書・Office・辞書」のようなジャンルで絞り込んだりできます。
使う目的で探す
パソコンを使って何かをするときには、「年賀状や暑中見舞いを作りたい」のような目的があります。@メニューでは、目的からソフトウェアの候補を絞り込んで、起動できます。ここでは、はがき作成ソフトウェアを起動する手順を見てみましょう。
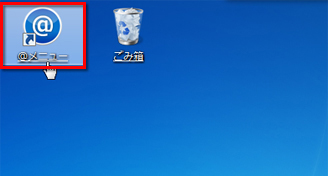
デスクトップの「@メニュー」アイコンをクリックして、@メニューを起動します。または、[スタート]ボタンをクリックして、[すべてのプログラム]→[@メニュー]→[@メニュー]を選択します。
ソフトウェアの名前で探す
利用したいソフトウェア名がすでに頭に浮かんでいるなら、ソフトウェアの名前で探して起動できます。「Word 2010」を起動したいとしたら、「文書・Office・辞書」→「Word 2010」のように、ソフトウェアのカテゴリから絞り込んで起動します。
FMV活用設定でパソコンを使いやすく設定する
FMVには、パソコンを快適で便利に活用するためのさまざまな機能が用意されています。例えば、外部のテレビに接続して大画面に表示したり、タイマーでパソコンの終了時間を決めて節電したりする設定を利用できます。こうした便利な機能も、@メニューからすぐに呼び出せます。ここでは、パソコンのタイマーを設定する機能を呼び出してみます。
よく使うソフトウェアはマイメニューに登録
「ソフトウェアを探す」に登録されていないソフトウェアや、自分で新しくインストールしたソフトウェアも、すぐに呼び出せるように登録しておけます。
登録方法は、デスクトップやフォルダーのアイコンを「マイメニュー」にドラッグ&ドロップするだけなので簡単です。ここでは、デスクトップにある「Adobe Reader X」のアイコンを追加してみます。
よく使うファイルやフォルダーも登録する
よく使うソフトウェアだけでなく、ファイルやフォルダーのアイコンも登録できます。目的のファイルをすばやく開いたり、フォルダーの中を表示したりできます。
アイコンを削除するには?
パソコン活用情報やお役立ちリンク集を活用
パソコンを便利に活用したり、役立つ情報を調べたりしたいときには、「パソコン活用情報」や「お役立ちリンク集」を開いてみましょう。
「パソコン活用情報」では、FMVサポートと連動する記事を読むことができます。パソコンを便利に活用したり、トラブルを解決したりしたいときに、参考になります。
「お役立ちリンク集」には、ネットショッピングやインターネットのコミュニケーションなど役立つWebページへのリンクが用意されています。クリックすれば、サービスを提供するWebページへジャンプできます。
パソコンの起動と同時に使いたい
「@メニューの設定」では、起動方法や表示方法の設定が行えます。パソコンと同時に「@メニュー」を起動したり、使用するタブだけを表示したりすることが可能です。
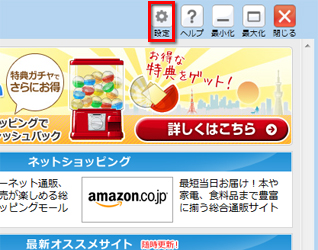
@メニューの「設定」ボタンをクリックします。
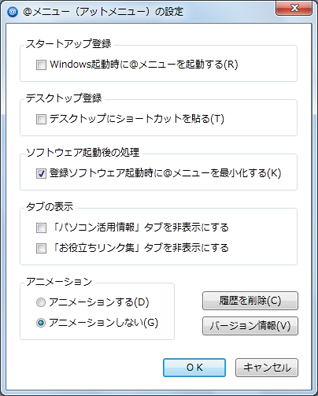
「@メニューの設定」画面で、それぞれの設定を行います。
| Windows起動時に@メニューを起動する | ExcelやWordでファイルを保存する際には、「マイドキュメント」フォルダーが初期設定されます。 |
|---|---|
| デスクトップにショートカットを貼る | デジタルカメラの写真の取り込み先として「マイピクチャ」フォルダーが初期設定されます。 |
| 登録ソフトウェア起動時に@メニューを最小化する | Windows Liveムービーメーカーで作成した映像の保存先として「マイビデオ」フォルダーが初期設定されます。 |
| 「パソコン活用情報」タブを非表示にする | Windows Media Playerを使ってCDなどから取り込んだ音楽の保存先として、「マイミュージック」フォルダーが初期設定されます。 |
| 「お役立ちリンク集」タブを非表示にする | デスクトップに置いているファイルやフォルダーです。 |
| アニメーションする」/「アニメーションしない | Internet Explorerなどのブラウザーソフトを使ってダウンロードしたファイルの保存先として、「ダウンロード」フォルダーが初期設定されます。 |
| 履歴を削除 | @メニューの左下から、これまでに利用したソフトウェアの履歴を呼び出せます。履歴を削除したいときにクリックします。 |
| バージョン情報 | @メニューのバージョンを確認できます。 |