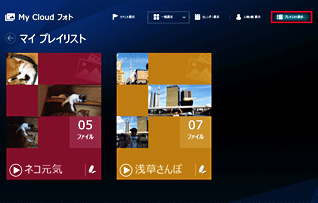- ホーム >
- FMVサポート >
- パソコン活用情報 >
- 使ってみよう!FMVオリジナルソフト >
- My Cloud フォトで 写真をらくらく整理して楽しもう!
FMVユーザーの方はユーザー登録をお願いします。電話やメールでのお問い合わせの際に必要です。
使ってみよう!FMVオリジナルソフト
My Cloud フォトで 写真をらくらく整理して楽しもう!(1/2)

デジタルカメラやスマートフォンのカメラ機能を使って、写真を撮影する機会が増えてきました。けれど、ついつい撮りためてしまい、後から整理するのがたいへんになることも。My Cloud フォトで、写真をできるだけ簡単に、効率良く整理していきましょう。
My Cloud フォトを使えば、写真を日付ごとに整理したり、インターネット上に保存してどこからでも見られるようにしたりするのも簡単です。さらに、Corel Digital Studio for FUJITSUと連携すれば、撮影場所の情報や人物の顔で写真を整理できるようになります。
My Cloud フォトを起動する
スタート画面からMy Cloud フォトを起動すると、最初は「ピクチャライブラリ」内の画像が表示されます。デジタルカメラから取り込んだ写真などが、ここに保存されていれば、一覧表示されます。
表示するフォルダーを変更する
カレンダーで写真を自動整理する
写真の枚数が多くなってきたときには、カレンダー表示が便利です。「たしか、先月の中ごろに撮ったはず」といった記憶から、写真を見つけられます。整理や管理の手間は必要ありません。
お気に入り写真はプレイリストに登録する
自分でお気に入りの写真だけを取り出して、自分でまとめることもできます。プレイリストを作ってみましょう。「奈良の旅行」「子どもの写真」などのように名前を付けたプレイリストに、どんどん写真を追加していけます。








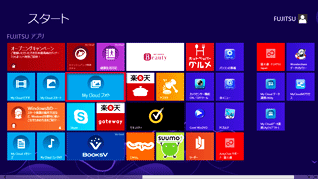
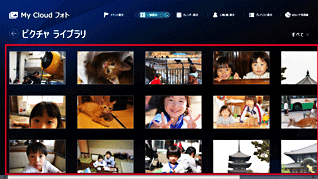
![[一覧表示]の[v]をクリックし、[フォルダ指定]をクリックしている画面イメージ](images/03.png)
![現在表示している「ピクチャフォルダー」が、表示され、[上へ]をクリックしている画面イメージ](images/04.png)
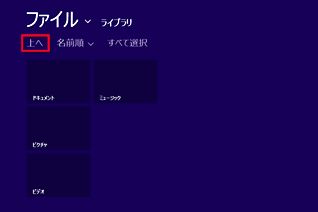
![[カレンダー表示]をクリックすると、カレンダーが表示され、それぞれのに日付のところに写真のイメージが表示されている画面イメージ](images/06.png)
![[日]をクリックすると、それぞれの日ごとに写真が表示されている画面イメージ](images/07.png)
![[年]をクリックし、各年の月ごとにイメージが表示されている画面イメージ](images/08.png)
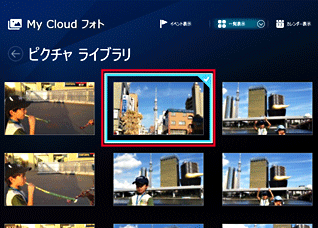
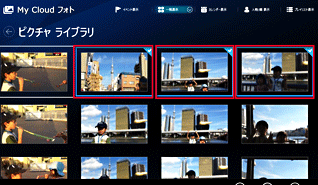
![[プレイリストに追加]をクリックし、[新規のプレイリストを作成]をクリックしている画面イメージ](images/18.png)
![[新規プレイリスト名]を入力し、[OK]をクリックしている画面イメージ](images/19.png)
![[プレイリストに追加]ボタンをクリックすると、作成済みのプレイリスト名が表示された画面イメージ](images/20.png)