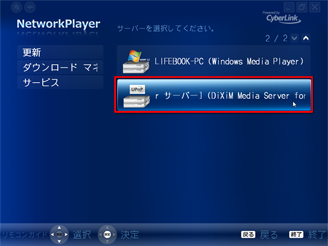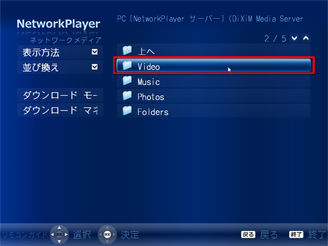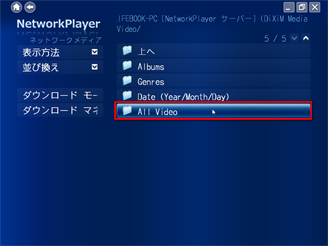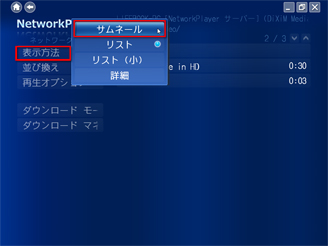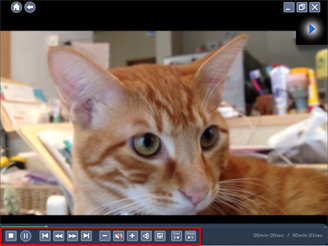- ホーム >
- FMVサポート >
- パソコン活用情報 >
- 使ってみよう!FMVオリジナルソフト >
- 家中どこでも動画や写真が楽しめる「NetworkPlayer」
FMVユーザーの方はユーザー登録をお願いします。電話やメールでのお問い合わせの際に必要です。
使ってみよう!FMVオリジナルソフト
家中どこでも動画や写真が楽しめる「NetworkPlayer」(1/2)

パソコンの中に保存している写真や動画、音楽を家中どこでも楽しみたいと思ったら、「NetworkPlayer」を使ってみましょう。
例えば、書斎のデスクトップパソコンに保存した動画を、居間に置いたノートパソコンから視聴できます。
また、デジタルカメラからノートパソコンに取り込んだ写真を、デスクトップパソコンの中に手早くダウンロードできます。家庭内ネットワークを利用した、パソコンどうしのデータ共有を手軽に実現できるソフトです。
撮りためた写真や動画を家中どこでも見たい
「NetworkPlayer」を使えば、FMVどうしで写真、動画、音楽を共有できます。例えば、記憶容量の大きいデスクトップパソコンに保存しているファイルに、家の中で気軽に持ち歩けるノートパソコンからアクセスすることができるのです。
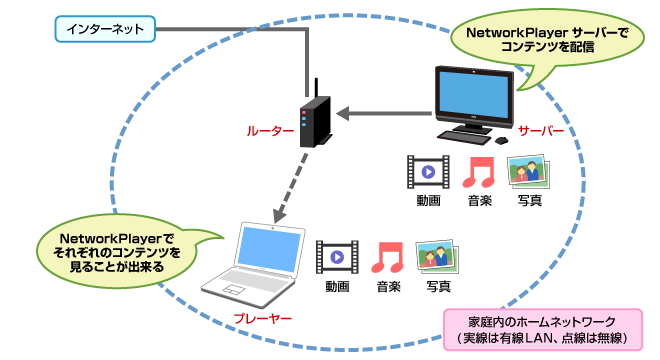
「NetworkPlayer」では、一方のパソコンがデータを提供する「サーバー」、もう一方がデータを受け取って再生する「プレーヤー」と、役割分担しています。それぞれのパソコンが、同じ家庭内のネットワーク(有線LANまたは無線LAN)に接続しているときに利用できます。
別のパソコンに保存した動画を見てみよう
「NetworkPlayer」を利用して、動画を共有する手順を見てみましょう。まずは、動画ファイルを保存するサーバー側のパソコンで公開フォルダーを指定します。
初期設定では、「パブリック」の「ミュージック」「ピクチャー」「ビデオ」フォルダー内にあるファイルが公開されます。これ以外のフォルダーを公開したい場合、以下の手順で追加できます。
サーバーの操作
続いて、プレーヤー側のパソコンから、サーバー側のパソコンにアクセスします。アクセスしたら、ファイルを選択して、視聴を開始してみましょう。








![[スタート]→[すべてのプログラム]→[NetworkPlayerサーバー]→[NetworkPlayerサーバーツール]を選択している画面イメージ](images/01-01.jpg)
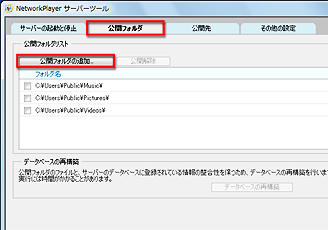
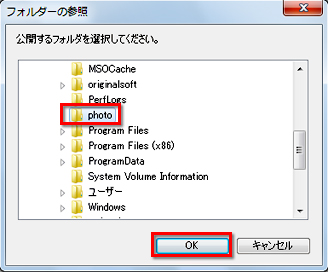
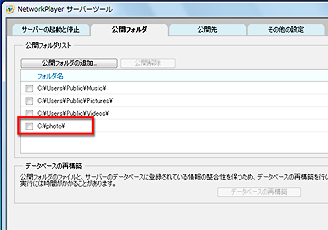
![[スタート]→[すべてのプログラム]→[NetworkPlayer]を選択している画面イメージ](images/01-05.jpg)