- ホーム >
- FMVサポート >
- Q&A・パソコン活用情報をコーナーから探す >
- パソコンデータ移行ガイド(Windows 7) >
- メール移行ガイド(Windows 7) >
- Outlook 2007からWindows Live メールに移行する
Outlook 2007からWindows Live メールに移行する
Windows Live メールは、マイクロソフト社での提供が終了しました。
本コンテンツで説明している手順に、Windows Liveメールの案内を含む場合がありますが、Windows Liveメールをお持ちでない場合は、ご利用いただけません。
Microsoft Office 2007に含まれる電子メール管理ソフトである「Outlook 2007」から、Windows 7の「Windows Live メール」への移行方法を紹介します。
移行の内容は、友達の連絡先を登録した「連絡先(アドレス帳)」、メールの本文データ「メッセージ」です。なお、メッセージはOutlook 2007からWindows Live メールへ直接移行できません。そのため、Windows VistaではWindows メール、Windows XPではOutlook Expressにいったん読み込んでから移行します。
(注)データの保存先として、USBメモリーやDVD-Rなどの用意が必要になります。
なお、メールを送受信する際に必要な情報が入っている「メールアカウント」の移行は行えません。Windows Live メールで、新たに設定を行ってください。
詳しい操作手順を知りたい方は、次のQ&A事例をご覧ください。
連絡先(アドレス帳)の移行方法
友達や取引相手の連絡先を記録した連絡先(アドレス帳)は、大切な財産です。数が多いと、ひとつひとつ入力し直すのはとても大変なので、まとめて移行しておきましょう。ここでは、Outlook 2007から「連絡先」データをエクスポートし、文字コードを変換して、Windows 7上の「アドレス帳」に取り込み、Windows Live メールに移行する方法を解説します。
 Outlook 2007の連絡先(アドレス帳)をエクスポートする
Outlook 2007の連絡先(アドレス帳)をエクスポートする
 エクスポートしたデータの文字コードを変換する
エクスポートしたデータの文字コードを変換する
エクスポートした連絡先(アドレス帳)のデータをUSBメモリなどでWindows 7のパソコンに移します。Windows Live メールに取り込むためには文字コードを変換する必要がありますので、下記の手順に沿って変換してください。
Outlook 2007でエクスポートした連絡先(アドレス帳)のファイルを指定します。右下の[テキスト文書(*.txt)]をクリックして、[すべてのファイル(*.*)]を選択するとファイル名が表示されるので、ファイルを選び[開く]をクリックします。
 「アドレス帳」にインポートする
「アドレス帳」にインポートする
 Windows Liveメールにアドレス帳をインポートする
Windows Liveメールにアドレス帳をインポートする
詳しい操作手順を知りたい方は、次のQ&A事例をご覧ください。
メッセージの移行方法
Outlook 2007で送受信したメールのメッセージは、そのままではWindows Live メールに移行できません。ここではいったんWindows VistaのWindows メールに移行し、その後、Windows メールから新しいパソコンのWindows Live メールへの移行する手順を解説します。
(注)Windows XPの場合は、WindowsメールではなくOutlook Expressを経由して、Windows Live メールに移行します。
詳しい操作手順を知りたい方は、次のQ&A事例をご覧ください。
 Windows メールにインポートする
Windows メールにインポートする
続いて、Windows メールから、新しいパソコンのWindows Live メールへの移行を実行します。
詳しい操作手順を知りたい方は、次のQ&A事例をご覧ください。

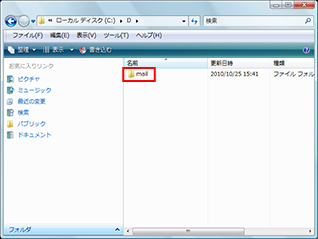
![Windows VistaのOutlook 2007を起動し、[ファイル]メニューの[インポートとエクスポート]をクリックしている画面イメージ](/support/ikou/7/mail/outlook2007/windowslivemail/images/cap_02.jpg)
![「インポート/エクスポートウィザード」の、[ファイルにエクスポート]を選択し、[次へ]をクリックしている画面イメージ](/support/ikou/7/mail/outlook2007/windowslivemail/images/cap_03.jpg)
![[テキスト ファイル (Windows、カンマ区切り)]を選択し、[次へ]をクリックしている画面イメージ](/support/ikou/7/mail/outlook2007/windowslivemail/images/cap_04.jpg)
![[連絡先]を選択して、[次へ]をクリックしている画面イメージ](/support/ikou/7/mail/outlook2007/windowslivemail/images/cap_05.jpg)
![[参照]をクリックし、Dドライブのmailフォルダーを保存先に指定して、[次へ]をクリックしている画面イメージ](/support/ikou/7/mail/outlook2007/windowslivemail/images/cap_06.jpg)
![[完了]をクリックしている画面イメージ](/support/ikou/7/mail/outlook2007/windowslivemail/images/cap_07.jpg)
![Windows 7でメモ帳を起動し、[ファイル]メニューの[開く]をクリックしている画面イメージ](/support/ikou/7/mail/outlook2007/windowslivemail/images/cap_08.jpg)
![Outlook 2007でエクスポートした連絡先(アドレス帳)のファイルを指定し、[テキスト文書(*.txt)]をクリックして、[すべてのファイル(*.*)]を選択し、[開く]をクリックしている画面イメージ](/support/ikou/7/mail/outlook2007/windowslivemail/images/cap_09.jpg)
![[ファイル]メニューの[名前を付けて保存]をクリックしている画面イメージ](/support/ikou/7/mail/outlook2007/windowslivemail/images/cap_10.jpg)
![[文字コード]から[UTF-8]を選択して、[保存]をクリックしている画面イメージ](/support/ikou/7/mail/outlook2007/windowslivemail/images/cap_11.jpg)
![[はい]をクリックしている画面イメージ](/support/ikou/7/mail/outlook2007/windowslivemail/images/cap_12.jpg)
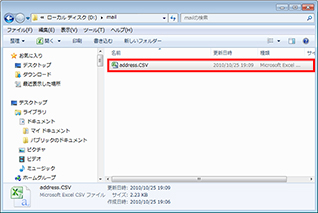
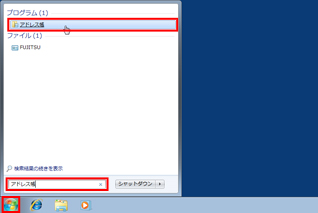
![[インポート]をクリックしている画面イメージ](/support/ikou/7/mail/outlook2007/windowslivemail/images/cap_15.jpg)
![「CSV(カンマ区切り)」を選択し、[インポート]ボタンをクリックしている画面イメージ](/support/ikou/7/mail/outlook2007/windowslivemail/images/cap_16.jpg)
![[参照]をクリックして、アドレス帳のファイルを指定し、[次へ]ボタンをクリックしている画面イメージ](/support/ikou/7/mail/outlook2007/windowslivemail/images/cap_17.jpg)
![アドレス帳で使用したい項目にチェックを入れて、[完了]ボタンをクリックしている画面イメージ](/support/ikou/7/mail/outlook2007/windowslivemail/images/cap_18.jpg)
![[閉じる]をクリックしている画面イメージ](/support/ikou/7/mail/outlook2007/windowslivemail/images/cap_19.jpg)

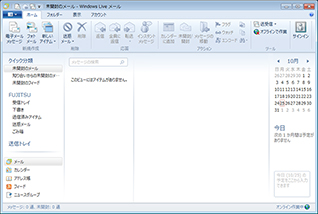
![メニューから[アドレス帳]をクリックしている画面イメージ](/support/ikou/7/mail/outlook2007/windowslivemail/images/cap_22.jpg)
![[インポート]ボタンをクリックし、[現在のWindowsユーザーのアドレス帳]をクリックしている画面イメージ](/support/ikou/7/mail/outlook2007/windowslivemail/images/cap_23.jpg)
![[OK]ボタンをクリックしている画面イメージ](/support/ikou/7/mail/outlook2007/windowslivemail/images/cap_24.jpg)
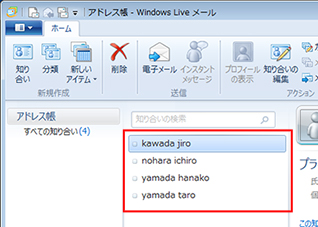
![Windows メールを起動し、[ファイル]メニューの[インポート]−[メッセージ]をクリックしている画面イメージ](/support/ikou/7/mail/outlook2007/windowslivemail/images/cap_26.jpg)
![[Microsoft Outlook]を選択して、[次へ]をクリックしている画面イメージ](/support/ikou/7/mail/outlook2007/windowslivemail/images/cap_27.jpg)
![[プロファイル名]の[▼]をクリックして、プロファイルを指定し、[OK]をクリックしている画面イメージ](/support/ikou/7/mail/outlook2007/windowslivemail/images/cap_28.jpg)
![[すべてのフォルダ]を選択し、[次へ]をクリックしている画面イメージ](/support/ikou/7/mail/outlook2007/windowslivemail/images/cap_29.jpg)
![[完了]をクリックしている画面イメージ](/support/ikou/7/mail/outlook2007/windowslivemail/images/cap_30.jpg)