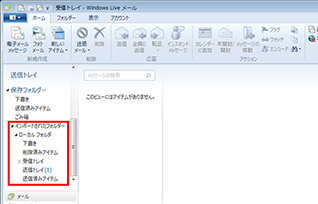メールアカウントの移行方法
アカウントには、メールを送受信する際に必要な情報が入っています。アカウントを移行すれば、面倒な設定をもう一度する必要なく、すぐにメールを送受信できるようになります。
 Outlook Express 6のアカウントをエクスポートする
Outlook Express 6のアカウントをエクスポートする
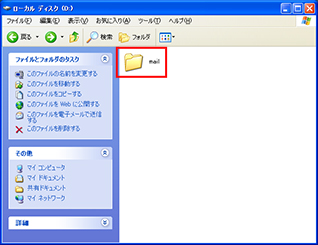
事前にメールアカウントの情報を保存するフォルダーをDドライブに作成しておきます。ここでは「mail」という名前にしました。
![Windows XPのOutlook Express 6で、メニューの[ツール]から[アカウント]をクリックしている画面イメージ](/support/ikou/7/mail/outlookexpress/windowslivemail/images/cap_02.jpg)
Windows XPのOutlook Express 6で、メニューの[ツール]から[アカウント]をクリックします。
![タブの[メール]をクリックして、表示されたアカウントを選択し、[エクスポート]ボタンをクリックしている画面イメージ](/support/ikou/7/mail/outlookexpress/windowslivemail/images/cap_03.jpg)
タブの[メール]をクリックして、表示されたアカウントを選択します。[エクスポート]ボタンをクリックします。
![保存先を事前に用意したフォルダーに設定し、ファイル名はそのままで[保存]ボタンをクリックしている画面イメージ](/support/ikou/7/mail/outlookexpress/windowslivemail/images/cap_04.jpg)
保存先を事前に用意したフォルダーに設定し、ファイル名はそのままで[保存]ボタンをクリックします。保存したデータは、USBメモリーやDVD-Rなどにコピーしてください。
 Windows Live メールにアカウントをインポートする
Windows Live メールにアカウントをインポートする
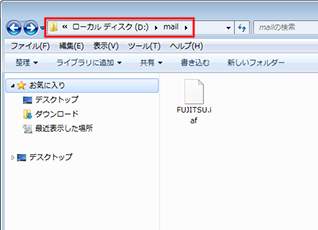
前の手順で保存したデータを移行先のパソコンにコピーします。ここでは例として、Dドライブにmailフォルダーを作成し、コピーしました。
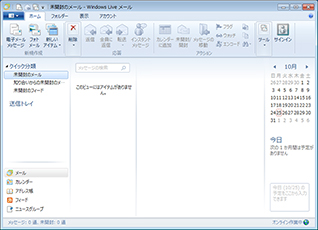
Windows Live メールを起動します。
※「電子メールアカウント情報を以下に入力してください。」と表示された場合は[×]ボタンで閉じてください。
![[Windows Live メール]ボタンをクリックし、メニューの[オプション]から[電子メールアカウント]をクリックしている画面イメージ](/support/ikou/7/mail/outlookexpress/windowslivemail/images/cap_07.jpg)
[Windows Live メール]ボタンをクリックし、メニューの[オプション]から[電子メールアカウント]をクリックします。
![[インポート]ボタンをクリックしている画面イメージ](/support/ikou/7/mail/outlookexpress/windowslivemail/images/cap_08.jpg)
[インポート]ボタンをクリックします。
![Dドライブのmailフォルダーにコピーしたファイル名を指定し、[開く]をクリックしている画面イメージ](/support/ikou/7/mail/outlookexpress/windowslivemail/images/cap_09.jpg)
手順の最初にコピーしてきたファイル名を指定して[開く]をクリックします。ここでは、Dドライブのmailフォルダーを開いています。
![[閉じる]をクリックしている画面イメージ](/support/ikou/7/mail/outlookexpress/windowslivemail/images/cap_10.jpg)
「アカウント」のウインドウに戻ります。アカウントが追加されたことを確認して、[閉じる]をクリックします。
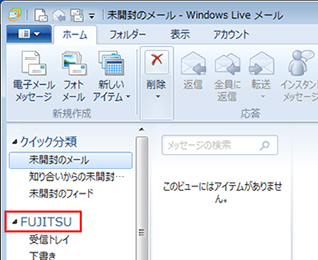
Windows Live メールの左側に移行したアカウントが表示されていることを確認します。
アドレス帳の移行方法
友達や取引相手の連絡先を記録したアドレス帳は、大切な財産です。
数が多いと1つ1つ入力し直すのはとても大変なので、まとめて移行しておきましょう。
 Outlook Express 6のアドレス帳をエクスポートする
Outlook Express 6のアドレス帳をエクスポートする
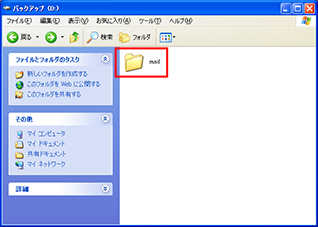
事前にアドレス帳の情報を保存するフォルダーをDドライブに作成しておきます。ここでは「mail」という名前にしました。
![Windows XPのOutlook Express 6を起動し、メニューの[ツール]から[アドレス帳]をクリックしている画面イメージ](/support/ikou/7/mail/outlookexpress/windowslivemail/images/cap_13.jpg)
Windows XPのOutlook Express 6を起動して、メニューの[ツール]から[アドレス帳]をクリックします。
![メニューの[ファイル]をクリックして、[エクスポート]−[アドレス帳]をクリックしている画面イメージ](/support/ikou/7/mail/outlookexpress/windowslivemail/images/cap_14.jpg)
アドレス帳が表示されます。メニューの[ファイル]をクリックして、[エクスポート]−[アドレス帳]をクリックします。
![保存先を「mail」フォルダーに設定し、ファイル名を「アドレス」と入力して、[保存]ボタンをクリックしている画面イメージ](/support/ikou/7/mail/outlookexpress/windowslivemail/images/cap_15.jpg)
保存先を事前に用意した「mail」フォルダーに設定し、ファイル名を指定して[保存]ボタンをクリックします。ここでは例として、「アドレス」と入力しました。
![[OK]ボタンをクリックしている画面イメージ](/support/ikou/7/mail/outlookexpress/windowslivemail/images/cap_16.jpg)
保存が完了したら、[OK]ボタンをクリックします。保存したデータは、USBメモリーやDVD-Rなどにコピーしてください。
 移行先のパソコンにアドレス帳をインポートする
移行先のパソコンにアドレス帳をインポートする
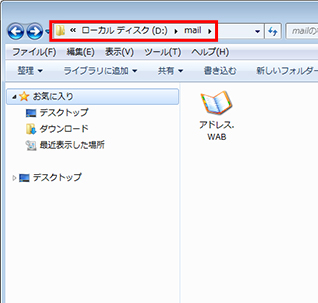
前の手順で保存したデータを移行先のパソコンにコピーします。ここでは例として、Dドライブにmailフォルダーを作成し、アドレス帳のデータをコピーしました。
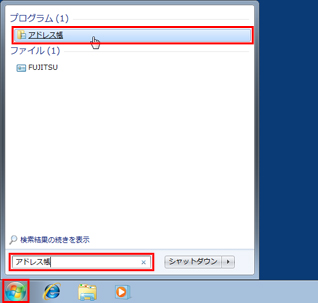
スタートボタンをクリックして「アドレス帳」と入力すると、「プログラム」の欄に「アドレス帳」が表示されます。アドレス帳をクリックします。
![[インポート]をクリックしているイメージ](/support/ikou/7/mail/outlookexpress/windowslivemail/images/cap_19.jpg)
アドレス帳が表示されます。[インポート]をクリックします。
![「Windows アドレス帳ファイル(Outlook Express アドレス帳)」を選択して[インポート]ボタンをクリックしている画面イメージ](/support/ikou/7/mail/outlookexpress/windowslivemail/images/cap_20.jpg)
表示されたウィンドウから「Windows アドレス帳ファイル(Outlook Express アドレス帳)」を選択して[インポート]ボタンをクリックします。
![Dドライブのmailフォルダーを開き、コピーしてきたアドレス帳のデータを指定して[開く]をクリックしている画面イメージ](/support/ikou/7/mail/outlookexpress/windowslivemail/images/cap_21.jpg)
手順の最初にコピーしてきたアドレス帳のデータを指定して[開く]をクリックします。ここでは、Dドライブのmailフォルダーを開いています。
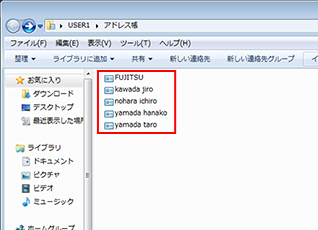
Windows アドレス帳に移行されたアドレス帳が表示されていることを確認します。
 Windows Live メールにアドレス帳をインポートする
Windows Live メールにアドレス帳をインポートする

Windows Live メールを起動します。
![メニューから[アドレス帳]をクリックしている画面イメージ](/support/ikou/7/mail/outlookexpress/windowslivemail/images/cap_24.jpg)
左下のメニューから[アドレス帳]をクリックします。
![[インポート]ボタンをクリックし、[現在のWindowsユーザーのアドレス帳]をクリックしている画面イメージ](/support/ikou/7/mail/outlookexpress/windowslivemail/images/cap_25.jpg)
[インポート]ボタンをクリックし、[現在のWindowsユーザーのアドレス帳]をクリックします。
![[OK]ボタンをクリックしている画面イメージ](/support/ikou/7/mail/outlookexpress/windowslivemail/images/cap_26.jpg)
アドレス帳のインポートが行われます。完了のウィンドウが表示されたら[OK]ボタンをクリックします。
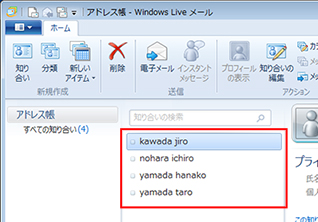
アドレス帳のデータが追加されていることを確認します。
メッセージの移行方法
これまでに送受信したメールのメッセージには、友達とやり取りした大切な思い出も詰まっています。移行すれば、新しいWindows 7パソコンでも引き続き読むことができます。
 Outlook Express 6 のメッセージをエクスポートする
Outlook Express 6 のメッセージをエクスポートする
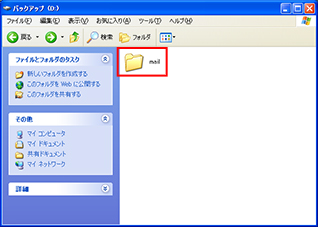
事前にメールメッセージの情報を保存するフォルダーをDドライブに作成しておきます。ここでは「mail」という名前にしました。
![Windows XPのOutlook Express 6を起動し、メニューの[ツール]から[オプション]をクリックしている画面イメージ](/support/ikou/7/mail/outlookexpress/windowslivemail/images/cap_29.jpg)
Windows XPのOutlook Express 6を起動して、メニューの[ツール]から[オプション]をクリックします。
![[メンテナンス]タブを選択し、「保存フォルダ」ボタンをクリックしている画面イメージ](/support/ikou/7/mail/outlookexpress/windowslivemail/images/cap_30.jpg)
「オプション」が表示されます。[メンテナンス]タブを選択し、「保存フォルダ」ボタンをクリックします。
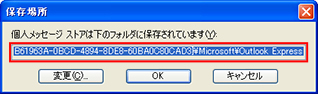
表示された保存場所をコピーします。コピーできたらOutlook Expressを終了させておきましょう。
![「スタート」ボタンをクリックして、[ファイル名を指定して実行]をクリックし、名前の横のボックスに先ほどコピーした情報を[貼り付け]し、[OK]ボタンをクリックしている画面イメージ](/support/ikou/7/mail/outlookexpress/windowslivemail/images/cap_32.jpg)
「スタート」ボタンをクリックして、[ファイル名を指定して実行]をクリックします。名前の横のボックスに先ほどコピーした情報を[貼り付け]し、[OK]ボタンをクリックします。
![[上へ]ボタンをクリックしている画面イメージ](/support/ikou/7/mail/outlookexpress/windowslivemail/images/cap_33.jpg)
メッセージが保存されたフォルダーが表示されます。[上へ]ボタンをクリックします。
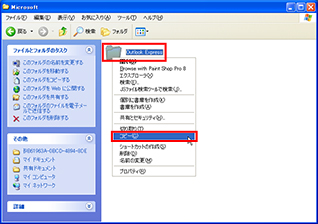
「Microsoft」のフォルダーが表示されます。「Outlook Express」のフォルダーをコピーします。
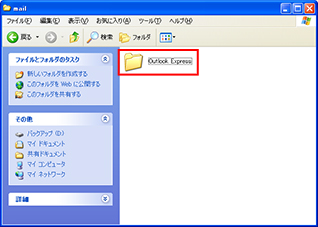
事前に用意したフォルダー「mail」を開き、[貼り付け]します。「Outlook Express」のフォルダーが作成されたことを確認します。保存したデータは、USBメモリーやDVD-Rなどにコピーしてください。
 Windows Live メールにメッセージをインポートする
Windows Live メールにメッセージをインポートする
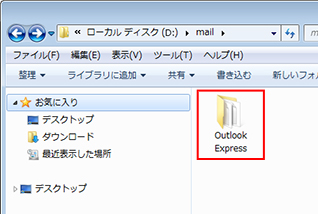
前の手順で保存したデータを移行先のパソコンにコピーします。ここでは例として、Dドライブにmailフォルダーを作成し、コピーしました。
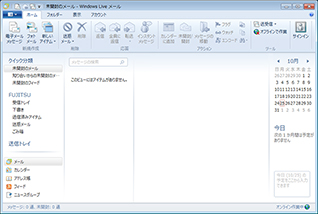
Windows Live メールを起動します。
![[Windows Live メール]ボタンをクリックし、メニューの[メッセージのインポート]をクリックしている画面イメージ](/support/ikou/7/mail/outlookexpress/windowslivemail/images/cap_38.jpg)
[Windows Live メール]ボタンをクリックし、メニューの[メッセージのインポート]をクリックします。
![移行元の電子メールとして「Microsoft Outlook Express 6」を選択して、[次へ]ボタンをクリックしている画面イメージ](/support/ikou/7/mail/outlookexpress/windowslivemail/images/cap_39.jpg)
ウィンドウが表示されます。移行元の電子メールとして「Microsoft Outlook Express 6」を選択して、[次へ]ボタンをクリックします。
![[参照]ボタンをクリックして、[D:¥mail¥Outlook Express」と指定し、[次へ]ボタンをクリックしている画面イメージ](/support/ikou/7/mail/outlookexpress/windowslivemail/images/cap_40.jpg)
メッセージの場所を求められます。[参照]ボタンをクリックして、手順の最初にコピーしてきたメッセージの場所を指定します。ここでは、[D:¥mail¥Outlook Express」と指定しました。[次へ]ボタンをクリックします。
![[すべてのフォルダー]を選択して、[次へ]をクリックしている画面イメージ](/support/ikou/7/mail/outlookexpress/windowslivemail/images/cap_41.jpg)
「フォルダーの選択」と表示されるので、[すべてのフォルダー]を選択して、[次へ]をクリックします。
![[完了]ボタンをクリックしている画面イメージ](/support/ikou/7/mail/outlookexpress/windowslivemail/images/cap_42.jpg)
「インポートの完了」が表示されます。[完了]ボタンをクリックしてウィンドウを閉じます。
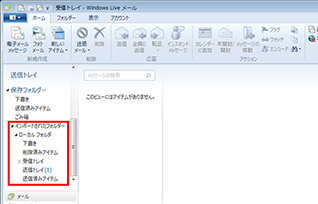
Windows Live メールに、インポートされたメッセージが表示されていることを確認します。
 Outlook Express 6のアカウントをエクスポートする
Outlook Express 6のアカウントをエクスポートする Windows Live メールにアカウントをインポートする
Windows Live メールにアカウントをインポートする Outlook Express 6のアドレス帳をエクスポートする
Outlook Express 6のアドレス帳をエクスポートする 移行先のパソコンにアドレス帳をインポートする
移行先のパソコンにアドレス帳をインポートする Windows Live メールにアドレス帳をインポートする
Windows Live メールにアドレス帳をインポートする Outlook Express 6 のメッセージをエクスポートする
Outlook Express 6 のメッセージをエクスポートする Windows Live メールにメッセージをインポートする
Windows Live メールにメッセージをインポートする
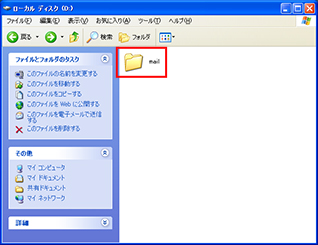
![Windows XPのOutlook Express 6で、メニューの[ツール]から[アカウント]をクリックしている画面イメージ](/support/ikou/7/mail/outlookexpress/windowslivemail/images/cap_02.jpg)
![タブの[メール]をクリックして、表示されたアカウントを選択し、[エクスポート]ボタンをクリックしている画面イメージ](/support/ikou/7/mail/outlookexpress/windowslivemail/images/cap_03.jpg)
![保存先を事前に用意したフォルダーに設定し、ファイル名はそのままで[保存]ボタンをクリックしている画面イメージ](/support/ikou/7/mail/outlookexpress/windowslivemail/images/cap_04.jpg)
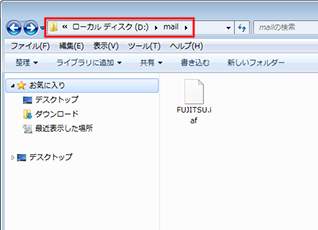
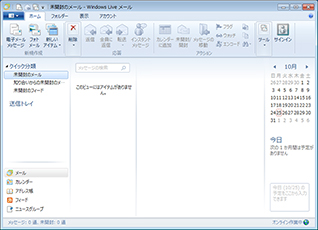
![[Windows Live メール]ボタンをクリックし、メニューの[オプション]から[電子メールアカウント]をクリックしている画面イメージ](/support/ikou/7/mail/outlookexpress/windowslivemail/images/cap_07.jpg)
![[インポート]ボタンをクリックしている画面イメージ](/support/ikou/7/mail/outlookexpress/windowslivemail/images/cap_08.jpg)
![Dドライブのmailフォルダーにコピーしたファイル名を指定し、[開く]をクリックしている画面イメージ](/support/ikou/7/mail/outlookexpress/windowslivemail/images/cap_09.jpg)
![[閉じる]をクリックしている画面イメージ](/support/ikou/7/mail/outlookexpress/windowslivemail/images/cap_10.jpg)
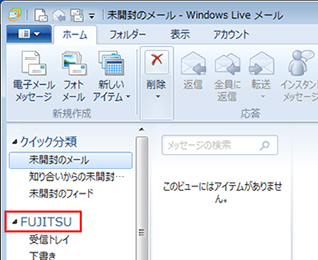
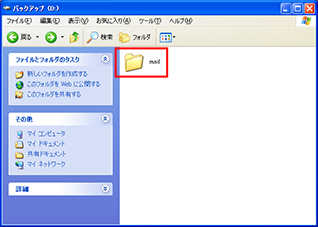
![Windows XPのOutlook Express 6を起動し、メニューの[ツール]から[アドレス帳]をクリックしている画面イメージ](/support/ikou/7/mail/outlookexpress/windowslivemail/images/cap_13.jpg)
![メニューの[ファイル]をクリックして、[エクスポート]−[アドレス帳]をクリックしている画面イメージ](/support/ikou/7/mail/outlookexpress/windowslivemail/images/cap_14.jpg)
![保存先を「mail」フォルダーに設定し、ファイル名を「アドレス」と入力して、[保存]ボタンをクリックしている画面イメージ](/support/ikou/7/mail/outlookexpress/windowslivemail/images/cap_15.jpg)
![[OK]ボタンをクリックしている画面イメージ](/support/ikou/7/mail/outlookexpress/windowslivemail/images/cap_16.jpg)
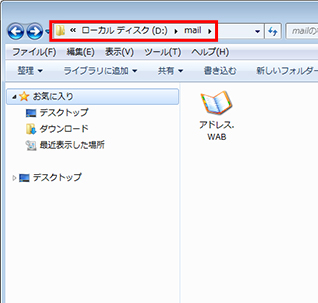
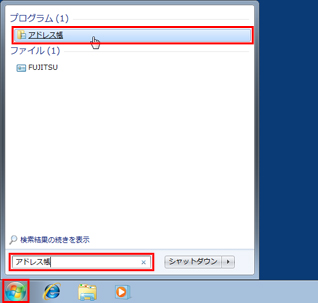
![[インポート]をクリックしているイメージ](/support/ikou/7/mail/outlookexpress/windowslivemail/images/cap_19.jpg)
![「Windows アドレス帳ファイル(Outlook Express アドレス帳)」を選択して[インポート]ボタンをクリックしている画面イメージ](/support/ikou/7/mail/outlookexpress/windowslivemail/images/cap_20.jpg)
![Dドライブのmailフォルダーを開き、コピーしてきたアドレス帳のデータを指定して[開く]をクリックしている画面イメージ](/support/ikou/7/mail/outlookexpress/windowslivemail/images/cap_21.jpg)
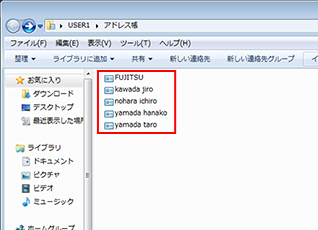

![メニューから[アドレス帳]をクリックしている画面イメージ](/support/ikou/7/mail/outlookexpress/windowslivemail/images/cap_24.jpg)
![[インポート]ボタンをクリックし、[現在のWindowsユーザーのアドレス帳]をクリックしている画面イメージ](/support/ikou/7/mail/outlookexpress/windowslivemail/images/cap_25.jpg)
![[OK]ボタンをクリックしている画面イメージ](/support/ikou/7/mail/outlookexpress/windowslivemail/images/cap_26.jpg)
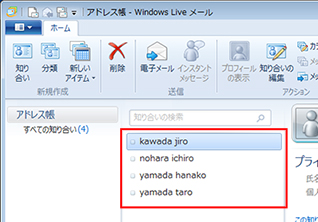
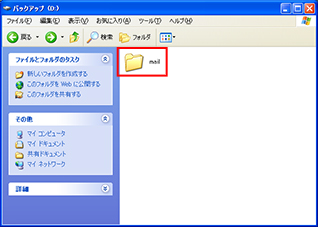
![Windows XPのOutlook Express 6を起動し、メニューの[ツール]から[オプション]をクリックしている画面イメージ](/support/ikou/7/mail/outlookexpress/windowslivemail/images/cap_29.jpg)
![[メンテナンス]タブを選択し、「保存フォルダ」ボタンをクリックしている画面イメージ](/support/ikou/7/mail/outlookexpress/windowslivemail/images/cap_30.jpg)
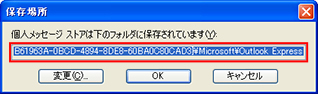
![「スタート」ボタンをクリックして、[ファイル名を指定して実行]をクリックし、名前の横のボックスに先ほどコピーした情報を[貼り付け]し、[OK]ボタンをクリックしている画面イメージ](/support/ikou/7/mail/outlookexpress/windowslivemail/images/cap_32.jpg)
![[上へ]ボタンをクリックしている画面イメージ](/support/ikou/7/mail/outlookexpress/windowslivemail/images/cap_33.jpg)
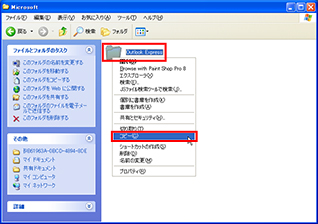
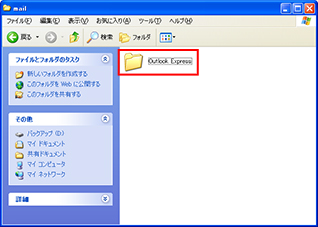
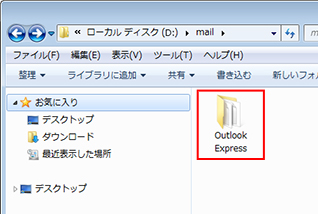
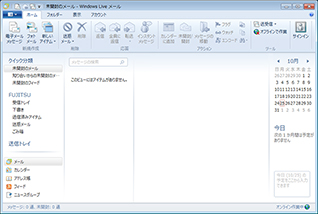
![[Windows Live メール]ボタンをクリックし、メニューの[メッセージのインポート]をクリックしている画面イメージ](/support/ikou/7/mail/outlookexpress/windowslivemail/images/cap_38.jpg)
![移行元の電子メールとして「Microsoft Outlook Express 6」を選択して、[次へ]ボタンをクリックしている画面イメージ](/support/ikou/7/mail/outlookexpress/windowslivemail/images/cap_39.jpg)
![[参照]ボタンをクリックして、[D:¥mail¥Outlook Express」と指定し、[次へ]ボタンをクリックしている画面イメージ](/support/ikou/7/mail/outlookexpress/windowslivemail/images/cap_40.jpg)
![[すべてのフォルダー]を選択して、[次へ]をクリックしている画面イメージ](/support/ikou/7/mail/outlookexpress/windowslivemail/images/cap_41.jpg)
![[完了]ボタンをクリックしている画面イメージ](/support/ikou/7/mail/outlookexpress/windowslivemail/images/cap_42.jpg)