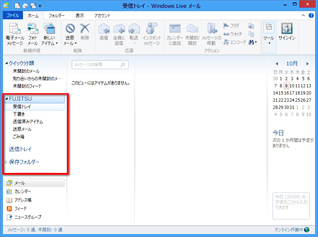メールアカウントの移行方法
アカウントには、メールを送受信する際に必要な情報が入っています。アカウントを移行すれば、面倒な設定をもう一度する必要なく、すぐにメールを送受信できるようになります。
Windows VistaWindows メールのアカウントをエクスポートする
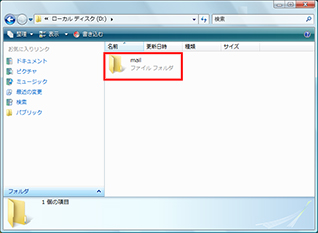
事前にメールアカウントの情報を保存するフォルダーをDドライブに作成しておきます。ここでは「mail」という名前にしました。
![Windows VistaのWindows メールで、メニューの[ツール]から[アカウント]をクリックしている画面イメージ](/support/ikou/mail/windowsmail/windowslivemail/images/cap_02.jpg)
Windows VistaのWindows メールで、メニューの[ツール]から[アカウント]をクリックします。
![移行するアカウントを選択し、[エクスポート]ボタンをクリックしている画面イメージ](/support/ikou/mail/windowsmail/windowslivemail/images/cap_03.jpg)
移行するアカウントを選択し、[エクスポート]ボタンをクリックします。
![保存先を事前に用意したフォルダーに設定し、ファイル名はそのままで[保存]ボタンをクリックしている画面イメージ](/support/ikou/mail/windowsmail/windowslivemail/images/cap_04.jpg)
保存先を事前に用意したフォルダーに設定し、ファイル名はそのままで[保存]ボタンをクリックします。保存したデータは、USBメモリーやDVD-Rなどにコピーしてください。
Windows 8Windows Live メールにアカウントをインポートする
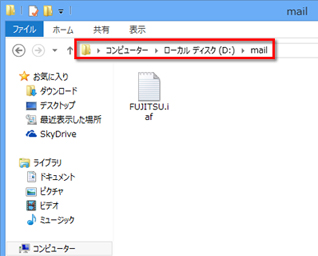
前の手順で保存したデータを移行先のパソコンにコピーします。ここでは例として、Dドライブにmailフォルダーを作成し、コピーしました。
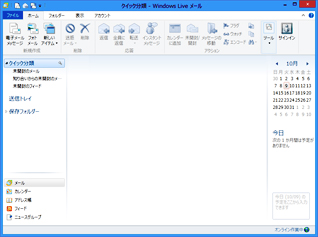
Windows Live メールを起動します。
※ 「電子メールアカウント情報を以下に入力してください。」と表示された場合は[×]ボタンで閉じてください。
![[ファイル]をクリックし、メニューの[オプション]から[電子メールアカウント]をクリックしている画面イメージ](/support/ikou/mail/windowsmail/windowslivemail/images/cap_07.jpg)
[ファイル]をクリックし、メニューの[オプション]から[電子メールアカウント]をクリックします。
![[インポート]ボタンをクリックしている画面イメージ](/support/ikou/mail/windowsmail/windowslivemail/images/cap_08.jpg)
[インポート]ボタンをクリックします。
![Dドライブのmailフォルダーにコピーしたファイル名を指定し、[開く]をクリックしている画面イメージ](/support/ikou/mail/windowsmail/windowslivemail/images/cap_09.jpg)
手順の最初にコピーしてきたファイル名を指定して[開く]をクリックします。ここでは、Dドライブのmailフォルダーを開いています。
![[閉じる]をクリックしている画面イメージ](/support/ikou/mail/windowsmail/windowslivemail/images/cap_10.jpg)
「アカウント」のウインドウに戻ります。アカウントが追加されたことを確認して、[閉じる]をクリックします。
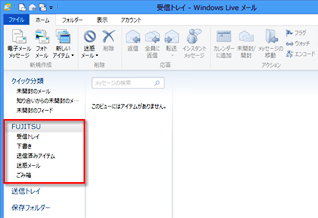
Windows Live メールの左側に移行したアカウントが表示されていることを確認します。
アドレス帳の移行方法
友達や取引相手の連絡先を記録したアドレス帳は、大切な財産です。
数が多いと1つ1つ入力し直すのはとても大変なので、まとめて移行しておきましょう。
Windows VistaWindows メールのアドレス帳をエクスポートする
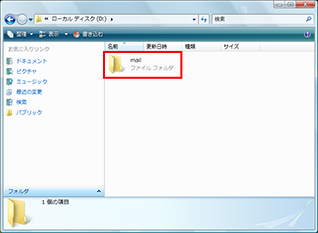
事前にアドレス帳の情報を保存するフォルダーをDドライブに作成しておきます。ここでは「mail」という名前にしました。
![Windows VistaのWindows メールを起動し、[ファイル]メニューの[エクスポート]-[Windows アドレス帳]をクリックしている画面イメージ](/support/ikou/mail/windowsmail/windowslivemail/images/cap_13.jpg)
Windows VistaのWindows メールを起動して、[ファイル]メニューの[エクスポート]-[Windows アドレス帳]をクリックします。
![[vCard]を選択して、[エクスポート]をクリックしている画面イメージ](/support/ikou/mail/windowsmail/windowslivemail/images/cap_14.jpg)
[vCard]を選択して、[エクスポート]をクリックします。保存先を事前に用意した「mail」フォルダーに設定し、「アドレス帳」のファイル名をつけて保存します。
![[OK]ボタンをクリックしている画面イメージ](/support/ikou/mail/windowsmail/windowslivemail/images/cap_15.jpg)
保存が完了したら、[OK]ボタンをクリックします。保存したデータは、USBメモリーやDVD-Rなどにコピーしてください。
Windows 8移行先のパソコンにアドレス帳をインポートする
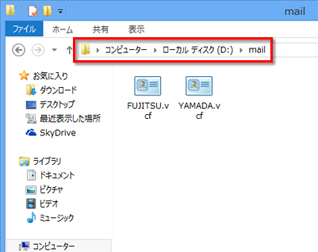
前の手順で保存したデータを移行先のパソコンにコピーします。ここでは例として、Dドライブにmailフォルダーを作成し、アドレス帳のデータをコピーしました。
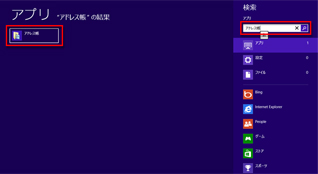
チャームバーを表示し、検索ボタンをクリックします。アプリ検索画面が表示されるのでアプリ検索の欄に「アドレス帳」と入力しアプリ一覧にアドレス帳が表示されます。アドレス帳をクリックします。
![[インポート]をクリックしているイメージ](images/cap_18.jpg)
アドレス帳が表示されます。[インポート]をクリックします。
![「vCard(VCFファイル)」を選択して[インポート]ボタンをクリックしている画面イメージ](/support/ikou/mail/windowsmail/windowslivemail/images/cap_19.jpg)
表示されたウィンドウから「vCard(VCFファイル)」を選択して[インポート]ボタンをクリックします。このあと、先ほどDドライブのmailフォルダーにコピーしたアドレス帳のファイルを指定します。
![[OK]をクリックしている画面イメージ](/support/ikou/mail/windowsmail/windowslivemail/images/cap_20.jpg)
アドレス帳の登録内容を確認して、[OK]をクリックします。
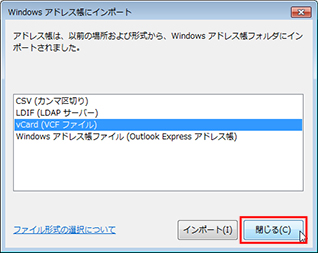
「アドレス帳は、以前の場所および形式から、Windows アドレス帳フォルダにインポートされました。」と表示されたら、「閉じる」ボタンをクリックします。
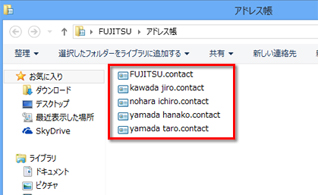
Windows アドレス帳に移行されたアドレス帳が表示されていることを確認します。
Windows 8Windows Live メールにアドレス帳をインポートする

Windows Live メールを起動します。
![メニューから[アドレス帳]をクリックしている画面イメージ](/support/ikou/mail/windowsmail/windowslivemail/images/cap_24.jpg)
左下のメニューから[アドレス帳]をクリックします。
![[インポート]ボタンをクリックし、[現在のWindowsユーザーのアドレス帳]をクリックしている画面イメージ](/support/ikou/mail/windowsmail/windowslivemail/images/cap_25.jpg)
[インポート]ボタンをクリックし、[現在のWindowsユーザーのアドレス帳]をクリックします。
![[OK]ボタンをクリックしている画面イメージ](/support/ikou/mail/windowsmail/windowslivemail/images/cap_26.jpg)
アドレス帳のインポートが行われます。完了のウィンドウが表示されたら[OK]ボタンをクリックします。
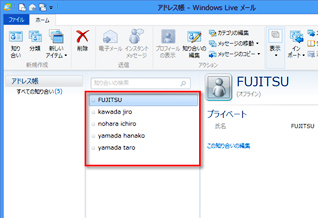
アドレス帳のデータが追加されていることを確認します。
メッセージの移行方法
これまでに送受信したメールのメッセージには、友達とやり取りした大切な思い出も詰まっています。移行すれば、新しいWindows 8パソコンでも引き続き読むことができます。
Windows VistaWindows メールのメッセージをエクスポートする
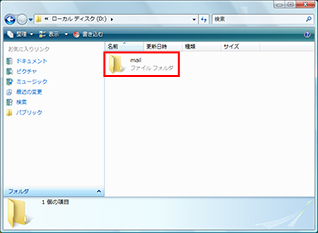
事前にメッセージの情報を保存するフォルダーをDドライブに作成しておきます。ここでは「mail」という名前にしました。
![Windows VistaのWindows メールを起動し、[ファイル]から[エクスポート]-[メッセージ]をクリックしている画面イメージ](/support/ikou/mail/windowsmail/windowslivemail/images/cap_29.jpg)
Windows VistaのWindows メールを起動して、[ファイル]から[エクスポート]-[メッセージ]をクリックします。
![[Microsoft Windows メール]を選択し、[次へ]をクリックしている画面イメージ](/support/ikou/mail/windowsmail/windowslivemail/images/cap_30.jpg)
[Microsoft Windows メール]を選択し、[次へ]をクリックします。
![[参照]をクリックし、Dドライブの「mail」を保存先に指定している画面イメージ](/support/ikou/mail/windowsmail/windowslivemail/images/cap_31.jpg)
[参照]をクリックし、Dドライブの「mail」を保存先に指定します。
![[すべてのフォルダ]を選択して、[次へ]をクリックしている画面イメージ](/support/ikou/mail/windowsmail/windowslivemail/images/cap_32.jpg)
保存対象のフォルダーを指定します。[すべてのフォルダ]を選択して、[次へ]をクリックします。
![[完了]をクリックしている画面イメージ](/support/ikou/mail/windowsmail/windowslivemail/images/cap_33.jpg)
「エクスポートの完了」を確認したら、[完了]をクリックします。保存したデータは、USBメモリーやDVD-Rなどにコピーしてください。
Windows 8Windows Live メールにメッセージをインポートする
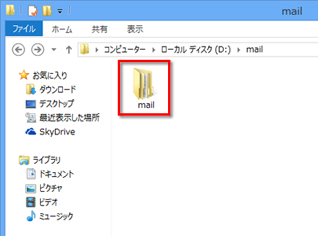
前の手順で保存したデータを移行先のパソコンにコピーします。ここでは例として、Dドライブにmailフォルダーを作成し、コピーしました。

Windows Live メールを起動します。
![[ファイル]をクリックし、メニューの[メッセージのインポート]をクリックしている画面イメージ](/support/ikou/mail/windowsmail/windowslivemail/images/cap_36.jpg)
[ファイル]をクリックし、メニューの[メッセージのインポート]をクリックします。
![「Windows メール」を選択して、[次へ]ボタンをクリックしている画面イメージ](/support/ikou/mail/windowsmail/windowslivemail/images/cap_37.jpg)
ウィンドウが表示されます。移行元の電子メールとして「Windows メール」を選択して、[次へ]ボタンをクリックします。
![[参照]ボタンをクリックして、、[D:¥mail」と指定し、[次へ]ボタンをクリックしている画面イメージ](/support/ikou/mail/windowsmail/windowslivemail/images/cap_38.jpg)
メッセージの場所を求められます。[参照]ボタンをクリックして、手順の最初にコピーしてきたメッセージの場所を指定します。ここでは、[D:¥mail」と指定しました。[次へ]ボタンをクリックします。
![[すべてのフォルダー]を選択して、[次へ]をクリックしている画面イメージ](/support/ikou/mail/windowsmail/windowslivemail/images/cap_39.jpg)
「フォルダーの選択」と表示されるので、[すべてのフォルダー]を選択して、[次へ]をクリックします。
![[完了]ボタンをクリックしている画面イメージ](/support/ikou/mail/windowsmail/windowslivemail/images/cap_40.jpg)
「インポートの完了」が表示されます。[完了]ボタンをクリックしてウィンドウを閉じます。
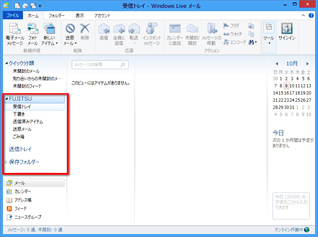
Windows Live メールに、インポートされたメッセージが表示されていることを確認します。








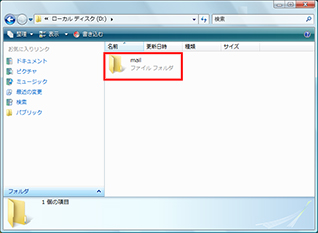
![Windows VistaのWindows メールで、メニューの[ツール]から[アカウント]をクリックしている画面イメージ](/support/ikou/mail/windowsmail/windowslivemail/images/cap_02.jpg)
![移行するアカウントを選択し、[エクスポート]ボタンをクリックしている画面イメージ](/support/ikou/mail/windowsmail/windowslivemail/images/cap_03.jpg)
![保存先を事前に用意したフォルダーに設定し、ファイル名はそのままで[保存]ボタンをクリックしている画面イメージ](/support/ikou/mail/windowsmail/windowslivemail/images/cap_04.jpg)
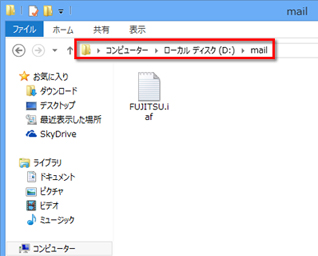
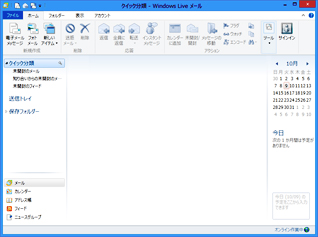
![[ファイル]をクリックし、メニューの[オプション]から[電子メールアカウント]をクリックしている画面イメージ](/support/ikou/mail/windowsmail/windowslivemail/images/cap_07.jpg)
![[インポート]ボタンをクリックしている画面イメージ](/support/ikou/mail/windowsmail/windowslivemail/images/cap_08.jpg)
![Dドライブのmailフォルダーにコピーしたファイル名を指定し、[開く]をクリックしている画面イメージ](/support/ikou/mail/windowsmail/windowslivemail/images/cap_09.jpg)
![[閉じる]をクリックしている画面イメージ](/support/ikou/mail/windowsmail/windowslivemail/images/cap_10.jpg)
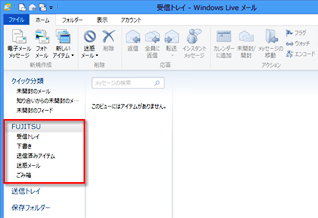
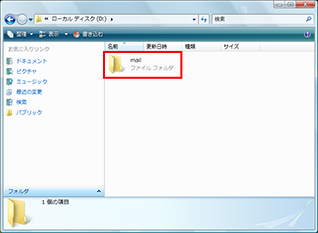
![Windows VistaのWindows メールを起動し、[ファイル]メニューの[エクスポート]-[Windows アドレス帳]をクリックしている画面イメージ](/support/ikou/mail/windowsmail/windowslivemail/images/cap_13.jpg)
![[vCard]を選択して、[エクスポート]をクリックしている画面イメージ](/support/ikou/mail/windowsmail/windowslivemail/images/cap_14.jpg)
![[OK]ボタンをクリックしている画面イメージ](/support/ikou/mail/windowsmail/windowslivemail/images/cap_15.jpg)
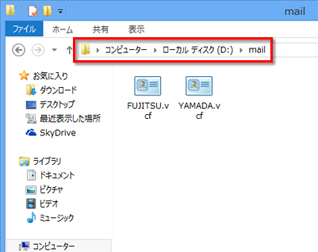
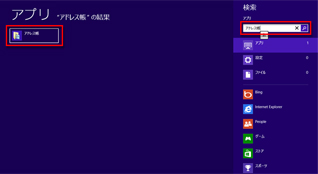
![[インポート]をクリックしているイメージ](images/cap_18.jpg)
![「vCard(VCFファイル)」を選択して[インポート]ボタンをクリックしている画面イメージ](/support/ikou/mail/windowsmail/windowslivemail/images/cap_19.jpg)
![[OK]をクリックしている画面イメージ](/support/ikou/mail/windowsmail/windowslivemail/images/cap_20.jpg)
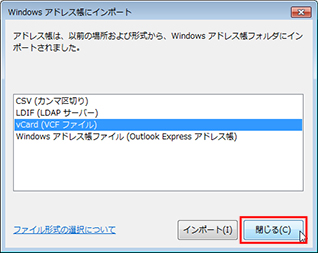
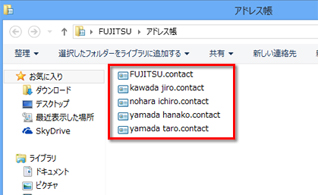

![メニューから[アドレス帳]をクリックしている画面イメージ](/support/ikou/mail/windowsmail/windowslivemail/images/cap_24.jpg)
![[インポート]ボタンをクリックし、[現在のWindowsユーザーのアドレス帳]をクリックしている画面イメージ](/support/ikou/mail/windowsmail/windowslivemail/images/cap_25.jpg)
![[OK]ボタンをクリックしている画面イメージ](/support/ikou/mail/windowsmail/windowslivemail/images/cap_26.jpg)
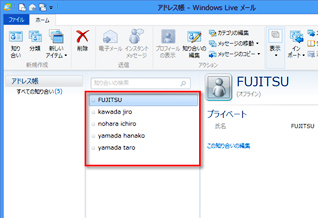
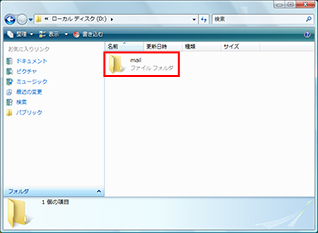
![Windows VistaのWindows メールを起動し、[ファイル]から[エクスポート]-[メッセージ]をクリックしている画面イメージ](/support/ikou/mail/windowsmail/windowslivemail/images/cap_29.jpg)
![[Microsoft Windows メール]を選択し、[次へ]をクリックしている画面イメージ](/support/ikou/mail/windowsmail/windowslivemail/images/cap_30.jpg)
![[参照]をクリックし、Dドライブの「mail」を保存先に指定している画面イメージ](/support/ikou/mail/windowsmail/windowslivemail/images/cap_31.jpg)
![[すべてのフォルダ]を選択して、[次へ]をクリックしている画面イメージ](/support/ikou/mail/windowsmail/windowslivemail/images/cap_32.jpg)
![[完了]をクリックしている画面イメージ](/support/ikou/mail/windowsmail/windowslivemail/images/cap_33.jpg)
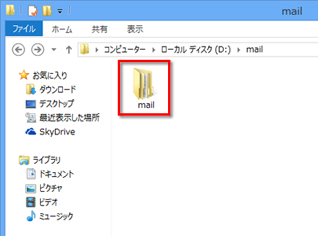
![[ファイル]をクリックし、メニューの[メッセージのインポート]をクリックしている画面イメージ](/support/ikou/mail/windowsmail/windowslivemail/images/cap_36.jpg)
![「Windows メール」を選択して、[次へ]ボタンをクリックしている画面イメージ](/support/ikou/mail/windowsmail/windowslivemail/images/cap_37.jpg)
![[参照]ボタンをクリックして、、[D:¥mail」と指定し、[次へ]ボタンをクリックしている画面イメージ](/support/ikou/mail/windowsmail/windowslivemail/images/cap_38.jpg)
![[すべてのフォルダー]を選択して、[次へ]をクリックしている画面イメージ](/support/ikou/mail/windowsmail/windowslivemail/images/cap_39.jpg)
![[完了]ボタンをクリックしている画面イメージ](/support/ikou/mail/windowsmail/windowslivemail/images/cap_40.jpg)