7-5 フラットポイントの設定
フラットポイントは、指先の操作でマウスポインターを動かすことのできる便利なポインティングデバイスです。設定を変更することで、フラットポイントをさらに便利に使えるようになります。
フラットポイントの基本操作については、「5-3 フラットポイント」をご覧ください。
フラットポイントでできる機能
フラットポイントの操作面で、さまざまな操作ができる機能があります。
Point
- ここで説明している機能は、使用するアプリや、アプリの状態によって、動作が異なったり、お使いになれなかったりすることがあります。
各機能を設定する
必要に応じて、各機能の有効/無効の設定やジェスチャーの割り当てを変更してください。

 (設定)
(設定)「Bluetoothとデバイス」
「タッチパッド」の順にクリックします。
- 使いたい機能を設定します。「タップ」「スクロールとズーム」「3本指ジェスチャ」「4本指ジェスチャ」をクリックすると各設定項目が表示されます。
「タップ」「スクロールとズーム」ではチェックボックスを にすると無効になり使えなくなります。
にすると無効になり使えなくなります。 にすると有効になり使えるようになります。Point
にすると有効になり使えるようになります。Point- 「タッチパッド」画面に機能が表示されていても、搭載されているタッチパッドでは対象外のものもあります。
スクロールとズーム
2本の指をドラッグしてスクロールする
- フラットポイントの操作面の任意の位置に2本の指を置き、上下や左右になぞると画面やウィンドウのスクロールが行えます。
または
- ピンチ操作によるズーム
フラットポイントの操作面で、2本の指でつまんだり開いたりする動作をします。
つまむ操作をすると画像やウィンドウ内の画面が縮小表示され、開く操作をすると拡大表示されます。または
3本指ジェスチャ、4本指ジェスチャ
- 3本指スワイプ、4本指スワイプ
フラットポイントの操作面に3本または4本の指を置いて、上下左右になぞることで操作できます。うまく反応しない場合は、指を少し離して操作してください。
アプリやデスクトップの切り替えや、オーディオとボリュームの設定などの操作を割り当てることができます。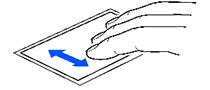 または
または 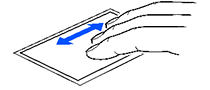
- 3本指タップ、4本指タップ
フラットポイントの操作面を3本または4本の指で、すばやく1回たたきます。
検索する画面や通知センターを起動する、再生/一時停止などの操作を割り当てることができます。
うまく反応しない場合は、指を少し離して操作してください。
フラットポイントの設定を変更する
お使いの機種により手順が異なります。お使いの機種にあわせてご覧ください。
マウスポインターのデザインを変える

 (設定)
(設定)「Bluetoothとデバイス」
「マウス」の順にクリックします。
- 「関連設定」の「マウスの追加設定」をクリックします表示された「マウスのプロパティ」ウィンドウの、「ポインター」タブの設定画面で変更します。
マウスポインターの速度を変える

 (設定)
(設定)「Bluetoothとデバイス」
「タッチパッド」の順にクリックします。
- 「カーソル速度」のスライダーをドラッグします。速度は、左にドラッグすると遅くなり、右にドラッグすると早くなります。
フラットポイントでのタップの誤動作を軽減する
キーボードでキー入力している間、フラットポイントでのタップが抑制されます。入力完了後にタップ有効にするまでの時間を自分の好みに設定することで、誤動作を軽減できます。

 (設定)
(設定)「Bluetoothとデバイス」
「タッチパッド」の順にクリックします。
- 「タップ」をクリックし、設定項目を表示します。
- 「タッチパッドの感度」の をクリックし、設定したい感度を選択します。
シングルクリックとダブルクリックの設定を変更する
- タスクバーの
 (エクスプローラー)をクリックします。
(エクスプローラー)をクリックします。 - ツールバーの
 をクリックし、表示されたメニューから「オプション」をクリックします。
をクリックし、表示されたメニューから「オプション」をクリックします。 - 「フォルダーオプション」ウィンドウの「全般」タブの「クリック方法」で設定を変更します。









