7-6 ディスプレイ
パソコンの画面は、パソコン本体のディスプレイの他に、外部ディスプレイにも表示できます。
ここでは、デジタルディスプレイやデジタルテレビをデジタルディスプレイと呼びます。
解像度と発色数についての注意
接続できるディスプレイ
- パソコン本体の映像出力できるUSB Type-Cコネクタに接続したデジタルディスプレイ
注意事項
ディスプレイにパソコンの画面を表示するときは、次の点に注意してください。
- アプリによっては、解像度の設定により、正常に動作しないことがあります。アプリの動作環境を確認し、解像度を変更してください。
- 外部ディスプレイで表示できる解像度は、ディスプレイによって異なります。外部ディスプレイのマニュアルでご確認ください。
- 同時表示を選択した場合の解像度は、パソコン本体のディスプレイまたは接続した外部ディスプレイの、どちらかの表示解像度の小さい方になります。
- 解像度を切り替えるときなどに、一時的に表示画面が乱れることがありますが、故障ではありません。
- 同時表示時に、外部ディスプレイの画面が正しく表示されないことがあります。
- 解像度と発色数は、「パソコン本体のディスプレイに表示できる解像度と発色数」の表の組み合わせ以外には設定しないでください。
- 画面の解像度およびリフレッシュレートを変更するときは、起動中のアプリや常駐しているプログラムを終了してください。また、変更後は必ずパソコンを再起動してください。
- デジタルディスプレイでは画面の端が一部欠けることがあります。このような場合は、外部ディスプレイ側で設定を「ドットバイドット表示」などに変更してください。
詳しくは、お使いの外部ディスプレイのマニュアルをご覧ください。
パソコン本体のディスプレイに表示できる解像度と発色数
パソコン本体のディスプレイに表示できる解像度と発色数は、次のとおりです。
|
解像度(ピクセル) |
発色数[注] |
|---|---|
|
1024×768 |
約1677万色 |
|
1280×720 |
|
|
1280×800 |
|
|
1280×1024 |
|
|
1360×768 |
|
|
1366×768 |
|
|
1440×900 |
|
|
1600×900 |
|
|
1600×1200 |
|
|
1680×1050 |
|
|
1920×1080 |
|
|
1920×1200 |
注:擬似的に色を表示するディザリング機能を利用
外部ディスプレイの接続
外部ディスプレイを接続するとできること
パソコン本体に外部ディスプレイを接続することで、次のことができます。
- 表示するディスプレイを切り替える。
- 複数のディスプレイに同時に表示する。
- 複数のディスプレイで1つのデスクトップを表示する(マルチモニター機能)。
- 接続したデジタルディスプレイで音声を出力する。
ここでは、外部ディスプレイを接続する手順について説明しています。
- デジタルディスプレイで音声を出力するには、設定が必要な場合があります(→「再生や録音する機器ごとに音量を調節する」)。
- 外部ディスプレイを2台接続できるため、本体と合わせ3つのディスプレイを同時に使用できます。ただし同時表示とマルチモニターを同時に設定することはできません。
必要なものを用意する
- 外部ディスプレイ
外部ディスプレイによって接続するコネクタや接続方法が異なります。それぞれ次のコネクタなどに接続します。接続するときは、必ず外部ディスプレイのマニュアルもご覧ください。 - ケーブル
外部ディスプレイとパソコンを接続するケーブルです。 - 外部ディスプレイのマニュアル
外部ディスプレイにより接続方法が異なります。必ず外部ディスプレイのマニュアルもご覧ください。
外部ディスプレイを接続する
- パソコン本体の電源を切り、ACアダプタを取り外します。
- パソコン本体にケーブルを接続します。
- 外部ディスプレイにケーブルのもう一方のコネクタを接続します。接続方法は、外部ディスプレイのマニュアルをご覧ください。
- 外部ディスプレイの電源ケーブルを接続して、電源を入れます。
- パソコン本体にACアダプタを取り付け、電源を入れます。必要に応じて、表示するディスプレイを切り替えます。重要
- 外部ディスプレイを接続後、「新しいハードウェアの追加ウィザード」ウィンドウが表示された場合は、次のように対応してください。
- 外部ディスプレイの製造会社から必要なファイルが提供されていることがあります。この場合は、添付のマニュアルをご覧になり、必要なファイルをインストールしてください。
- 外部ディスプレイを接続後、接続したディスプレイのみに表示する設定にしていても、接続するディスプレイによっては、パソコン本体のディスプレイと接続したディスプレイの両方に画面が表示されることがあります。必要に応じて、表示するディスプレイを切り替えてください。
- 外部ディスプレイを接続後、「新しいハードウェアの追加ウィザード」ウィンドウが表示された場合は、次のように対応してください。
外部ディスプレイに表示できる解像度と発色数
外部ディスプレイのみ表示する場合
接続した外部ディスプレイがサポートしている次の解像度を表示できます。
外部ディスプレイがこの解像度をサポートしているかどうかは、お使いの外部ディスプレイのマニュアルをご覧ください。
|
解像度(ピクセル)[注1] |
発色数 |
|---|---|
|
1024×768 |
約1677万色 |
|
1280×720 |
|
|
1280×800 |
|
|
1280×1024 |
|
|
1360×768 |
|
|
1366×768 |
|
|
1440×900 |
|
|
1600×900 |
|
|
1600×1200 |
|
|
1680×1050 |
|
|
1920×1080 |
|
|
1920×1200 |
|
|
1920×1440 |
|
|
2560×1440 |
|
|
2560×1600 |
|
|
3840×2160 |
注:接続した外部ディスプレイの解像度より大きい解像度の場合は表示できません。
同時表示の場合
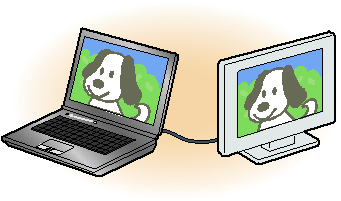
- 次のすべてで一致した解像度が表示できます。
- パソコン本体のディスプレイに表示できる解像度
「パソコン本体のディスプレイに表示できる解像度と発色数」 - 接続した外部ディスプレイに表示できる解像度
「外部ディスプレイに表示できる解像度と発色数」 - 接続した外部ディスプレイがサポートしている解像度
外部ディスプレイのマニュアルをご覧ください。
- パソコン本体のディスプレイに表示できる解像度
マルチモニターの場合
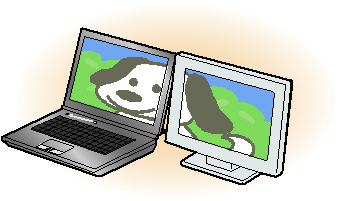
- マルチモニター機能をお使いになるときは、パソコン本体のディスプレイをメインディスプレイまたは主ディスプレイに設定してください。
- お使いのディスプレイに表示できるそれぞれの解像度で表示できます。
- 外部ディスプレイを2台接続した場合、2番目のディスプレイと同様に3番目のディスプレイの設定もできます。
画面の解像度の変更
ここでは、画面の解像度を変更する方法について説明しています。
- 解像度を変更するときに一時的に画面表示が乱れることがありますが、故障ではありません。

 (設定)
(設定)「システム」
「ディスプレイ」の順にクリックします。
- 解像度を変更します。①「ディスプレイの解像度」の
 をクリックし、変更したい解像度を選択します。
をクリックし、変更したい解像度を選択します。
接続した外部ディスプレイの解像度を変更したい場合は、②でディスプレイを選んでから設定してください。設定可能な解像度は外部ディスプレイのマニュアルをご覧ください。 - 設定を確認するメッセージが表示されたら、「変更の維持」をクリックします。
リフレッシュレートの変更
必要に応じて変更してください。
- ③「ディスプレイの詳細設定」をクリックします。
- ①「ディスプレイを選択して、その設定を表示または変更します」の
 をクリックし、ディスプレイを選択し、②「リフレッシュレートの選択」の
をクリックし、ディスプレイを選択し、②「リフレッシュレートの選択」の をクリックし、リフレッシュレートを変更します。
をクリックし、リフレッシュレートを変更します。 - 設定を確認するウィンドウが表示されたら、「変更を維持する」をクリックします。
表示するディスプレイの切り替え
このパソコンに外部ディスプレイなどを接続した場合に、表示するディスプレイを切り替えることができます。
ここでは、切り替え方法について説明しています。
- 動画再生中に、表示するディスプレイを切り替えないでください。
- Blu-ray Discの映像は、パソコン本体のディスプレイやデジタルディスプレイにのみ表示できます(別売の外付け光学ドライブを使用する場合)。
- Windowsが起動すると、表示されるディスプレイは、前回Windowsで使用していた状態になります。
ただし、外部ディスプレイが接続されていない場合や、プラグアンドプレイに対応していないディスプレイが接続されている場合は、パソコン本体のディスプレイのみの表示になります。 - 外部ディスプレイに表示する設定にしている場合でも、BIOSセットアップなどの画面はパソコン本体のディスプレイに表示されます。
- お使いのテレビによってはテレビの解像度がパソコン本体のディスプレイよりも低いため、鮮明に表示できない場合があります。
- 外部ディスプレイを2台以上接続した場合、2番目のディスプレイと同様に3番目のディスプレイの設定もできます。
デスクトップから切り替える
- 外部ディスプレイによって対応している解像度や走査周波数が異なるため、正常に表示されないことがあります。状況に応じて次の操作を行ってください。
- 何も表示されない場合
何も操作しないでお待ちください。10秒ほどで表示先がパソコン本体のディスプレイに戻ります。表示先がパソコン本体のディスプレイに戻らないときは、 + を押して、表示先を切り替えてください。 - 正常に表示されない場合
外部ディスプレイのマニュアルで外部ディスプレイが対応している解像度や走査周波数を確認し、設定を変更してください。
- 何も表示されない場合
同時表示や1台のみ表示にする

 (設定)
(設定)「システム」
「ディスプレイ」の順にクリックします。
- ①
 をクリックし、表示したいディスプレイを選択します。
をクリックし、表示したいディスプレイを選択します。- 1つのディスプレイで表示する場合
「1のみに表示する」または「2のみに表示する」をクリックします。本体のディスプレイを識別するには、②「識別」をクリックしてディスプレイ上に番号を表示してください。 - 2つのディスプレイで同時に表示する場合
「表示画面を複製する」をクリックします。
- 1つのディスプレイで表示する場合
- 「ディスプレイの設定を維持しますか?」というメッセージが表示されたら、画面の指示に従い「変更の維持」をクリックしてください。
- 必要に応じて解像度を変更します。③「ディスプレイの解像度」の
 をクリックし、表示された解像度をクリックします。
をクリックし、表示された解像度をクリックします。
「ディスプレイの設定を維持しますか?」というメッセージが表示されたら、画面の指示に従い「変更の維持」をクリックしてください。 - 画面右上の
 をクリックし、すべてのウィンドウを閉じます。
をクリックし、すべてのウィンドウを閉じます。
マルチモニター機能を使う
このパソコンには、パソコン本体のディスプレイと接続したディスプレイを使用して、複数のディスプレイで1つのデスクトップを表示できる「マルチモニター機能」があります。
- マルチモニター機能をお使いになるうえでの注意
- マルチモニター機能をお使いになる前に、使用中のアプリを終了してください。
- マルチモニター機能をお使いになるときは、パソコン本体のディスプレイをメインディスプレイに設定してください。
- マルチモニター機能の使用中のご注意
- 2つのディスプレイにまたがるウィンドウがある場合は、表示するディスプレイの設定を変更しないでください。
- 外部ディスプレイのみに表示されているアプリを起動中に、外部ディスプレイの使用を終了しないでください。アプリおよびWindowsの動作が不安定になり、データが保存されないことがあります。
- メインディスプレイのみで表示されるもの
- パソコン本体のディスプレイの全画面表示
- 一部のスクリーンセーバー
- 動画再生画面の全画面表示
- アクセラレーター機能を使用しての動画再生画面

 (設定)
(設定)「システム」
「ディスプレイ」の順にクリックします。
- ①
 をクリックし、表示されたメニューから「表示画面を拡張する」をクリックします。
をクリックし、表示されたメニューから「表示画面を拡張する」をクリックします。 - 「ディスプレイの設定を維持しますか?」というメッセージが表示されたら、画面の指示に従い「変更の維持」をクリックしてください。
- ②で本体のディスプレイを選択し、③「これをメインディスプレイにする」の
 をクリックして
をクリックして にします。外部ディスプレイがメインディスプレイに設定されたときは、本体ディスプレイをメインディスプレイに設定しなおしてお使いください。
にします。外部ディスプレイがメインディスプレイに設定されたときは、本体ディスプレイをメインディスプレイに設定しなおしてお使いください。
本体のディスプレイを識別するには、④「識別」をクリックしてディスプレイ上に番号を表示してください。 - ②でディスプレイをドラッグし配置を設定します。ディスプレイをドラッグした後は、「適用」をクリックします。
ディスプレイ間で項目を左右にドラッグして移動させたい場合はイラストを横に並べて配置し、項目を上下にドラッグして移動させたい場合はイラストを縦に並べて配置します。
なお、イラストの位置をディスプレイの物理的な配置と対応させる必要はありません。実際にはディスプレイが横に並んでいても、イラストは上下に並べて配置できます。 - 必要に応じて解像度を変更します。⑤「ディスプレイの解像度」の
 をクリックし、表示された解像度をクリックします。
をクリックし、表示された解像度をクリックします。
「ディスプレイの設定を維持しますか?」というメッセージが表示されたら、画面の指示に従い「変更の維持」をクリックしてください。 - 画面右上の
 をクリックし、すべてのウィンドウを閉じます。
をクリックし、すべてのウィンドウを閉じます。
キーボードで切り替える
キーボードで表示する画面を切り替えるには、




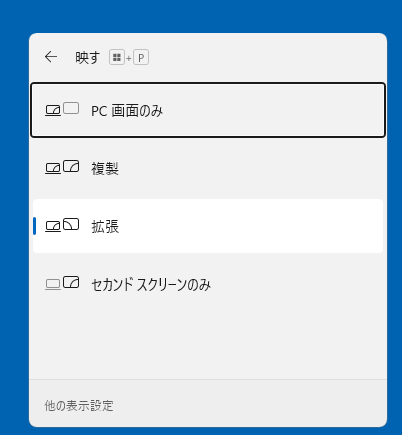
- プラグアンドプレイに対応していない外部ディスプレイの場合、キーボードで切り替えることはできません。「デスクトップから切り替える」をご覧ください。
- キーボードで切り替える場合には、拡張表示のメインディスプレイの変更はできません。メインディスプレイは、自動的に以前に設定したディスプレイになります。
Miracastを使う
ここでは、Miracastを使うために必要なものや、接続方法について説明しています。
Miracastとは
Miracast(ミラキャスト)とは、このパソコンに搭載されている無線LAN機能を利用して、パソコンの画面やパソコンに保存している動画などをワイヤレスでテレビや外部ディスプレイに表示する機能です。
お使いになるうえでの注意
- Miracastをお使いになるには、本パソコンの他に次のものが必要です。
- 別売のMiracastレシーバー
- Miracastレシーバーに接続可能な、別売のテレビや外部ディスプレイ
Miracastレシーバーに添付されているマニュアルをご覧になり、対応したものをご用意ください。
- 同時に使用できるディスプレイは、パソコン本体のディスプレイと、Miracastで表示しているディスプレイの2つまでです。
- BIOSセットアップなどの画面はパソコン本体のディスプレイに表示されます。
- Miracastで接続すると、音声は接続したテレビや外部ディスプレイからの出力に切り替わります。
- Miracastで表示した画面では、マウスカーソルやウィンドウの移動、入力した文字などの表示には遅延が生じます。
- 動画コンテンツを表示する場合、再生する映像によっては、パソコンの画面やスピーカーで再生する場合に比べて画質や音質が低下し、なめらかな映像が視聴できない場合があります。
特に、AVCHD形式の動画などは、映像再生の負荷が高いため、映像が乱れたり音声が途切れたりする場合があります。 - ご利用のMiracastレシーバー(別売)によっては、著作権保護機能が使用されている動画を再生するときに、アダプターのアップデートが必要になる場合があります。
- 高ビットレートの動画を再生すると、なめらかに再生されない場合があります。
- Miracastは無線LANを使用するため、ご利用環境によっては、通信速度の低下や通信不能が原因でテレビや外部ディスプレイに画面が表示されない場合があります。無線LANについて詳しくは、「無線LAN」をご覧ください。
- Miracastは無線LANを使用しますが、Webサイト閲覧など、通常のインターネット接続と同時にご利用いただけます。
- Miracastと無線LANでのインターネット接続を同時にお使いになる場合は、無線LANアクセスポイントとの接続を完了させてから、Miracastの接続を行ってください。
- 無線LANの電波を停止している場合は、Miracastをお使いになることができません。
Miracastを使う
- テレビや外部ディスプレイに、別売のMiracastレシーバーを接続します。接続方法については、お使いのテレビや外部ディスプレイと、Miracastレシーバーのマニュアルをご覧ください。

 (設定)
(設定)「システム」
「ディスプレイ」の順にクリックします。
- ①「マルチディスプレイ」をクリックして各設定項目を表示し、「ワイヤレスディスプレイに接続する」の「接続」をクリックします。
- 画面右側に表示された「キャスト」という画面で、使用可能なディスプレイをクリックします。
①「接続済み」と表示され、接続先のディスプレイに画面が表示されます。Point- Miracastレシーバーの種類によっては、暗証番号の入力が必要な場合があります。
- 表示するディスプレイを切り替えるには②「プロジェクションモードの変更」をクリックし、カーソルキーで表示方法を選んで、
を押してください。
- テレビや外部ディスプレイに表示できる解像度と発色数については、「外部ディスプレイに表示できる解像度と発色数」をご覧ください。
- ③「切断」をクリックすると、ワイヤレスディスプレイとの接続が切れ、表示されていた画面が消えます。










