7-7 サウンド
再生時/録音時のサウンドを調節する
このパソコンのサウンドを調節するときは、スピーカーから聞こえる音がひずまない範囲に設定・調整してください。スピーカーが故障する原因となる場合があります。
Point
- お使いの環境によっては、ヘッドホンまたはヘッドセットをご利用ください。
デスクトップアプリごとに音量を調節する
デスクトップアプリは「音量ミキサー」ウィンドウでアプリごとに音量を調節できます(一部のデスクトップアプリには個別に調節できないものもあります)。
- 音量を調節したいデスクトップアプリを起動します。
- 画面右下の
 を右クリックし、表示されたメニューから「音量ミキサーを開く」をクリックします。
を右クリックし、表示されたメニューから「音量ミキサーを開く」をクリックします。 - 「アプリ」の一覧で、音量の設定を変更したいアプリの③スライダーを左右にドラッグして、適切な音量に調節します。
- このパソコンのスピーカーから出る音量です。画面右下の
 から設定した音量と同じです。
から設定した音量と同じです。 - デジタルディスプレイから音を出す場合は、機器の名称が表示されます。
- 起動しているアプリごとに音量を調節できます。①に設定した音量が最大値になります。左にドラッグすると音が小さく、右にドラッグすると音が大きくなります。
- ここをクリックして
 にすると音が消えます。もう一度クリックして
にすると音が消えます。もう一度クリックして にすると元の音量に戻ります。
にすると元の音量に戻ります。  をクリックします。
をクリックします。
「音量ミキサー」ウィンドウが閉じます。
再生や録音する機器ごとに音量を調節する
再生や録音する機器を選択する
このパソコンで音声を再生したり録音したりするときに、音声の出力先を選択することができます。
デジタルディスプレイから音を出したい場合も、次の手順で再生する機器を選択してください。
- 画面右下の
 を右クリックし、表示されたメニューから「サウンドの設定」をクリックします。
を右クリックし、表示されたメニューから「サウンドの設定」をクリックします。 - 「詳細設定」の「サウンドの詳細設定」をクリックします。
- 「再生」タブまたは「録音」タブをクリックして①機器を選択し、②「既定値に設定」をクリックします。
選択した機器にチェックマークが付きます。 - 「OK」をクリックします。「サウンド」ウィンドウが閉じます。
再生する機器の音量を調節する
ここでは、例としてスピーカーの音量を調節する方法を説明します。
- 画面右下の
 を右クリックし、表示されたメニューから「サウンドの設定」をクリックします。
を右クリックし、表示されたメニューから「サウンドの設定」をクリックします。 - 「詳細設定」の「サウンドの詳細設定」をクリックします。
- 「再生」タブの「スピーカー」を右クリックし、表示されるメニューから「プロパティ」をクリックします。
「スピーカーのプロパティ」ウィンドウが表示されます。 - 「レベル」タブをクリックします。
- 音量を調節したい項目で、スライダーを左右にドラッグして、適切な音量に調節します。

スピーカーから音が聞こえます。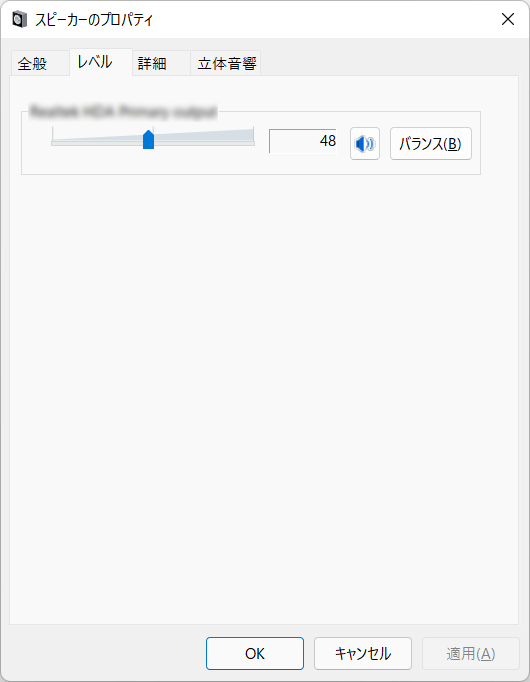

スピーカーから音が聞こえません(ミュートになっています)。- バランス
左右の音量のバランスを調節できます。
- 「OK」をクリックします。「スピーカーのプロパティ」ウィンドウが閉じます。
- 「OK」をクリックします。「サウンド」ウィンドウが閉じます。
録音する機器の音量を調節する
ここでは、例としてマイクの音量を調節する方法を説明します。
- 画面右下の
 を右クリックし、表示されたメニューから「サウンドの設定」をクリックします。
を右クリックし、表示されたメニューから「サウンドの設定」をクリックします。 - 「詳細設定」の「サウンドの詳細設定」をクリックします。
- 「録音」タブの「マイク」を右クリックし、表示されるメニューから「プロパティ」をクリックします。
「マイクのプロパティ」ウィンドウが表示されます。 - 「レベル」タブをクリックします。
- 音量を調節したい項目で、スライダーを左右にドラッグして、適切な音量に調節します。

マイクで録音します。
マイクで録音しないようにします。
- 「OK」をクリックします。「マイクのプロパティ」ウィンドウが閉じます。
- 「OK」をクリックします。「サウンド」ウィンドウが閉じます。
スピーカーやヘッドホンの音質を調節する
パソコンに内蔵されているスピーカーやヘッドホンの音質を、より詳細に調節することで、クリアで広がりのあるステレオ感や、重厚感のある低音を実現します。
重要
- Dolby Accessの音質の調節は、内蔵スピーカーと、次の端子に接続されたヘッドホンとヘッドセットが対象となります。
- ヘッドホン・ヘッドセット兼用端子

「すべてのアプリ」
「Dolby Access」の順にクリックします。
- 「Dolby Access」の紹介画面が表示されたら、「スキップ」をクリックします。
- 「設定」をクリックします。
- 音質を調節します。起動時は「ダイナミック」モードになっています。
- 「ゲーム」、「映画」、「ミュージック」、「音声」、「カスタム1/2/3」のモードに切り替えることができます。
- ダイナミック:「ダイナミック」モードを選択します。再生するコンテンツに応じて最適な調整をします。選択時はチェックが付きます。
- ゲーム:「ゲーム」モードを選択します。選択時はチェックが付きます。
- 映画:「映画」モードを選択します。選択時はチェックが付きます。
- ミュージック:「ミュージック」モードを選択します。選択時はチェックが付きます。
- 音声:「音声」モードを選択します。選択時はチェックが付きます。
- カスタム1/2/3:「カスタム1/2/3」モードを選択します。選択時はチェックが付きます。
- 詳細設定:Dolby効果のオン/オフを切り替える画面が表示されます。
「カスタム」モード
自分の好みの音質を設定できます。
- お好みにより各周波数の再生レベルを増減できます。(周波数は固定です。)
白丸を上下に移動させ、お好みに調整してください。 - オンにすると、音が一方向からではなく、全方向から聞こえるかのように調整します。
- オンにすると、音量が一定のレベルになるよう調整します。
- クリックすると、初期値(①の周波数設定が全て"0"の状態)に戻ります。







