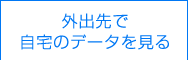パソコン、ホームネットワークなどさまざまな場所に保存されている写真・音楽・動画・録画番組・ドキュメントを「My Cloud プレイ」が一元管理。 BGM付きのアルバム作成や写真編集を楽しんだりスマートフォンで好きなときに、好きな場所から自宅パソコンの音楽を聴いたり。 「My Cloud プレイ」があなたのコンテンツをもっと楽しく、もっと便利に。
- 事前に 「My Cloud ネットワーク環境チェックツール」でご家庭のネットワーク環境で「外からコンテンツを楽しむサービス」が利用可能かご確認ください。
見たいものを見たいときに。いつでも、どこでも。
自宅のパソコンで「公開フォルダー」の設定をすると、「My Cloud プレイ」をインストールしたスマートフォンやタブレットで公開データにアクセスできるようになります。
外出先や帰省中も自宅の写真・音楽・動画・ドキュメントを楽しむことができます。

自宅のパソコンのデータを公開する
データを選んで公開する
自宅のパソコンの「公開フォルダー」に写真・動画・音楽・ドキュメントのデータを保存してください。
公開フォルダー:C:¥Users¥ユーザー名¥Pictures¥My Cloud 公開データ
公開フォルダーに保存されたデータは公開データとして、「My Cloud プレイ」をインストールしたスマートフォンやタブレットや自宅のホームネットワーク機器、「ゲストアカウント」に公開され、いつでもアクセスできるようになります。
「ピクチャ」「ビデオ」「ミュージック」フォルダーのデータを自動公開する
![]() この操作は自宅のパソコンの「My Cloud コントロール」で行います。
この操作は自宅のパソコンの「My Cloud コントロール」で行います。
自宅のパソコンで「My Cloudコントロール」を起動し、「外出先からのアクセス設定」>「公開フォルダーの設定」で自動公開したいフォルダーを選択します。
下記フォルダーの自動公開が選択可能です。
ピクチャーフォルダー / ビデオフォルダー / ミュージックフォルダー
選択したフォルダーに保存されたデータは公開データとして「My Cloud プレイ」をインストールしたスマートフォンやタブレットや自宅のホームネットワーク機器、「ゲストアカウント」に公開され、いつでもアクセスできるようになります。
- ホームネットワーク機器と自宅のパソコンを連携させている場合はホームネットワーク機器内のデータも公開されます。
- 操作詳細および注意事項はアプリダウンロード・マニュアル・サポート情報にあるマニュアル、サポート情報をご確認ください。。
外出先からスマートフォン・タブレットで自宅のパソコンの公開データにアクセスする
![]() この操作は「My Cloud プレイ」をインストールしたスマートフォンやタブレットで行います。
この操作は「My Cloud プレイ」をインストールしたスマートフォンやタブレットで行います。
スマートフォンでの操作
スマートフォンで「My Cloud プレイ」を起動し、自宅のパソコンに登録した「My Cloud アカウント」でログイン後、見たいデータのカテゴリーを選択します。
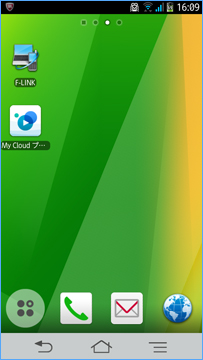
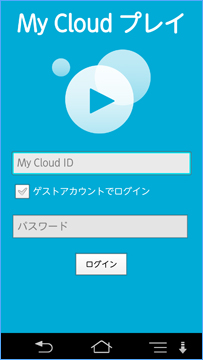
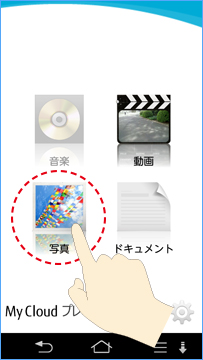
カテゴリーTOPページでは、スマートフォン内のデータが表示されます。画面右上の ![]() アイコンをタップし、[コンテンツの場所]画面から「リモートアクセス」を選択します。「リモートアクセス」画面で「自宅のパソコン(コンピューター名が表示されます)」を選択します。
アイコンをタップし、[コンテンツの場所]画面から「リモートアクセス」を選択します。「リモートアクセス」画面で「自宅のパソコン(コンピューター名が表示されます)」を選択します。
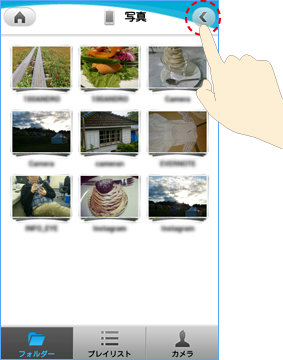
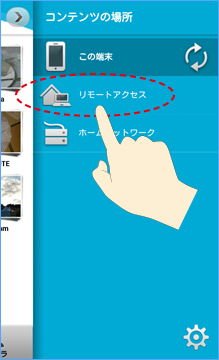
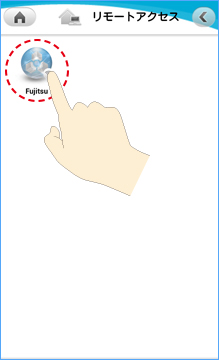
自宅のパソコンの公開データ一覧が表示されます。見たいデータをタップすると一枚表示できます。
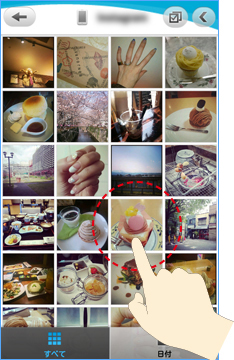

My Cloud のすべての機能をお楽しみいただくにはインターネット接続が必要です。
My Cloud 各アプリをご使用になるうえでの注意事項はサポート情報をご参照ください。