- ホーム >
- FMVサポート >
- Q&A・パソコン活用情報をコーナーから探す >
- パソコン活用 クローズアップ! >
- かんたん、すてきに!年賀状作り「2012年版」 〜オリジナルイラスト素材付き〜(2/3)
かんたん、すてきに!年賀状作り「2012年版」 〜オリジナルイラスト素材付き〜(2/3)
写真を組み合わせて近況報告
デジタルカメラや携帯、スマートフォンのカメラの性能が良くなり、手軽に写真を撮ることができるようになりました。筆ぐるめでは、写真を簡単に取り込んで年賀状を作成できます。
写真とレイアウトの選択
趣味の写真、家族の写真など、身近な風景や情景を年賀状に入れてみましょう。[写真入り年賀状]のレイアウトを使えば、あっという間に見栄えの良いはがきが作成できます。
デジタルカメラの写真を入れる
デジタルカメラで撮影した写真を年賀状に入れてみましょう。デジタルカメラの写真はあらかじめ「マイピクチャ」に転送しておきます。
デジタルカメラの写真をパソコンに取り込む方法については、下記のQ&Aをご覧ください。
写真を枠のサイズに合わせるには
写真の大きさによって、レイアウトの写真枠の周囲に余白が表示されてしまう場合、写真を選択し、周囲のハンドル(■)をドラッグして枠より少し大きくします。また、写真をドラッグすると、枠内で表示させる位置を調整できます。
写真を使ったレイアウトのサンプル

使用サンプル:[年賀状]の[2枚写真付年賀状]-「賀正 新春のお喜びを…」
文章を変更し、近況報告を兼ねての年賀状に仕上げています。
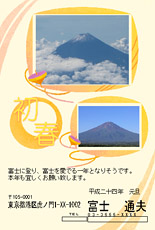
使用サンプル:[年賀状]の[2枚写真付年賀状]-「独楽 初春」
人物写真を風景にしてコメントを変更すると、印象が大きく変わります。

![筆ぐるめを起動して「ナビ」メニューが表示され、[年賀状を作る]をクリックしている画面イメージ](/usage/closeup/20111123/images/page2_01.jpg)
![[レイアウト(うら面)]をクリックしている画面イメージ](/usage/closeup/20111123/images/page2_02.jpg)
![[サンプルを使用して写真なし年賀状を作成]をクリックしている画面イメージ](/usage/closeup/20111123/images/page2_03.jpg)
![左のメニューで、[年賀状]の[2枚写真付年賀状]をクリックしている画面イメージ](/usage/closeup/20111123/images/page2_04.jpg)

![画面上部の[デジカメ]ボタンをクリックし、写真部分をクリックしている画面イメージ](/usage/closeup/20111123/images/page2_06.jpg)



