知らないと恥ずかしい!?メールを送るときに気をつけたいポイント(1/2)

メールは今では欠かせないツール。毎日たくさんのメールをやりとりしていることでしょう。気軽にやりとりができて便利ですが、ちょっと確認を怠ったことで、相手に不愉快な思いをさせてしまったり、送ったメールがもとで大切な情報がもれてしまうことだってあり得ます。
自分は大丈夫、なんて思わずに、ここでもう一度チェックしてみましょう。
なお、ここでは「Windows Live メール」を利用して解説しています。
公開日2012年3月28日
掲載内容は公開当時のものであり、最新情報と異なる場合があります。
Windows Live フォトギャラリーを含むWindows Essentials は2017年1月にマイクロソフト社での提供が終了しました。
メールのマナーについては、下記のコンテンツでもご紹介しています、合わせてご覧ください。
送信前にもう一度確認しよう
メールを作成したらすぐ送信!でもそのメール、本当に大丈夫でしょうか?
メールは送ってしまったら最後、訂正は効きません。送る前に、誤字脱字はもちろんのこと、送信先についても一度きちんと確認することをお勧めします。
送信先は間違っていない?
まず一番大事なのがメールを送る相手先の設定です。これを間違えた場合、宛先不明で返ってくればまだいいですが、違う人に送られてしまうとすぐにはわかりません。もしもメールの内容が内密を要するものであった場合、情報が関係のない人にもれてしまうことにもなります。充分に気をつけましょう。
![送信前に[宛先]欄を再度確認している画面イメージ](images/01-01b.jpg)
[送信]ボタンをクリックする前に、[宛先]欄を再度確認しましょう。
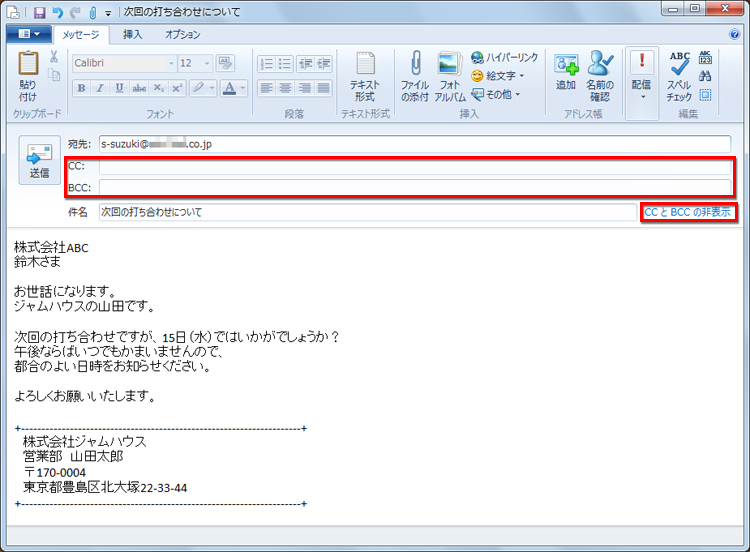
CCとBCCが表示されていない場合は、念のため「CCとBCCの表示」をクリックして表示させ、関係ない人が宛先に含まれていないかも確認しておきましょう。
なお、初めてメールを設定し、メールが送信できるか確認したいときは、宛先に自分のアドレスを設定してメールしてみるといいでしょう。きちんと受信できればOKです。自分が送るメールが、どんな感じで表示されるのかをチェックすることもできますね。
メール冒頭の宛名に敬称を付け忘れてない?
仕事先へのメールの場合、メールの冒頭に相手先の会社名、部署名、名前などを入れると思います。これらに間違いがないのを確認するのはもちろんですが、敬称についても注意しましょう。
もらったメールを利用して返信する場合など、相手の会社名や名前をコピーし、それを貼り付けただけで、ついうっかりそのまま敬称を付けずに出してしまうことがあります。大変失礼になってしまうので、気をつけたいところです。
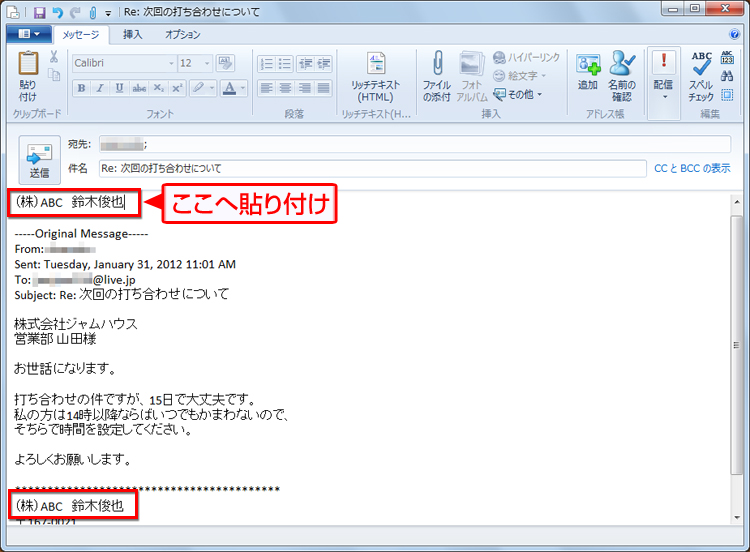
もらったメールから署名部分をコピーし、文頭に貼り付けます。
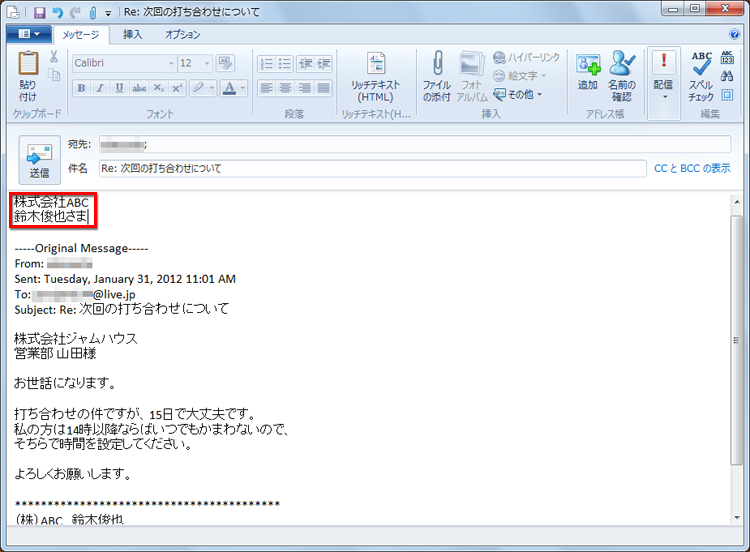
きちんと敬称を付けましょう。会社名の「(株)」を「株式会社」に修正する、会社名の略称が使われていたら正式名称に直すなど、細かいところも気を遣いたいものです。
添付ファイルに注意
プライベートなメールなら写真などの画像ファイル、ビジネスでのメールなら資料となる文書ファイルや表計算ファイルなど、いろいろなファイルを添付することがありますよね。こういったファイルを添付する際には、きちんと本文にも添付ファイルがあることを明記しておきましょう。
また、送信する前には、以下のことをチェックするようにしましょう。
添付ファイルの付け忘れに注意
本文を書いたらパッと送信。そんな作業に慣れていると、添付ファイルを付け忘れたままメールを送ってしまうことがあります。本文中にちゃんとファイルを添付すると書いていたりすると、相手側から「ファイルが添付されていませんが……」なんて返信が返ってくることも。
メールを送信する前には一呼吸。ファイルを添付しているかどうかも確認しましょう。忘れやすい人は、本文を作成する前に、ファイルを添付しておくようにするのも効果的です。
![[メッセージ]タブの[ファイルの添付]をクリックし、添付するファイルを指定している画面イメージ](images/01-05b.jpg)
ファイルを添付するには、[メッセージ]タブの[ファイルの添付]をクリックし、添付するファイルを指定します。
![[件名]の下に添付ファイル名が表示されたの画面イメージ](images/01-06b.jpg)
ファイルが添付されると、[件名]の下に添付ファイル名が表示されます。送信する前に確認するようにしましょう。
大きなサイズのファイルを添付すると届かないことも
添付ファイルにはどんなファイルを付けてもいいというわけではありません。あまりにサイズの大きいファイルを添付してしまうと、送信、受信するのに時間がかかりますし、相手側のサーバーの仕様によっては、受け取れない場合もあります。
動画ファイルはサイズが大きいので添付ファイルにするのはお勧めしません。また、画像ファイルもサイズが大きくなりがちです。添付するファイルは、だいたい1MBくらいまでに抑えたほうがいいでしょう。
ファイルのサイズは、エクスプローラーで添付したいファイルにマウスポインターを合わせると表示されます。もしも1MB以上ある場合は、ペイントなどの画像処理ソフトで画像サイズを小さくするか、ファイルを圧縮して添付するようにしましょう。
添付ファイルのファイルサイズを小さくする方法については、次のページを参考にしてください。
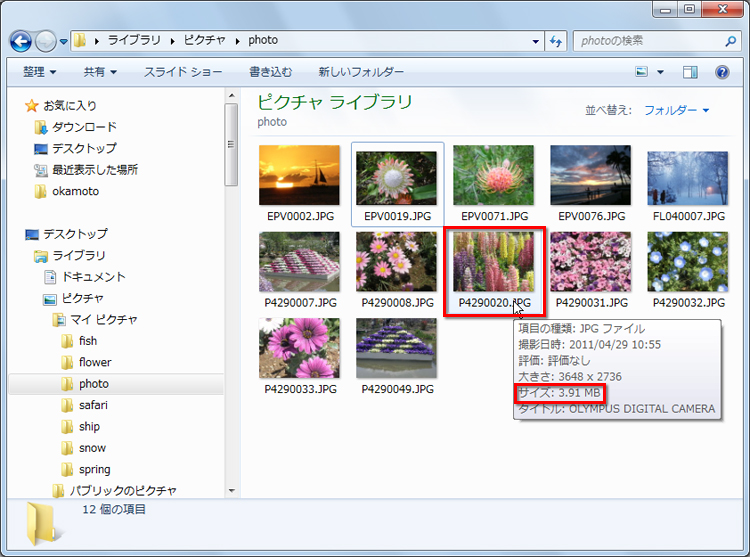
添付するファイルのサイズが気になる場合は、エクスプローラーでファイルにマウスポインターを合わせれば確認することができます。
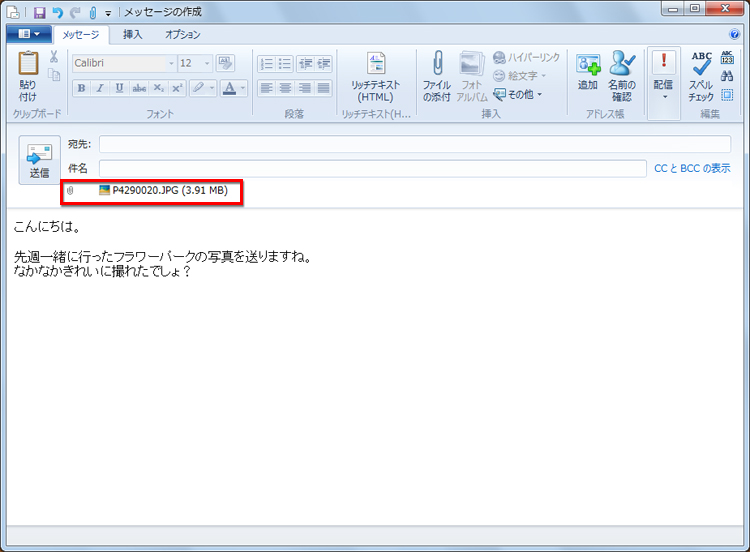
Windows Liveメールの場合、ファイルを添付すると、ファイル名とともにサイズも表示されます。
![添付ファイル名を右クリックし、[削除]している画面イメージ](images/01-09b.jpg)
もしも1MB以上になるようだったら、添付ファイル名を右クリックし、[削除]を選択して一度削除し、サイズを調整してから再度添付しましょう。
携帯電話にメールするならここに注意!
メールを送るのは、何もパソコン宛てだけとはかぎりません。携帯電話にも同じようにメールを送ることができます。
ただし、携帯電話に送信する場合は、文字数に注意する必要があります。相手の携帯電話が長文のメールに対応していない場合、本文が途中でカットされてしまったり、そもそも届かないこともあるからです。
相手が携帯かどうかは、メールアドレスのドメイン(@マーク以降のアドレス)を見ればわかります。携帯のメールアドレスの場合は、なるべく文字数を抑えるよう注意しましょう。
| 主な携帯メールアドレスのドメイン | |
|---|---|
| NTTドコモ | docomo.ne.jp |
| ソフトバンク | softbank.ne.jp |
| i.softbank.jp(iPhone3G専用) | |
| t.vodafone.ne.jp | |
| k.vodafone.ne.jp | |
| au | ezweb.ne.jp |
| 受信可能文字数 | |
|---|---|
| NTTドコモ | 最大全角5,000文字 |
| ソフトバンク | 最大全角30,000文字 |
| au | 最大全角5,000文字 |
受信可能文字数は、携帯電話の契約内容によって異なる場合があります。


