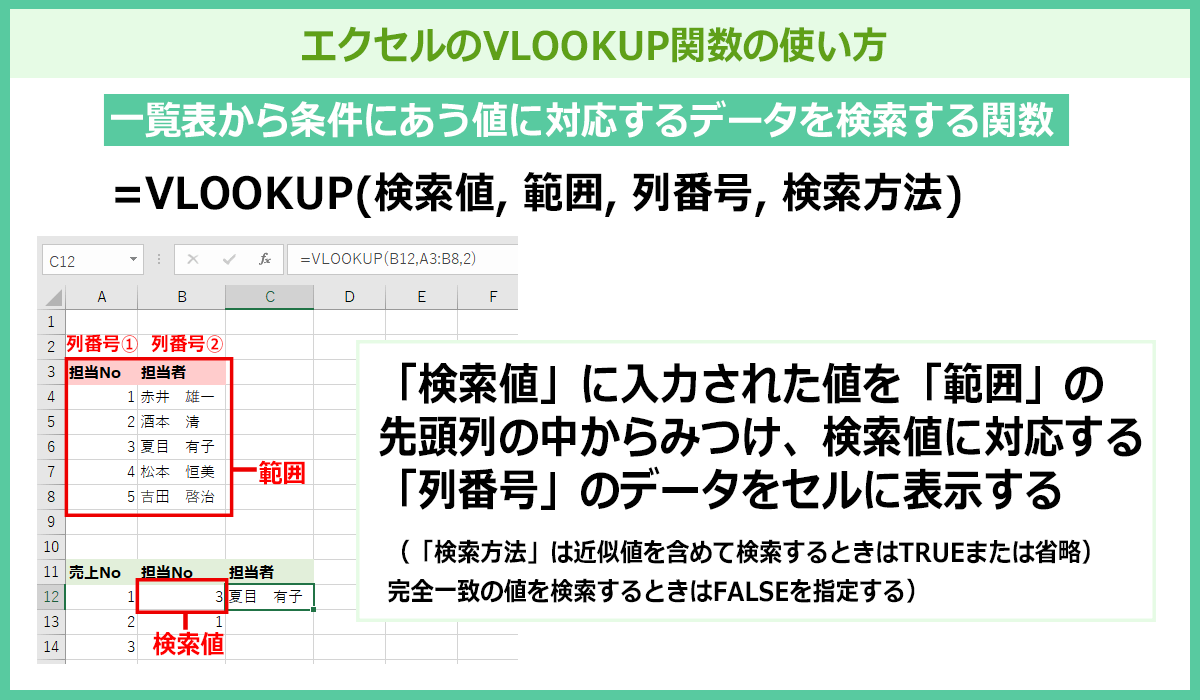case
23
ROUND関数で小数を整数にしてみよう!
数学・三角2023年3月14日
対応バージョン
- 365
- web
- 2021
- 2019
- 2016
- 2013
- Web App
- 2011
- 2010
- 2007
- Starter

消費税などの端数が発生したときに、指定した桁まで四捨五入して表示したいことはありませんか?
エクセルで「ROUND関数」を使って、一度に四捨五入した金額にする方法を解説します。
ROUND関数で指定した桁数を四捨五入する
エクセルでは、「ROUND(ラウンド)関数」という四捨五入して指定した桁数まで表示する関数があります。
ここでは、ROUND関数の基本的な書式と機能について紹介します。
ROUND関数の書式
ROUND関数は次のように入力します。
=ROUND(数値,桁数)
ROUND関数は、引数の「数値」を、指定した「桁数」で表示するように四捨五入を行う関数です。引数の桁数は次のような関係になっています。
一の位を「0」と考えると、桁数0は、「小数点以下第一位を四捨五入して整数で表示する」ことになります。
また、小数点以下を表示させたい場合は、桁数「1」を指定すると小数点以下第二位を四捨五入します。
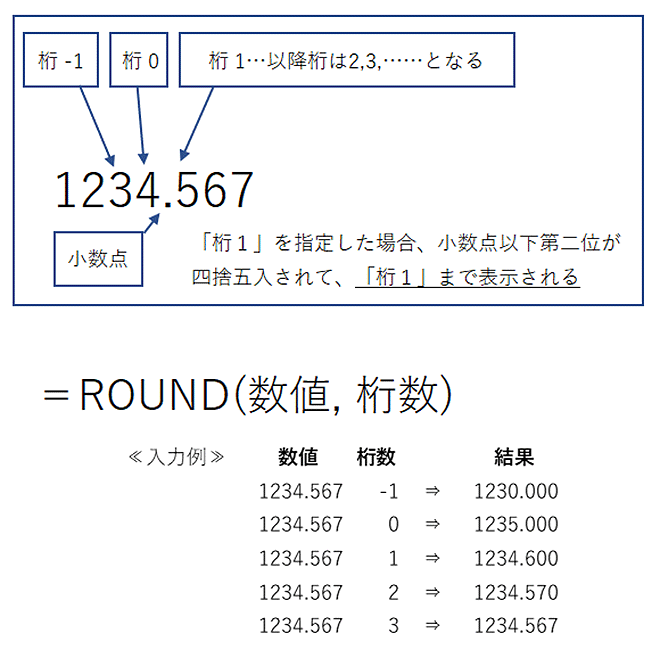
関数を入力するときは、[関数の挿入]ボタンをクリックして[関数の分類]で[数学/三角]を選択すると、ROUND関数が簡単に入力できます。
また、関数ライブラリの[数学/三角]からも選択できます。
今回の例では、セルG4に消費税を表示させたいセルがあります。ROUND関数でC列の販売価格から求めた消費税金額を四捨五入した値が表示されるように、次のように関数を入力してみましょう。
![セルG4をアクティブにし、[数式]タブの[関数の挿入]をクリックしている画面イメージ](images/case23_02.png)
1ROUND関数を入力するセルG4をアクティブにし、[数式]タブの[関数の挿入]をクリックします。
![[関数の分類]で「数学/三角」を選択し、[関数名]で「ROUND」を選択して、[OK]ボタンをクリックしている画面イメージ](images/case23_03.png)
2[関数の分類]で「数学/三角」を選択し、[関数名]で「ROUND」を選択して、[OK]ボタンをクリックします。
![[数値]で「C4*0.05」を入力し、[桁数]で「0」を入力して、[OK]ボタンをクリックしている画面イメージ](images/case23_04.png)
3ここでは消費税を8%として計算します。
引数の[数値]で「C4*0.08」を入力し、[桁数]で「0」を入力して、[OK]ボタンをクリックします。
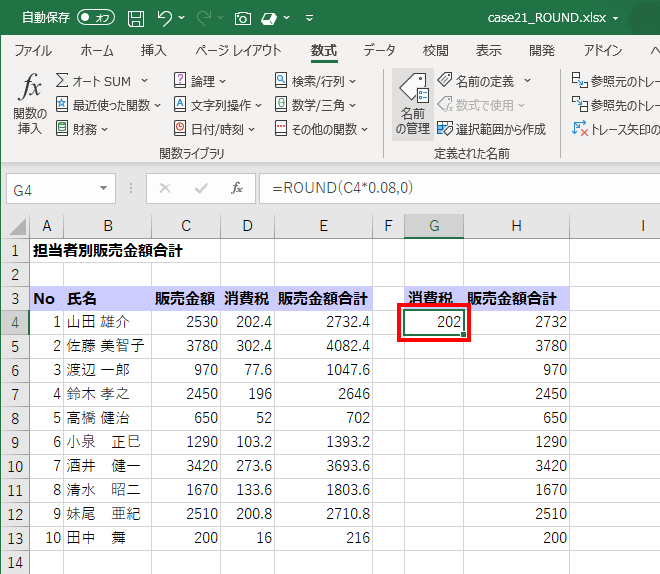
4小数点以下第一位で四捨五入され、消費税が整数で表示されました。
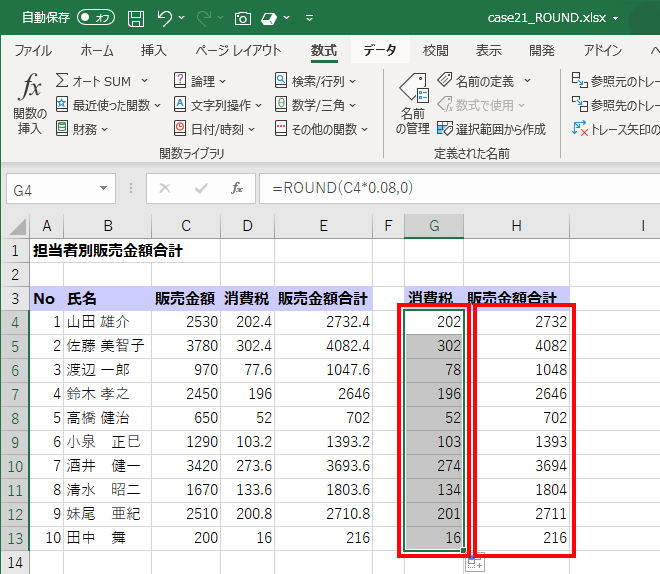
5ROUND関数の式を13行目までコピーします。
この値を利用する計算(H列の「販売金額合計」)も、自動的に整数になります。
ステップアップ:小数点以下を切り捨て、もしくは切り上げしたいときは?
ROUND関数は、指定した桁数まで表示するように四捨五入しましたが、
- ・切り捨てをする場合はROUNDDOWN(ラウンドダウン)関数
- ・切り上げをする場合はROUNDUP(ラウンドアップ)関数
を使って指定した桁数以下の値を処理することができます。
ROUNDDOWN関数は次のように入力します。
=ROUNDDOWN(数値,桁数)
ROUNDUP関数は次のように入力します。
=ROUNDUP(数値,桁数)
まず、ROUNDDOWN関数を使ってみましょう。
![セルH4をアクティブにし、[数式]タブの[関数の挿入]をクリックしている画面イメージ](images/case23_07.png)
1ROUNDDOWN関数を入力するセルH4をアクティブにし、[数式]タブの[関数の挿入]をクリックします。
![[関数の分類]で「数学/三角」を選択し、[関数名]で「ROUNDDOWN」を選択して、[OK]ボタンをクリックしている画面イメージ](images/case23_08.png)
2[関数の分類]で「数学/三角」を選択し、[関数名]で「ROUNDDOWN」を選択して、[OK]ボタンをクリックします。
![[数値]でセル[D4]を入力し、[桁数]で「0」を入力して、[OK]ボタンをクリックしている画面イメージ](images/case23_09.png)
3引数の[数値]で「D4」を入力し、[桁数]で「0」を入力して、[OK]ボタンをクリックします。
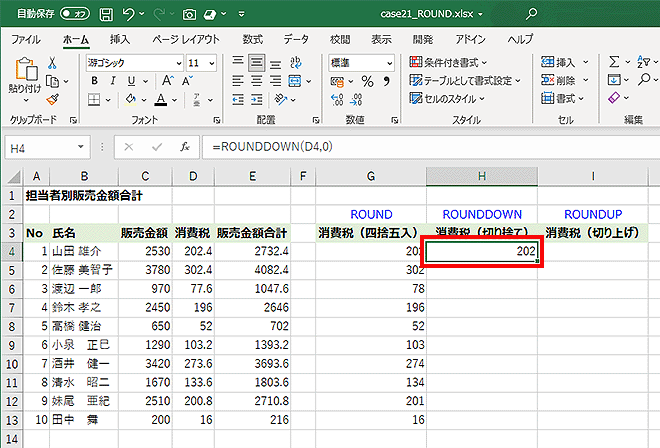
4消費税の小数点以下第一位が切り捨てられました。
次に、ROUNDUP関数を使ってみましょう。
![セルI4をアクティブにし、[数式]タブの[関数の挿入]をクリックしている画面イメージ](images/case23_11.png)
5ROUNDUP関数を入力するセルI4をアクティブにし、[数式]タブの[関数の挿入]をクリックします。
![[関数の分類]で「数学/三角」を選択し、[関数名]で「ROUNDUP」を選択して、[OK]ボタンをクリックしている画面イメージ](images/case23_12.png)
6[関数の分類]で「数学/三角」を選択し、[関数名]で「ROUNDUP」を選択して、[OK]ボタンをクリックします。
![[数値]でセル[D4]を入力し、[桁数]で「0」を入力して、[OK]ボタンをクリックしている画面イメージ](images/case23_13.png)
7引数の[数値]で「D4」を入力し、[桁数]で「0」を入力して、[OK]ボタンをクリックします。
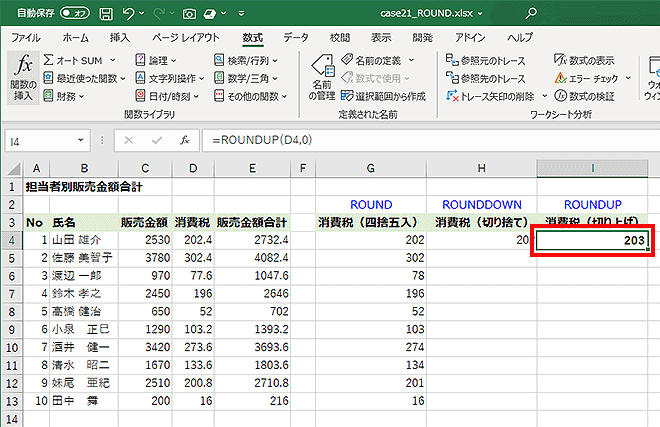
8消費税の小数点以下第一位が切り上げられました。
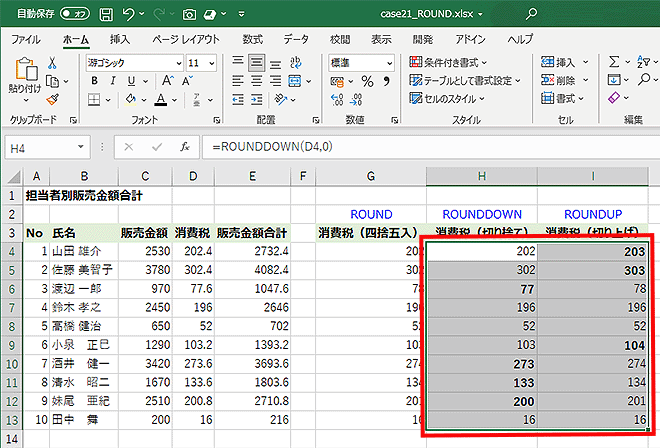
9ROUNDDOWNの式とROUNDUPの式を13行目までコピーします。
G列のROUND関数で四捨五入された結果と比べてみましょう。
ROUND関数は、指定した桁数で表示するように四捨五入を行う関数です。ROUND関数で桁数を「0」にすると小数点以下第一位が四捨五入されて、整数が表示されます。同じような使い方ができる関数は、ROUNDDOWN関数で切り捨て、ROUNDUP関数で切り上げがあります。
ステップアップ2:消費税が変更になった時もすぐに対応できる表を作りたいときは?
今回の上の例では直接消費税を入力してますので、税率が変わった場合や複数の税率を使用している場合の処理が煩雑です。
そこで税率をいくらで計算しているか確認しやすく、かつ変更があった場合簡単に変更できるコツを2つご紹介いたします。
ます、消費税率が一つである場合
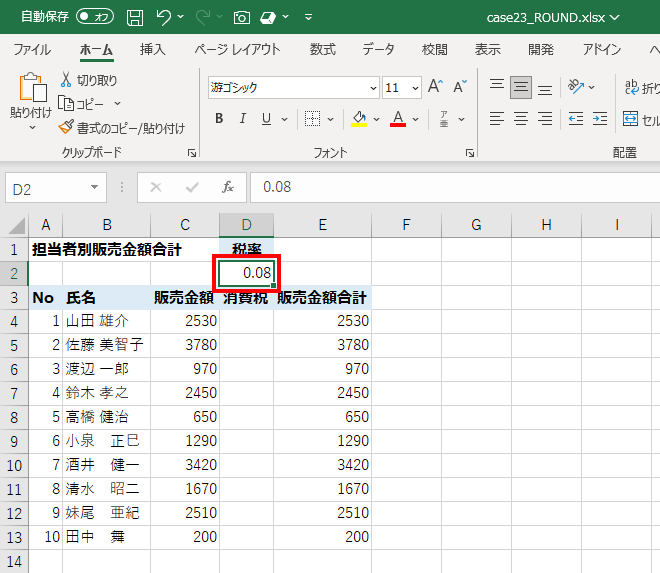
1消費税率を8%で計算するとして、セルD2に0.08と入力します。
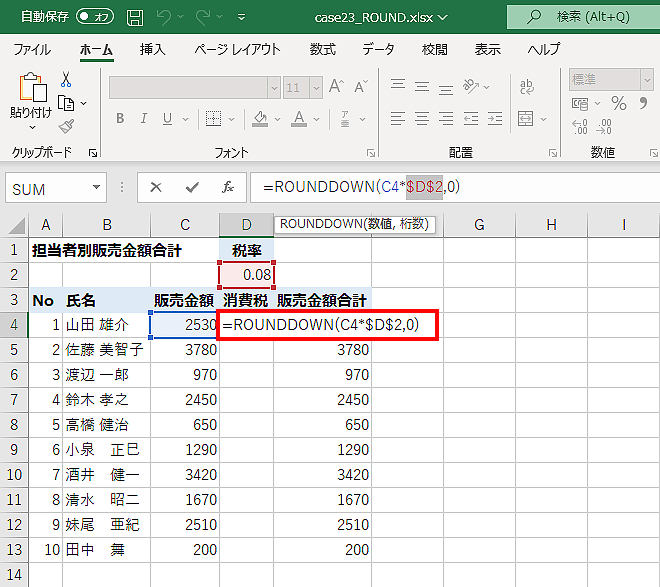
2セルD4に「=ROUNDDOWN(C4*$D$2,0)」と入力します。
セルD2を $D$2 と「絶対値指定」(注)にすることがポイントです。
(注)絶対値指定については、下記ページにて説明しています。
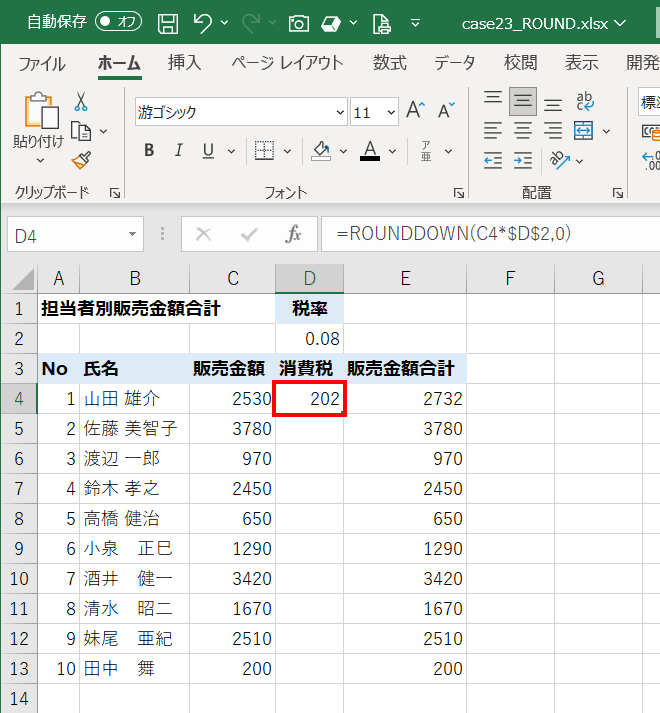
3消費税が表示されました。
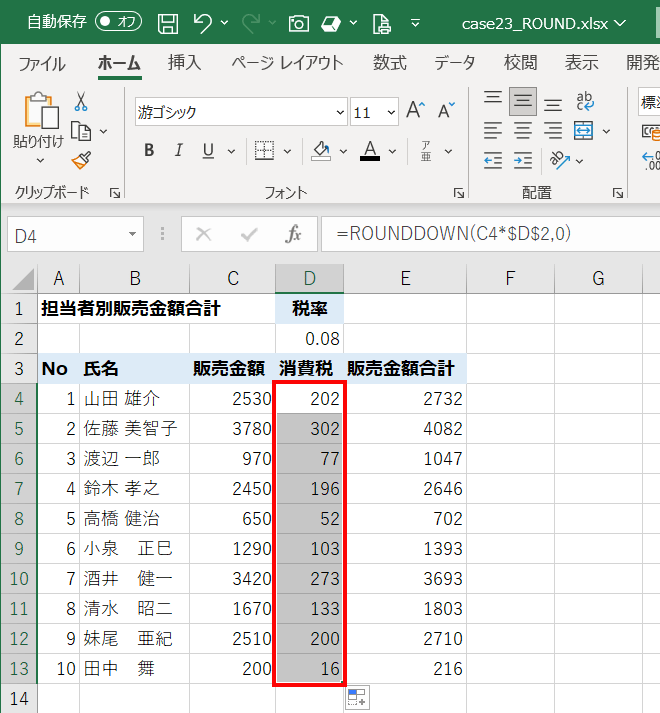
4消費税を算出している数式を13行目までコピーします。
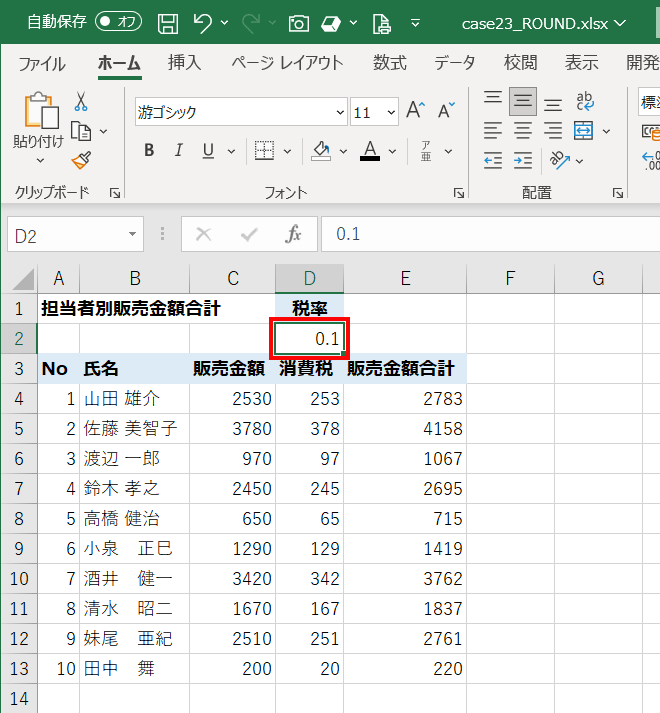
5セルD2の消費税率を10%に変更します。0.1と入力すると、4行目から13行目までの消費税が一気に変更されたと思います。
次に消費税率が複数ある場合
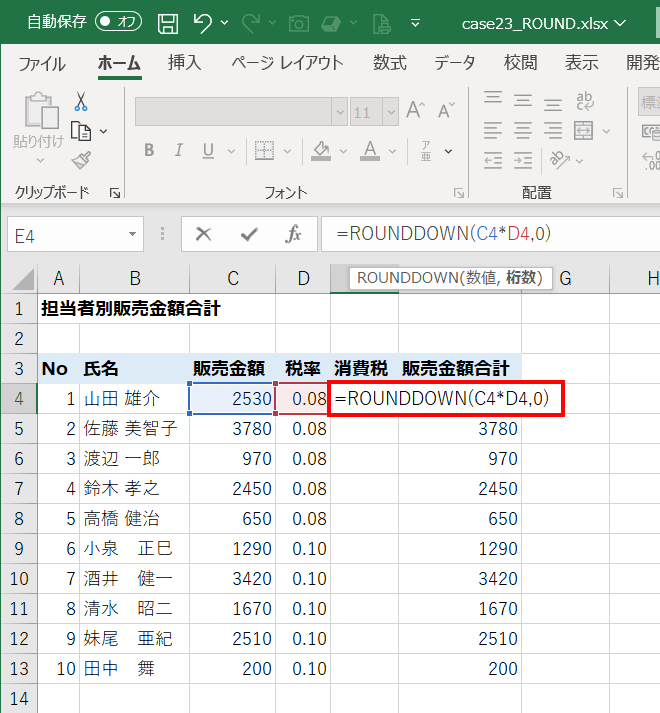
6複数の税率が混在する場合は税率を入れる列を一列挿入するといいでしょう。
今回の例では4~8行目を税率8%、9~13行目を税率10%で計算します。
この場合はE4に「=ROUNDDOWN(C4*D4,0)」と入力し、E4に入力した数式を13行目までコピーします。
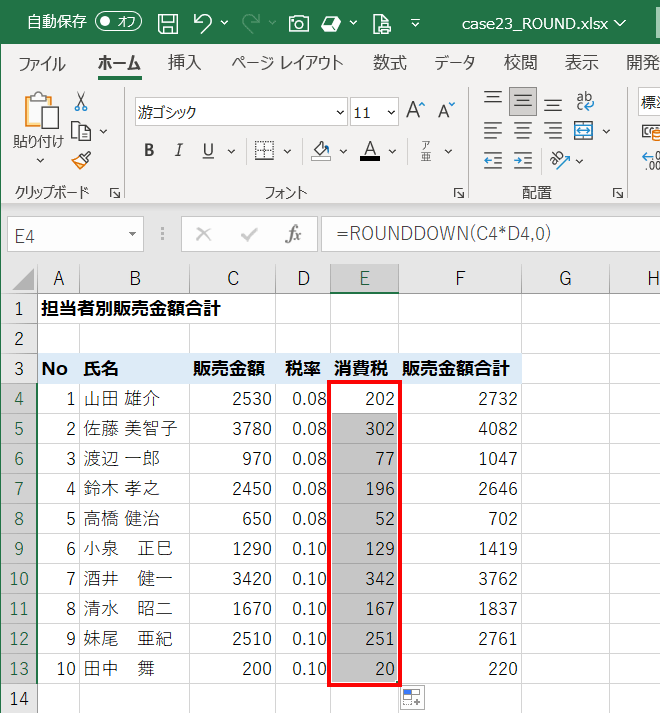
7税率も確認しやすく、変更したい箇所だけ変更することができるようになりました。
試しに、D列の変更したいセルの税率を変えてみましょう。
数式をいじることなく変更できたと思います。
![エクセル関数の便利帳 [エクセル関数の便利な使い方を事例を交えてご紹介します]](/lesson/excel-function/images/mv_im_001.png)
![エクセル関数の便利帳 [エクセル関数の便利な使い方を事例を交えてご紹介します]](/lesson/excel-function/images/mv_im_002.png)