My Cloud プレイを起動する
My Cloud プレイにはいくつかの起動方法があり、利用シーンに応じて使い分けることが可能です。
起動状況によっては使用出来る機能の制限がございますので、詳しくは「状況別機能一覧」をご覧ください。
![]()
- 起動状況だけではなく、事前準備としてアプリがインストールされていないとご使用いただけない機能もあります。
- ご使用中のパソコンのデータ数やネットワーク接続状況に応じて、My Cloud プレイ上に表示されるまで時間がかかる場合があります。
My Cloud プレイの起動方法
My Cloud プレイを起動します。
OSによって起動方法が異なりますのでそれぞれ下記をご参照ください。
[Windows 10の場合]
- デスクトップ画面左下の「Windows」ボタンをクリックしてスタート画面を表示します。
- すべてのアプリからMy Cloud プレイを探しクリックします。
[Windows 8.1の場合]
- デスクトップ画面左下のスタートボタンをクリックしてスタート画面を表示します。
- マウスまたはキーボードを操作してスタート画面の左下端に表示される「↓」をクリックしてアプリ画面を表示します。
- アプリ画面からMy Cloud プレイを探しクリックします。
- 使用許諾契約書が表示されます。※初回起動時のみ表示されます。
内容を確認し同意したら「同意する」をチェックし、「OK」をクリックします。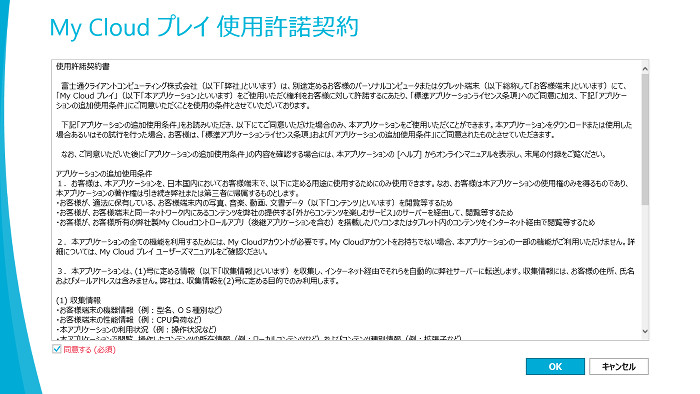
- My Cloud プレイのトップ画面が起動します。
ログインしていない場合は左下のアカウント欄に「未ログイン」と表示されます。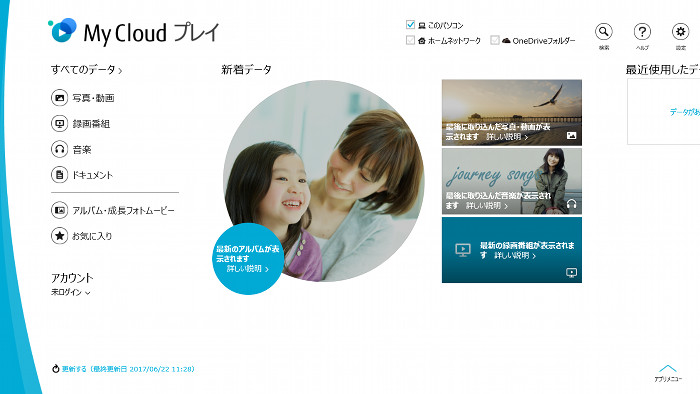
既定のアプリとして設定する
My Cloud プレイを、Windowsの既定のアプリとして設定することができます。既定のアプリとして設定すると、エクスプローラーなどからデータファイル(写真、動画、音楽)を開くだけでMy Cloud プレイが起動し、データが再生されるようになりますので大変便利です。既定のアプリとして設定するには、以下のように操作します。
- 本アプリの起動時に、既定のアプリの変更を案内するメッセージが表示されます。
「変更する」をクリックします。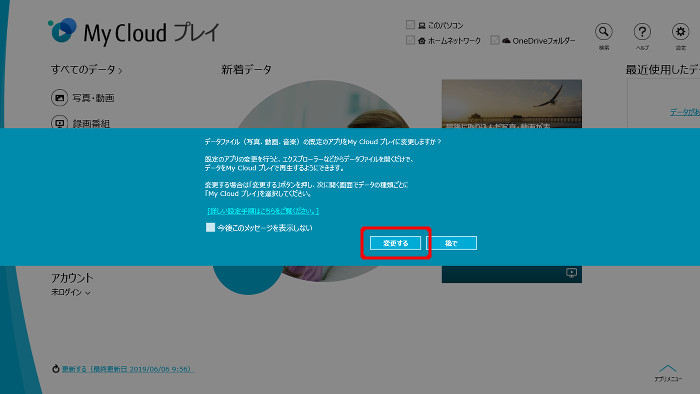
- Windowsの既定のアプリの選択ツールが開きます。ここでは既定の「フォト ビューアー」を変更する手順を説明します。「フォト ビューアー」のところに表示されているアプリ(ここでは「フォト」)をクリックします。
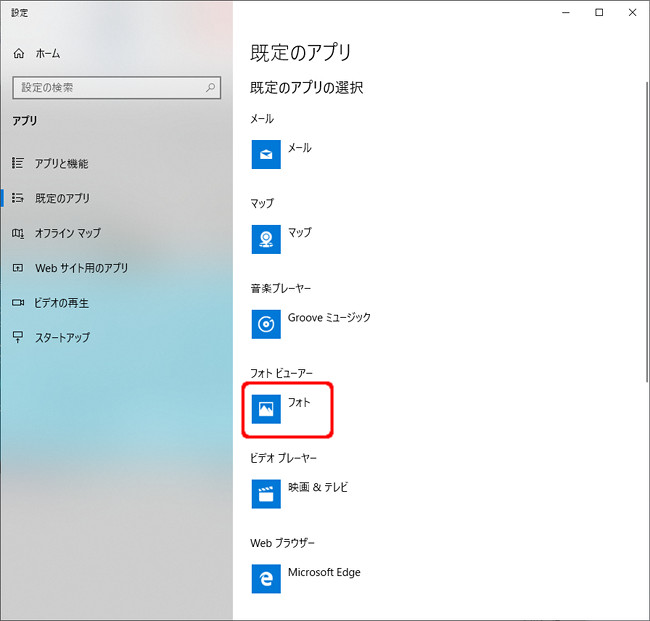
- 既定の「フォト ビューアー」として設定可能なアプリのリストが表示されますので、「My Cloud プレイ」をクリックします。
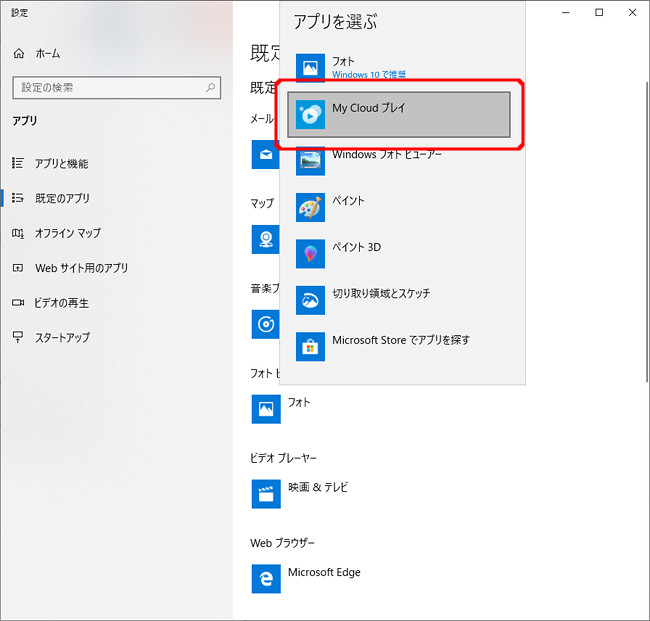
- 既定の「フォト ビューアー」としてMy Cloud プレイが設定されます。「音楽プレーヤー」や「ビデオ プレーヤー」についても同様にMy Cloud プレイを設定してください。
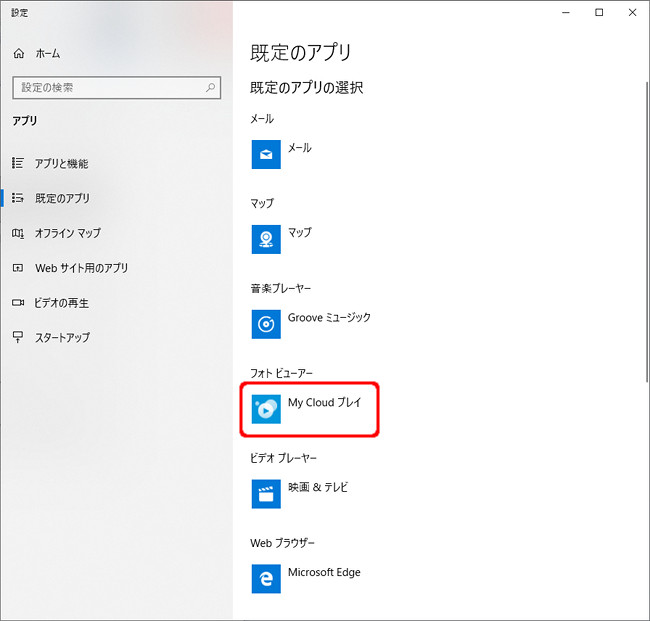
- 「フォト ビューアー」「音楽プレーヤー」「ビデオ プレーヤー」が下の図の状態になれば設定完了です。
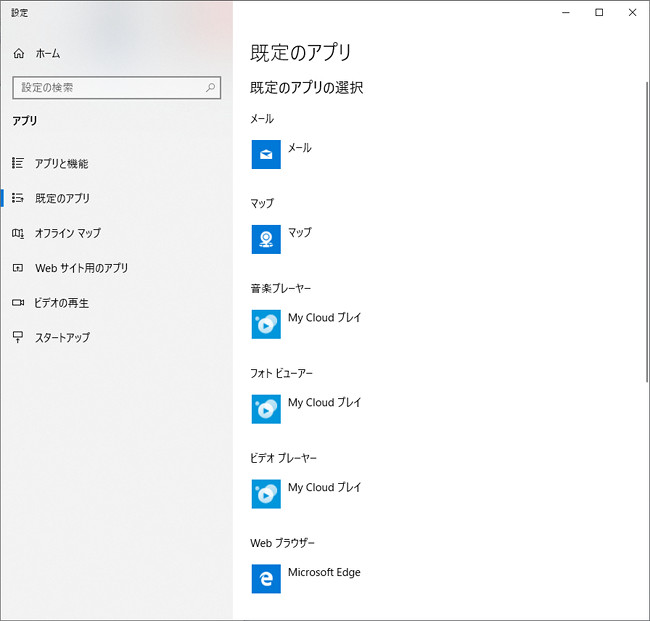
ログイン方法
My Cloudアカウントにログインする方法を説明します。
ログインすることでMy Cloud プレイの機能を最大限にお楽しみいただくことが出来ます。
一度ログインすれば、次回以降のログイン操作は必要ありません。
- トップ画面の左下アカウントの
 をクリック後表示されるボックスから「ログイン」をクリックします。
をクリック後表示されるボックスから「ログイン」をクリックします。
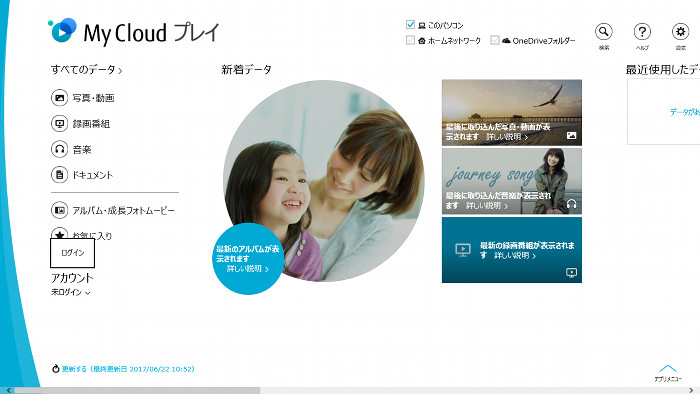
- My Cloud プレイのサービス利用規約が表示されます。
同意いただけましたら「利用規約に同意する」へチェックし「次へ」をクリックしてください。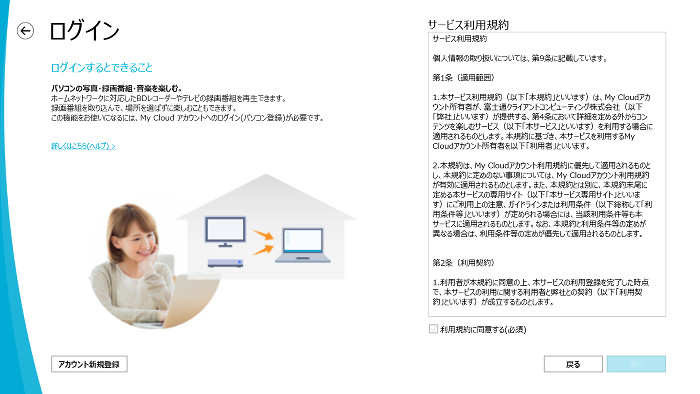
- My Cloud アカウントにログインするための入力フォームが表示されます。
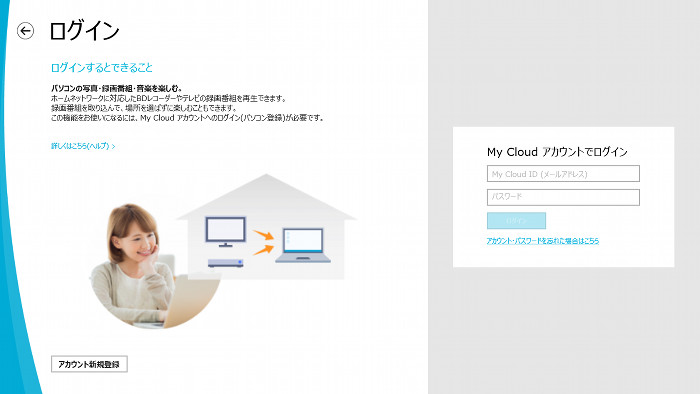
My Cloud アカウントを既にお持ちの場合は「My Cloud ID」と「パスワード」にそれぞれアカウント情報を入力して、「ログイン」ボタンを押してください。
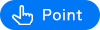
- My Cloud アカウントをお持ちでない場合は、画面左下の「アカウント新規登録」をクリックし、表示されるウェブページでMy Cloud アカウントを取得してください。その後、本画面でアカウント情報を入力してください。
- My Cloud アカウントやパスワードを忘れてしまった場合は、「アカウント・パスワードを忘れた場合はこちら」のリンクをクリックし、表示されたウェブページの指示に従って対処してください。その後、本画面でアカウント情報を入力してください。
- ログイン処理が完了し、トップページに戻ります。
ログイン状態なので左下のアカウント欄にMy Cloud IDが表示されます。
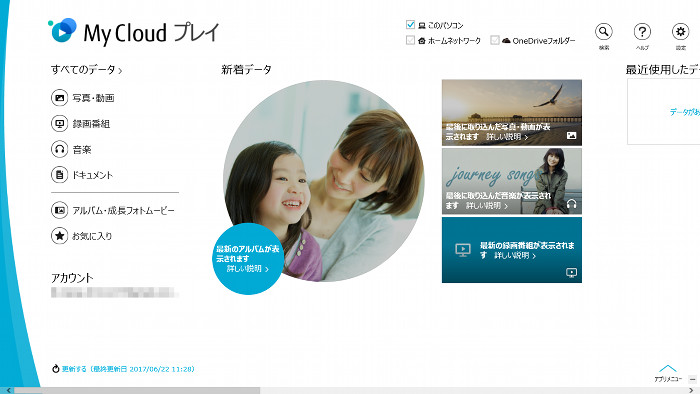
ログアウト方法
My Cloud アカウントからログアウトするには、下記の手順のように操作します。
![]()
- ログアウトすると、My Cloud アカウントに登録されていたパソコン情報が解除されます。ここで解除されるのはMy Cloudへ登録したFMVのユーザー登録情報ではなく、本アプリで使用している「パソコン登録」の情報だけです。
- ログアウトするとMy Cloud プレイ上で読み込んだデータが削除されるため、再度起動する際に読み込みが必要となります。※表示上削除されるのみであり、データ自体が削除されることはありません。
- トップ画面左下、アカウントの
 をクリックすると表示されるボックスから「ログアウト」をクリックします。
をクリックすると表示されるボックスから「ログアウト」をクリックします。
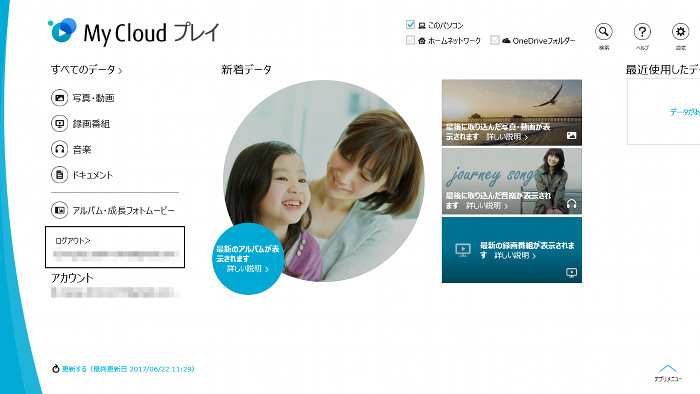
- パソコン登録解除についての注意事項が表示されます。
ご確認いただき先に進める場合は「OK」をクリックします。
![]()
- ログアウトした後も、コンテンツ情報の自動取得は継続され、今後My Cloud プレイをログインせずに使う場合でもパソコン内のコンテンツの最新情報が取得され、画面が更新されます。
- 自動取得を行わない場合は、My Cloud プレイの画面にコンテンツの最新情報が反映されなくなりますが、コンテンツ情報取得のためのディスクアクセスや解析処理が行われなくなるため、システムへの負荷を抑えることができます。
- コンテンツ情報の自動取得を行いたくない場合は、次のように操作してください。
1. 「設定」ボタンをクリックし、設定メニューで「コンテンツの更新」をクリックします。
2. 「コンテンツの更新」設定が表示されます。スイッチを「オフ」に変更します。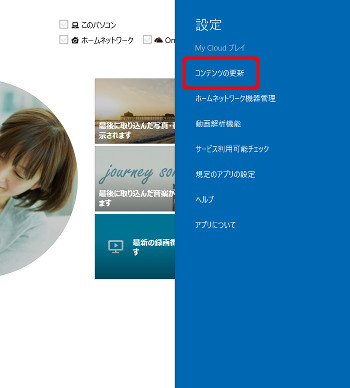
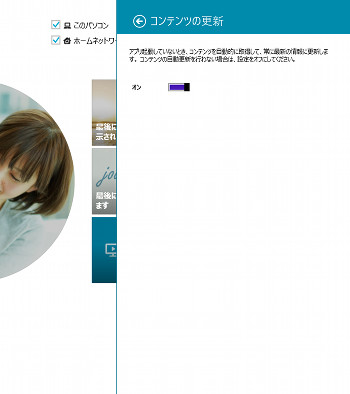
- ログアウトが完了すると、トップ画面が表示されます。
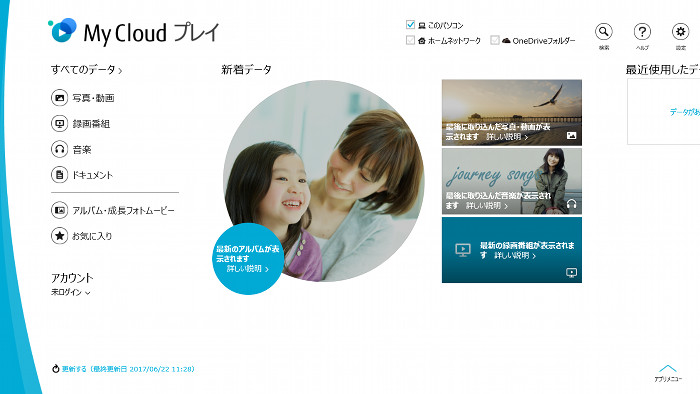
![]()
- 再度、My Cloud プレイを使用する場合は、アプリの一覧から起動してください。
- 別のMy Cloud アカウントへのパソコン登録を行う場合は再度ログインしていただくことで、登録を行うことが出来ます。
