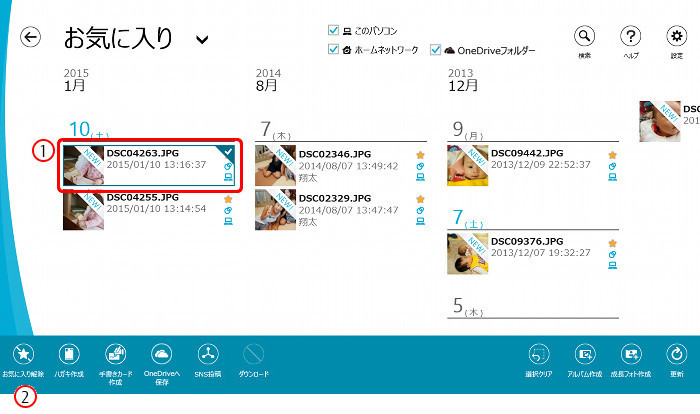各画面の機能について
本章では本アプリの画面やボタンの名称などについて説明します。本章で説明していない「録画番組」、「アルバム・成長フォトムービー」についての説明は、以下の章をご覧ください。
トップ画面
操作の起点になる画面です。
横スクロールして右側に隠れている画面を表示できます。
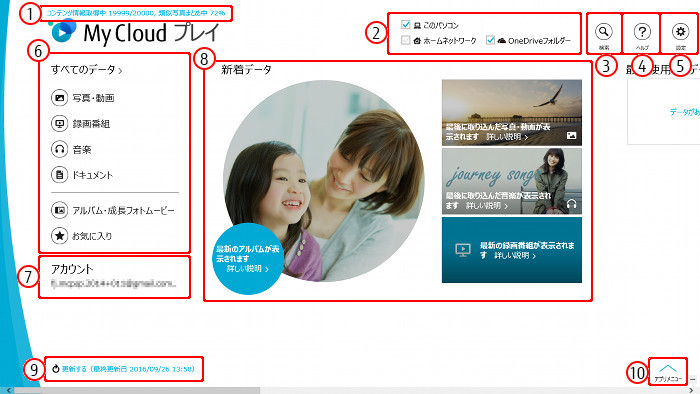
- (1)コンテンツ取得中、類似写真まとめ中表示
「更新」を行った際にMy Cloud プレイ上にコンテンツを取り込んでいる間、およびフォトギャザーのための類似写真まとめ中処理の間のみ表示されます。コンテンツ情報取得については「情報取得処理完了数/対象フォルダー内の総ファイル数」、類似写真まとめについては処理進行の割合を表示します。
![]()
ここで表示される数は目安であり、処理の進行度合いと数の算出タイミングによっては必ずしも正確な数を表示しないことがありますが、ご了承ください。
- (2)コンテンツの保存場所
コンテンツの保存場所で表示を絞り込むことができます。チェックを付けた場所に保存されたデータのみ表示します。 - (3)検索
「検索チャーム」を表示します。
「検索」 - (4)ヘルプ
このユーザーズマニュアルを表示します。 - (5)設定
様々な設定を行います。
「設定」 - (6)メニュー
データの種類別に一覧を表示する「一覧画面」に切り替えることができます。おまかせアルバムが作成されたときは「アルバム・成長フォトムービー」に が表示されます。
が表示されます。 - (7)アカウント
状態に応じて下記の通り表示されます。- ログインしている場合
My Cloud IDが表示されます。 をクリックするとログアウトすることが出来ます。
をクリックするとログアウトすることが出来ます。 - ログインしていない場合
「未ログイン」と表示されます。 をクリックするとログインすることが出来ます。
をクリックするとログインすることが出来ます。
- ログインしている場合
- (8)新着データ
各カテゴリーの最新データ1件が表示され、クリックすると閲覧/視聴ができます。- a. おまかせアルバム/成長フォトムービー
新着データが1件もない場合、クリックするとおまかせアルバムの説明画面が表示されます。 - b. 写真・動画
- c. 音楽
- d. 録画番組
- a. おまかせアルバム/成長フォトムービー
- (9)更新
「更新する」をクリックして画面表示を最新の状態にすることができます。
また、アプリメニューをクリックし、「更新」をクリックしても、画面表示を最新の状態に更新できます。
「アプリメニュー(更新)」
![]()
下記のように「更新機能は停止中です」と表示の場合はコンテンツ取得が停止状態となっているため、設定メニュー「コンテンツの更新」でコンテンツ取得を有効にすることができます。
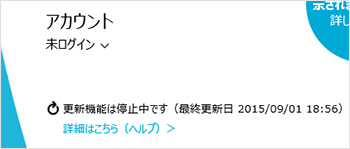
- (10)アプリメニュー
アプリメニューを表示できます。
アプリメニューは画面の何も表示されていないところで右クリックすることでも表示ができます。
ログイン状態や特定の条件応じて使用可否があります。イメージアイコン 使用可能 ログインする事で使用可能
※アイコン右上 が付きます
が付きます使用不可
※機能毎に条件を満たさないと使用出来ない場合


ログイン画面
My Cloud アカウントでのログインを行います。
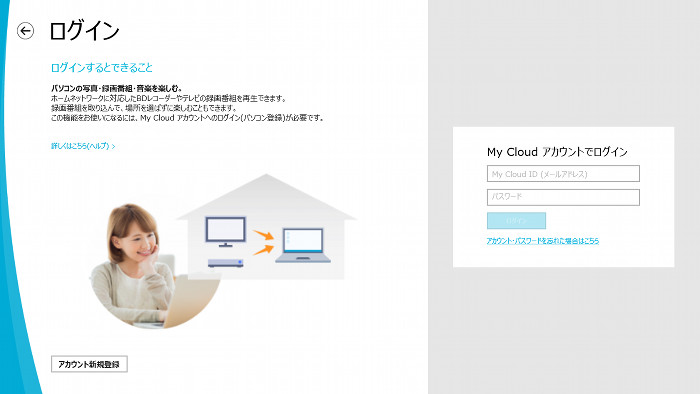
- (1)My Cloud ID(メールアドレス)
My Cloud IDとして登録したメールアドレスを入力します。 - (2)パスワード
My Cloud アカウントのパスワードを入力します。 - (3)ログインボタン
My Cloud IDとパスワードを入力して、このボタンを押すとログイン処理が実行されます。 - (4)「アカウント・パスワードを忘れた場合はこちら」
このリンクをクリックすると、アカウント情報を再設定するためのウェブページが表示されます。パスワードを忘れてしまった場合などにご利用ください。 - (5)「アカウント新規登録」
My Cloud アカウントを新規に取得するためのウェブページが表示されます。
トップ画面(スクロールで表示)
トップ画面は横長の画面です。右側にはこのような画面が隠れています。

- (1)最近使用したデータ
すべてのカテゴリーの中から最近使用したデータが表示されます。クリックすると閲覧/視聴ができます。 - (2)カテゴリー別表示
カテゴリーごとに最新のデータが表示されます。クリックすると閲覧/視聴ができます。
トップ画面(カテゴリー変更)
トップ画面で、【Ctrl】キーを押しながらマウスのスクロールボタンで下スクロールするか、タッチモデルの場合は2本指でつまむ動作をすると、以下の画面が表示されます。
カテゴリーごとにドラッグして配置を変更することができます。
トップ画面に戻るには画面の何もないところをクリックします。
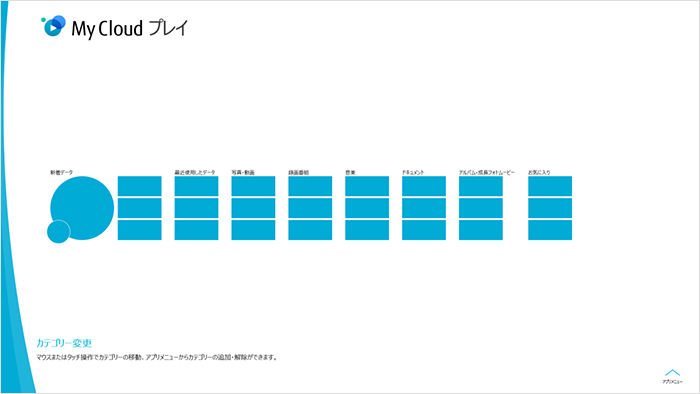
アプリメニュー(カテゴリ編集)
カテゴリーの追加・削除ができます。トップ画面のカテゴリー表示が消えるだけでデータは残ります。
- トップ画面で「アプリメニュー」をクリックし、アプリメニューが表示されたら「カテゴリ編集」をクリックします。
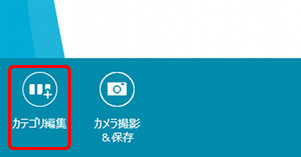
- (1)表示させたくないカテゴリーをクリックし、白いチェックマークが水色のチェックマークに変わったら、(2)「決定」をクリックします。
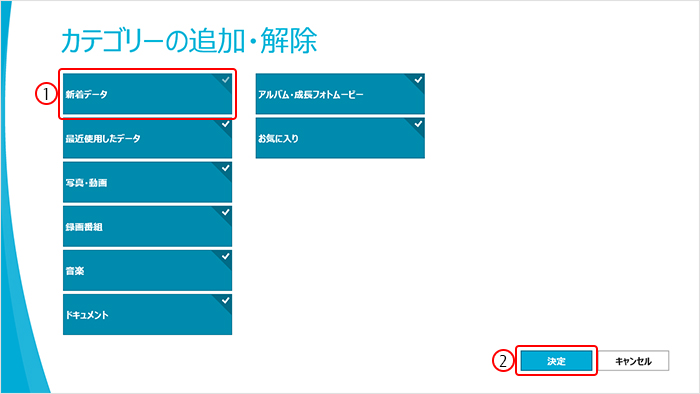
アプリメニュー(更新)
アプリメニューをクリックし、「更新」をクリックすると、画面表示を最新の状態に更新できます。
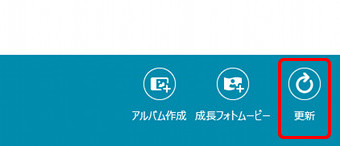
![]()
- 「My Cloud プレイ」で編集した場合は、自動的にデータが反映されますので、「更新」をクリックする必要はありません。他のアプリなどで、このパソコン内の保存場所にデータを取り込んだ場合は「更新」をクリックし、表示を最新の状態にしてください。
設定
様々な設定を行います。
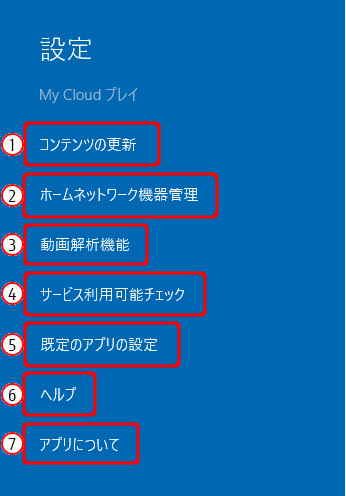
- (1)コンテンツの更新 ※未ログイン状態のみ表示されます。
My Cloud プレイのコンテンツ収集を停止させることができます。
停止中はトップ画面左下に以下の様に表示されます。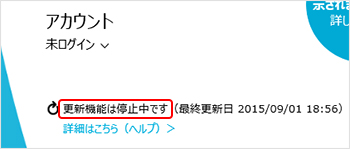
- (2)ホームネットワーク機器管理
ホームネットワーク内にあるホームネットワーク機器の管理を行います。
「設定詳細(ホームネットワーク機器管理)」 - (3)動画解析機能
動画の解析機能を動作させるかどうかの設定を行います。Corel® Digital Studio™がインストールされていない環境では表示されません。スイッチがオフの状態では、動画の解析機能がオフになります。スイッチの初期値はオフです。 - (4)サービス利用可能チェック
My Cloudの「外からコンテンツを楽しめるサービス」が利用可能かどうかをチェックするための情報ページへジャンプします。
※本アプリでは使用しません。 - (5)既定のアプリの設定
Windowsの「既定のアプリの選択」ツールを開きます。
既定のアプリの設定方法については、「既定のアプリとして設定する」を参照してください。 - (6)ヘルプ
本ユーザーマニュアルを開くことが出来ます。
ネットワークに接続している場合はweb上にある最新のマニュアルを参照できます。 - (7)アプリについて
My Cloud プレイのバージョン情報とライセンス、個人情報保護ポリシーを参照する事ができます。
![]()
- 写真・動画解析機能は大量の処理を行う関係上、CPUやディスクの使用率が高く、お使いのパソコンの性能によっては、解析処理中はシステム全体の動作が遅く感じられる状態になることがあります。特に動画の解析には長い時間がかかるため、「動画解析機能」のスイッチは必要のない限りオフのままにしておくことをお勧めします。
設定詳細(ホームネットワーク機器管理)
本アプリがデータ収集の対象とするホームネットワーク機器に関する設定を行います。
本設定は下記の5項目で構成されています。画面左側のそれぞれの項目名をクリックすると、画面右側にその項目の内容が表示されます。
- ホームネットワーク機器の管理
My Cloud プレイが管理対象とするホームネットワーク機器のリストを表示します。管理対象とする機器を手動で選択することもできます。 - 再生機器の管理
他機器再生時に自動的に選択するレンダラー機器を設定します。 - このパソコンへのアクセス設定
ホームネットワーク機器からパソコンへのアクセスを許可するかどうかの設定を行います。 - 録画番組情報の収集と取り込み
ホームネットワーク機器から録画番組を自動で取り込む設定や自動削除の設定を行います。 - リモート起動設定
パソコンをホームネットワーク外から起動させるための設定を行います。
リモート起動機能は本アプリでは使用しません。他のアプリで指示があった場合に操作してください。
お使いのパソコンがリモート起動設定が行えない機種の場合は、本設定項目は表示されません。
※My Cloud プレイにログインしていない場合は、「録画番組情報の収集と取り込み」「リモート起動設定」はグレーアウトになり使用できません。
ホームネットワーク機器の管理
ホームネットワーク機器に関する画面です。
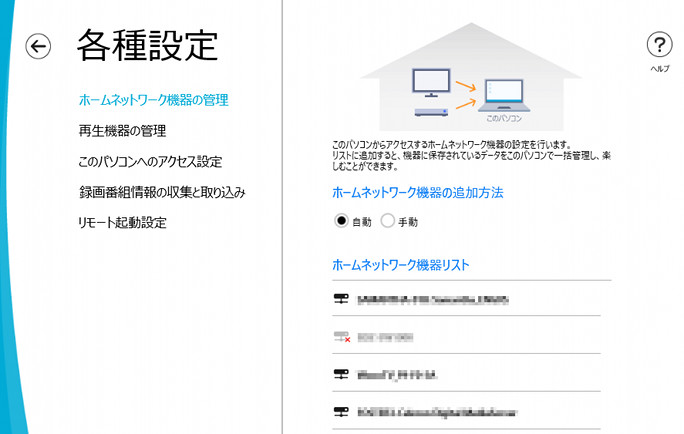
ホームネットワーク機器の追加方法
「自動」と「手動」を選択できます。
「自動」を選択すると、My Cloud プレイのサービスがホームネットワーク内を自動的に検索し、見つかった機器をすべて管理対象として登録します。通常はこの設定のままで構いません。
初期値は「自動」になっています。
「手動」を選択すると、管理対象として登録するホームネットワーク機器を自由に選択することができます。「機器を追加する」ボタンを押して、追加するホームネットワーク機器を選択してください。
ホームネットワーク機器リスト
ここでは、管理対象として登録されたホームネットワーク機器の一覧を表示します。接続が確認できている機器は黒文字で、応答がない機器はグレー文字で表示されます。
ホームネットワーク機器の追加方法で「手動」を選択している場合には、機器名をクリックすることでその機器を管理対象から解除することができます。
- 同一ネットワーク内のMy Cloud プレイ メディアサーバー(DMS)は表示されません。データの取り込みもできません。
再生機器の管理
他機器再生時の、デフォルト出力先のレンダラー機器に関する設定画面です。
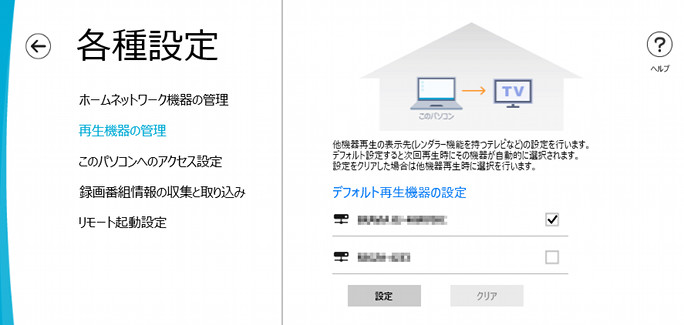
デフォルト再生機器の設定
ホームネットワーク内で検出されたレンダラー機器(テレビなど)がリストアップされます。デフォルト出力先に指定されている機器は、機器名の右にあるチェックボックスにチェックが付いています。初期状態ではどの機器にもチェックは付いていません。
機器名の右にあるチェックボックスにチェックを付け、「設定」ボタンを押すと、その機器をデフォルト出力先として設定できます。チェックは一つの機器にだけ付けることができます。
デフォルト出力先が設定されているときは「クリア」ボタンを押すことができます。「クリア」ボタンを押すとデフォルト出力先の設定が解除されます。
- あらかじめお使いのホームネットワーク機器のレンダラー機能をオンにしてください。レンダラー機能の設定方法についてはお使いの機器の取扱説明書をご参照ください。
このパソコンへのアクセス設定
このパソコンに対してホームネットワーク機器がアクセスすることを許可するかどうかに関する設定画面です。
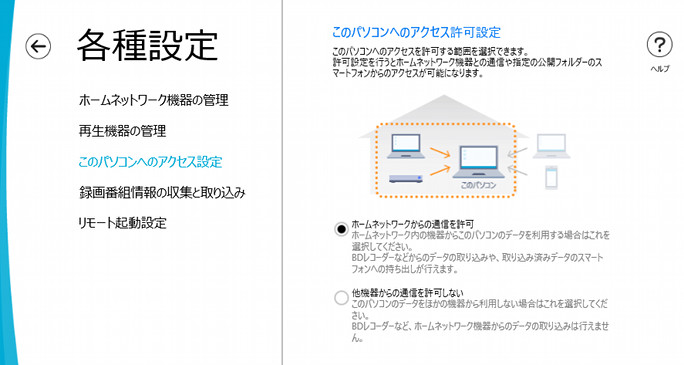
このパソコンへのアクセス許可設定
2つの設定から選択します。
- (1)ホームネットワークからの通信を許可
ホームネットワーク内の機器からこのパソコンのデータを表示することができるようになります。ホームネットワーク機器からデータの取り込みを行う場合はこの設定を選択してください。 - (2)他機器からの通信を許可しない
データの場所が「このパソコン」のデータは他のホームネットワーク機器から見えなくなります。また、ホームネットワーク機器からのデータの取り込みは行えません。
![]()
「ホームネットワークからの通信を許可」を選択すると、このような確認画面が表示されます。

「はい」をクリックすると、画面に表示されているフォルダーが公開され、ホームネットワーク機器からアクセスできるようになります。
公開フォルダーの設定
※公開フォルダーについて
デフォルトの公開フォルダーが表示されます。このフォルダー内のデータは、「ホームネットワークからの通信を許可」を選択した場合には、スマートフォンやホームネットワーク機器からアクセスすることができます。
フォルダー名部分をクリックすると、エクスプローラーが開きます。アクセスしたいデータをコピーしてください。
※追加の公開フォルダー設定
公開フォルダー以外のフォルダーについて、スマートフォンやホームネットワーク機器からアクセスできるように追加で公開することができます。
ピクチャーフォルダー、ビデオフォルダー、ミュージックフォルダーそれぞれについて、公開設定することができます。
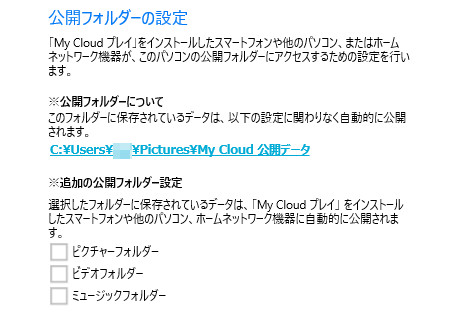
公開したいフォルダーのチェックボックスにチェックしてください。
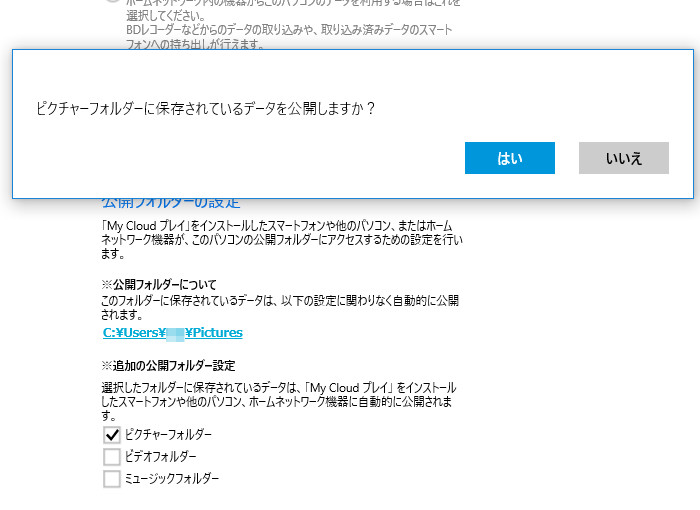
チェックボックスにチェックすると、フォルダーに保存されているデータを公開するかどうかを確認する画面が開きます。「はい」をクリックすると、そのフォルダー内のデータが公開されます。
- Windowsの「ライブラリ」に任意のフォルダーを追加している場合に、公開対象となるフォルダーは、それぞれ以下のようになります。
ピクチャライブラリに追加している場合
追加したフォルダーは、以下の場合に公開されます。
・追加したフォルダーがCドライブにある場合
・Dドライブが固定ドライブの場合で、追加したフォルダーがDドライブにある場合
※Dドライブがリムーバブルドライブの場合や、追加したフォルダーがEドライブ以降にある場合には、ピクチャライブラリに登録していても公開フォルダーとして公開されません。ビデオライブラリに追加している場合
追加したフォルダーは公開されません。ミュージックライブラリに追加している場合
追加したフォルダーは公開されません。 - チェックしたフォルダー内のデータはすべて公開されます。
- ピクチャライブラリにフォルダーを追加している場合は、公開フォルダーの設定をしたあとにパソコンを再起動してください。再起動後に追加したフォルダーのデータが公開対象になります。
- OneDriveをお使いの場合、OneDrive内の画像フォルダーもピクチャライブラリに登録されます。そのため、ピクチャーフォルダーにチェックすると、OneDrive内の画像フォルダーも公開されます。
録画番組情報の収集と取り込み
ホームネットワーク機器からこのパソコンに録画番組を取り込む機能に関する設定画面です。
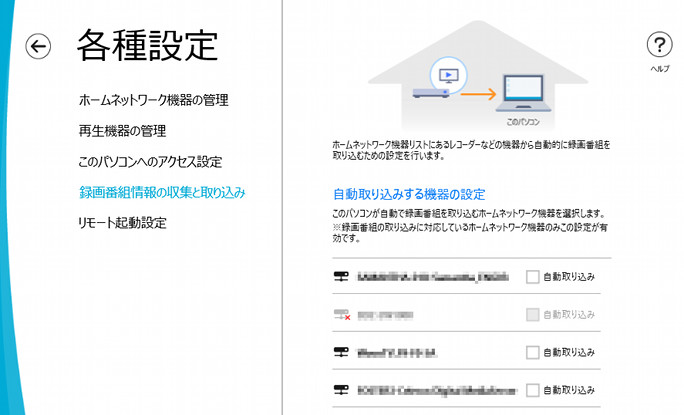
自動取り込みする機器の設定
管理しているホームネットワーク機器について、その機器に保存されている録画番組をこのパソコンに自動的に取り込むかどうかを設定することができます。
- 録画番組の取り込みに対応しているホームネットワーク機器からのみ、取り込みすることができます。
- 録画番組の取り込みを行うと、ホームネットワーク機器に保存されている録画番組のコピー可能回数が一つ減ります。
- 本アプリの関連ソフトウェア「My Cloud リモートアクセス設定Utility」には、「My Cloud プレイ メディア サーバー」というホームネットワーク機器相当の機能(デジタル メディア サーバー、DMS)が含まれています。本画面では、同一ネットワーク内の他のパソコンに搭載されている「My Cloud プレイ メディア サーバー」は表示されません。そこからの自動取り込みもできません。
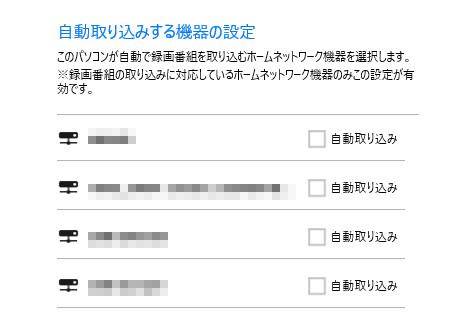
自動取り込みを行いたい機器について、「自動取り込み」のチェックボックスをチェックしてください。
- チェックボックスをチェックした場合、ホームネットワーク機器に未取り込みの録画番組が存在するかどうかをパソコンの動作中に定期的にチェックし、未取り込みの録画番組を検出すると取り込みを開始します。
取り込んだ録画番組データのバックアップについては、「取り込んだ録画番組データのバックアップについて」を参照してください。
録画番組の自動取り込み先の設定

録画番組の自動取り込み先を変更することができます。
「Cドライブ」か「Dドライブ」を選択します。
- 取り込み先のフォルダーとしてCドライブとDドライブを選択できますが、各ドライブのフォルダー(「C:\My Cloud Public\MoveIn」、「D:\My Cloud Public\MoveIn」)を変更することはできません。
- お使いのパソコンの出荷時の設定がCドライブしかない場合は、自動取り込み時の取り込み先フォルダーは、「C:\My Cloud Public\MoveIn」フォルダーから変更することはできません。
- 増設用ハードディスクユニットに対応したパソコンの場合、増設した状態でパソコン登録を行うと、自動取り込み先がDドライブに設定されます。その後、増設用ハードディスクユニットを取り外してパソコンを起動すると、自動取り込み先の設定がCドライブに変更され、以後はCドライブのままとなります。増設用ハードディスクユニットに対応したパソコンでは、自動取り込み先はCドライブに設定してください。
増設用ハードディスクユニットに関する問題への対処については、「増設用ハードディスクユニットに対応しているパソコンの場合の注意」をご確認ください。
録画番組の自動取り込み先のドライブを変更すると、ドライブ変更確認画面が表示されます。
すでに取り込み済の録画番組を変更後のドライブに移動する必要があるため、処理に時間がかかる場合があることと、変更後のドライブに所定の空き容量が必要であることを確認するための画面です。
そのまま自動取り込み先のドライブを変更したい場合は、「OK」をクリックしてください。
「キャンセル」をクリックすると、ドライブ変更がキャンセルされます。
- 変更後のドライブには、移動する録画番組の合計サイズに加えて30GBの空き容量が必要です。空き容量が不足している場合は、ドライブ変更はできません。変更後のドライブの空き容量を増やしてから再度実行してください。
- ドライブ変更処理中は、録画番組の自動取り込みや他のパソコン、スマートフォンからのアクセスができません。
「OK」をクリックすると、変更後のドライブの空き容量が足りている場合は自動取り込み先ドライブの変更処理が始まります。
処理が始まると変更処理の進捗画面が表示されますので、しばらくお待ちください。
進捗画面上の「キャンセル」をクリックすると、自動取り込み先ドライブの変更をキャンセルするかどうかの確認画面が表示されます。そこで「OK」をクリックすると、元の設定に戻ります。
- 処理中はパソコンの電源を切らないでください。
自動取り込み先ドライブの変更処理が完了すると、完了画面が表示されます。
完了画面で「OK」をクリックすると、元の画面に戻ります。
- 処理の途中でパソコンを再起動したりした場合、本アプリを起動すると上記画面が表示されることがあります。この場合も「OK」をクリックしてください。
自動取り込みを中断する空き容量の設定
自動取り込みは、保存先の空き容量が設定値以下になると中断します。「自動取り込みを中断する空き容量」で値を設定します。

録画番組の自動取り込み先を変更することができます。
「Cドライブ」か「Dドライブ」を選択します。
- 現在の空き容量が、この設定値よりも小さい場合は、自動取り込みは行われません。
録画番組の自動削除の設定
自動取り込みが動作したときに、取り込み先の容量が少なくて取り込めなくなってしまった場合でも、それまでに取り込んだ録画番組を自動的に削除して容量を空けることで、取り込みを行うことができます。その機能を「録画番組の自動削除」機能といい、設定の「オン」と「オフ」が選択できます。
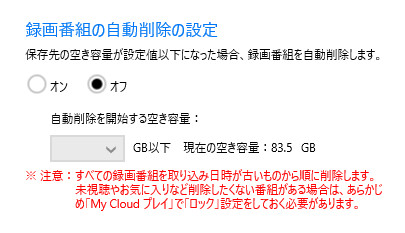
「オン」を選択した場合、録画番組の自動削除を開始するための保存先の空き容量を指定することができます。
- 録画番組は、取り込み日時が古いものから削除されていきます。削除したくない番組がある場合は、その録画番組を「ロック」しておく必要があります。
スリープ・休止状態での自動取り込み設定
「オン」と「オフ」が選択できます。
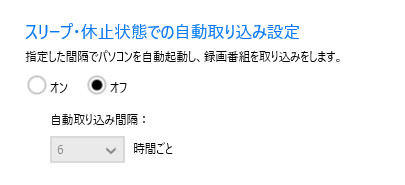
「オン」にすると、このパソコンがスリープまたは休止状態になっているとき、「自動取り込み間隔」に指定された時間ごとにこのパソコンが自動的に起動し、ホームネットワーク機器から最新の録画番組情報を収集したり、自動取り込みを行ったりすることができます。
- 「自動取り込み間隔」の時間ごとにパソコンが自動起動しますので、起動する時間がくると就寝中などでも起動する場合があります。
リモート起動設定
このパソコンをネットワーク経由で起動させる機能に関する設定画面です。本アプリでは使用しません。他のアプリのお使いの際に、本項目の設定を指示されたときのみ操作してください。
お使いのパソコンがリモート起動設定が行えない機種の場合は、本設定項目は表示されません。
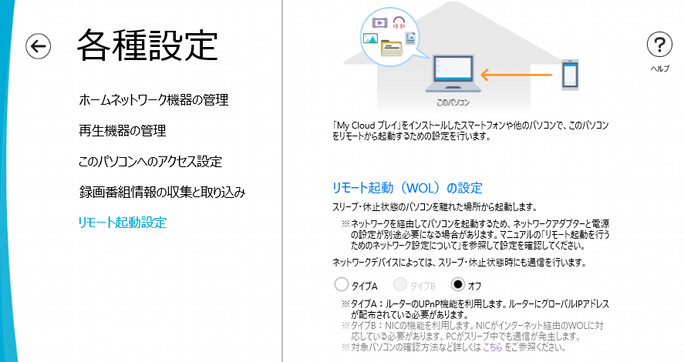
リモート起動(WOL)の設定
このパソコンに外部ネットワークからアクセスする場合に、このパソコンを起動させるための設定を行うことができます。タイプの選択と「オフ」が設定できます。
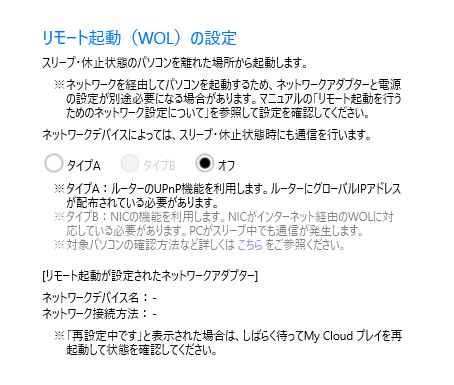
「タイプA」または「タイプB」を選択すると、このパソコンがスリープまたは休止状態になっているときでも、ネットワーク経由でこのパソコンを起動することができるようになります。
- タイプA
お使いのネットワークルーターの機能を利用します。ルーターのUPnP機能が有効になっていることと、ルーターにグローバルIPアドレスが割り当てられていることの両方が必要になります。
この方式は、お使いのネットワークルーターのWAN側IPアドレスがプライベートIPアドレスの場合(いわゆる「2段ルーター」の場合)は、設定が正常に完了したとしても、一般的にリモート起動は行えません。 - タイプB
お使いのパソコンのネットワークアダプターの機能を利用します。パソコンがスリープまたは休止状態中もインターネットへの通信が発生します(一ヶ月間で90,000パケット=約40MB程度)。
この方式は、お使いのネットワークルーターのWAN側IPアドレスがプライベートIPアドレスの場合であっても、上記スリープまたは休止状態中のインターネット宛の通信がファイアーウォールなどで遮断されない限り、リモート起動を行うことができます。
お使いのパソコンがタイプBに対応しているかどうかについては、設定画面中の「こちら」のリンク先でご確認ください。なお、お使いのパソコンがタイプBに対応していない場合は、タイプBの項目が無効になり選択できない状態になっている場合があります。
- お使いのネットワーク環境によって、選択できないタイプがあったり、設定を有効にすることができなかったりする場合があります。
- ネットワークを経由してパソコンを起動するため、ネットワークアダプターと電源の設定が別途必要になる場合があります。設定方法については、「リモート起動を行うためのネットワーク設定について」を参照してください。
- お使いのネットワーク環境によってはスリープまたは休止状態からの起動ができない場合があります。
- リモート起動(WOL)の設定をオンにしても、ルーターの状態の変化やネットワーク接続先の変更により、自動的に設定がオフになる場合があります。
- モバイルルーターに無線接続してお使いの場合、ルーターの設定が頻繁に変更されることにより、自動的に設定がオフになる場合があります。無線LANをお使いの場合は、光回線などに接続された無線LANルーターに接続してお使いください。
- タイプAまたはBを設定した状態から他のタイプに変更することはできません。一旦オフに設定してからタイプを設定してください。
- タイプBをお使いになるには、パソコンをルーターに接続する必要があります。ダイヤルアップ接続ではタイプBをお使いになれません(2018年5月現在)。最新の情報は設定画面中の「こちら」のリンク先でご確認ください。
- 有線LAN接続でタイプBを選択した場合、パソコンをスリープまたは休止状態にしている間にお使いのルーターのDHCPリース期間が終了するとパソコンが自動的に起動する動作をします。タイプBを選択する場合は、ルーターのリース期間の設定を長くすることをおすすめします。
- 無線LANでタイプBをお使いになる場合、パソコンをスリープまたは休止状態にしている間に、お使いの無線LANルーターまたは無線LANアクセスポイントとの接続が切れたり接続が不安定になったりすると、パソコンが自動的に起動する動作をします。
リモート起動を行うためのネットワーク設定について
パソコンをリモート起動するための設定方法と、パソコンの状態について説明します。
リモート起動するための設定方法
パソコンをリモート起動するためには、以下のように設定します。
- 「設定」-「ホームネットワーク機器設定」の「リモート起動設定」で、「リモート起動(WOL)の設定」をオンにします。
詳細は、「リモート起動設定」を参照してください。 - ネットワークアダプターのWakeOnLan関連の設定が有効になっていることを確認します。
以下の手順で確認してください。
- (1)デスクトップ画面左下のスタートボタンを右クリックし、表示されるメニューから「デバイスマネージャー」を選択します。
Windows 10の場合 Windows 8.1の場合 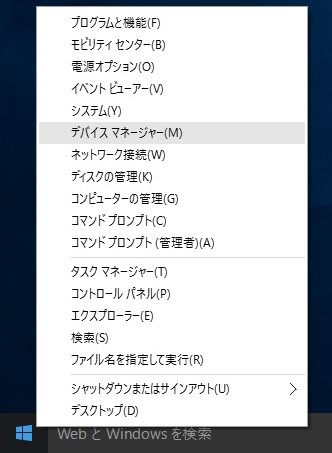
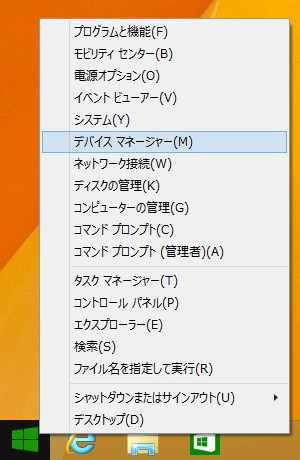
※メニューの内容はWindowsのバージョンによって異なることがあります。 - (2)「デバイスマネージャー」で「ネットワークアダプター」から、お使いのネットワークアダプターを選択し、右クリックして「プロパティ」を選択します。

- (3)ネットワークアダプターのプロパティの「詳細設定」タブ内の設定を確認します。
(A) 有線LANの場合
・「詳細設定」タブの「Wake on Magic Packet」もしくは「ウェイク・オン・マジック・パケット」を選択し、「Enabled」もしくは「有効」になっていることを確認します。
・「詳細設定」タブの「Wake on pattern match」もしくは「ウェイク・オン・パターン・マッチ」を選択し、「Enabled」もしくは「有効」になっていることを確認します。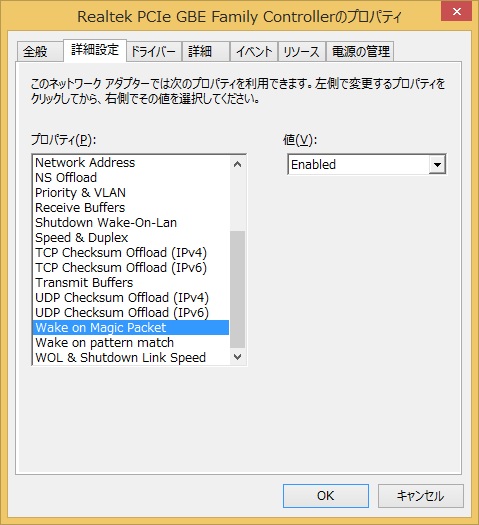
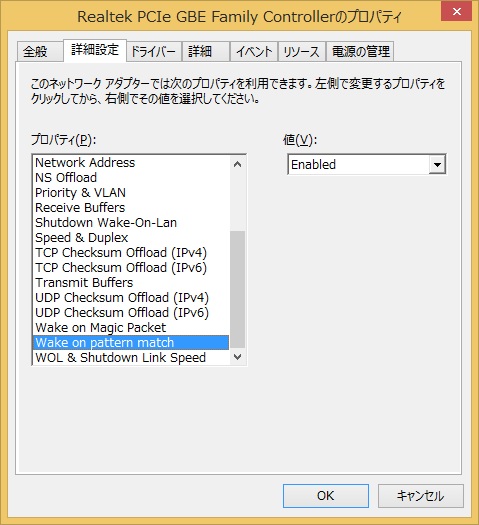
(B) 無線LANの場合
・「詳細設定」タブの「Wake on Magic Packet」もしくは「ウェイク・オン・マジック・パケット」を選択し、「Enabled」もしくは「有効」になっていることを確認します。
・「詳細設定」タブの「WoWLANのスリープ状態の解除」を選択し、「有効」になっていることを確認します。
- (4)ネットワークアダプターのプロパティの「電源の管理」タブ内の設定を確認します。
・「このデバイスで、コンピューターのスタンバイ状態を解除できるようにする」にチェックが入っていることを確認します。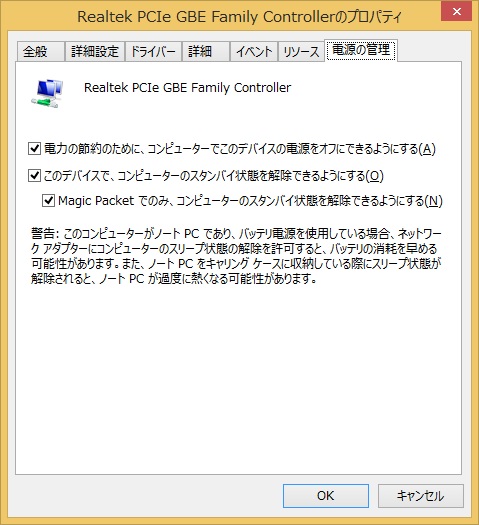
- (1)デスクトップ画面左下のスタートボタンを右クリックし、表示されるメニューから「デバイスマネージャー」を選択します。
- 電源オプションの設定を変更します。
以下の手順で確認してください。
- (1)デスクトップ画面左下のスタートボタンを右クリックし、表示されるメニューから「電源オプション」を選択します。
Windows 10の場合 Windows 8.1の場合 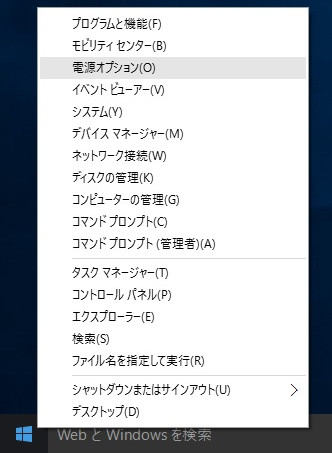

- (2)「電源オプション」画面で設定を変更します。
お使いのパソコンがWindows 10, version 1703以降の場合は、「電源とスリープ」画面が開きますので、関連設定の「電源の追加設定」をクリックします。
電源オプションの画面が開いたら「電源ボタンの動作の選択」をクリックし、「現在利用可能ではない設定を変更します」をクリックします。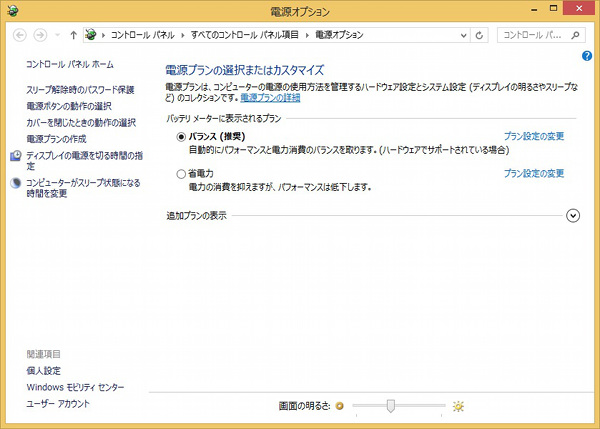
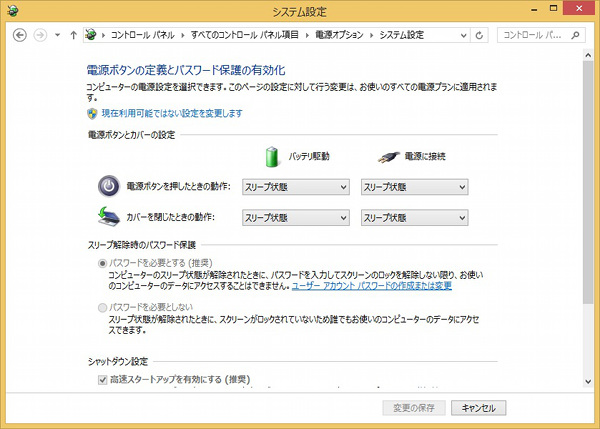
- (3)「高速スタートアップを有効にする」のチェックを外したあと、「変更の保存」ボタンをクリックします。
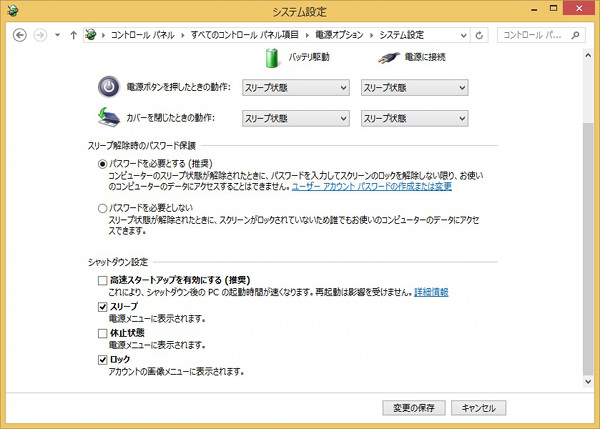
- (1)デスクトップ画面左下のスタートボタンを右クリックし、表示されるメニューから「電源オプション」を選択します。
正しく設定できているかどうかについて、事前に確認しておくことをお勧めします。
- リモート起動できるパソコンの状態について
お使いのネットワーク環境によって、リモート起動できるパソコンの状態は次のようになります。
- (A)有線LANをお使いの場合
スリープ状態、休止状態 - (B)無線LANをお使いの場合
スリープ状態、休止状態
なお、モバイルルーターに無線接続してお使いの場合は、上記の設定を行った場合でも、しばらくするとリモート起動ができない状態になることがあります。これは、ルーターの設定が頻繁に変更されることにより、リモート起動(WOL)の設定が頻繁にオフになるためです。
無線LANをお使いの場合は、光回線などに接続された無線LANルーターに接続してお使いください。
検索
様々な方式でデータの検索を行い、視聴・閲覧したいデータを素早く見つけ出すことができます。
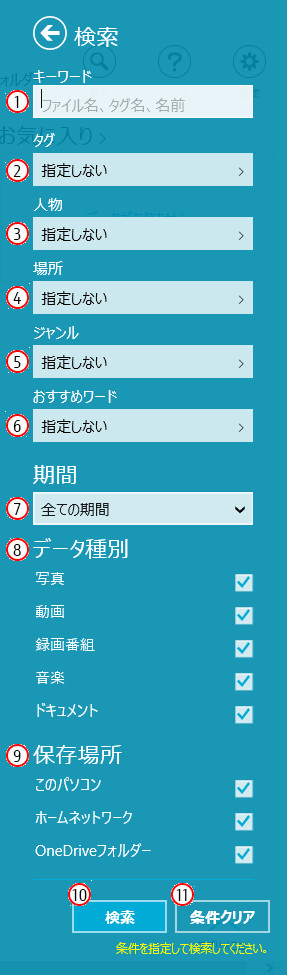
- (1)キーワード
任意のキーワードを入力し、それに関連するデータを検索できます。
ファイル名、タグ、タイトル、詳細情報、ファイルが格納されているパスなどから全体的に検索を行い、入力されたキーワードに一部分でも合致するデータを検索します。
複数のキーワードを指定したい場合は、スペースで区切って入力してください。いずれかのキーワードを含むデータが検索されます(OR検索)。 - (2)タグ
データに設定されているタグを検索条件として設定できます。クリックするとタグ一覧が表示されますので、検索したいタグを選択し、「決定」ボタンを押すと、検索対象のタグがセットされます。 - (3)人物
「写真・動画」の人物表示画面で設定された人物名を検索条件として設定できます。クリックすると人物名の一覧が表示されますので、検索したい名前を選択し、「決定」ボタンを押すと、検索対象の人物がセットされます。 - (4)場所
写真に記録されている緯度・経度情報を元に自動的に設定された場所タグを検索条件として設定できます。クリックすると場所の一覧が表示されますので、検索したい場所を選択し、「決定」ボタンを押すと、検索対象の場所がセットされます。 - (5)ジャンル
録画番組のジャンル情報を検索条件として設定できます。クリックすると情報収集済みの録画番組のジャンル一覧が表示されますので、検索したいジャンルを選択し、「決定」ボタンを押すと、検索対象のジャンルがセットされます。 - (6)おすすめキーワード
「My Cloud プレイ」が録画番組の詳細情報から自動的に抽出したキーワードで検索できます。クリックするとおすすめワードの一覧が表示されますので、検索したいキーワードを選択し、「決定」ボタンを押すと検索対象のキーワードがセットされます。
※本項目は、お使いのパソコンの機種によっては使用できません。使用できない機種では本項目は表示されません。 - (7)期間
写真の撮影日、録画番組の録画日、動画や音楽のファイル作成日などを検索条件として設定できます。
検索期間のパターンとして「全ての期間」、「最近の1ヶ月」、「最近の一年」、「期間を指定する」を選べます。
「期間を指定する」を選ぶと、検索期間を設定するダイアログが表示されますので、開始年月日と終了年月日を設定して「決定」ボタンを押してください。 - (8)データ種別
検索対象とするデータの種類を選択してください。
本項目のチェックボックスの初期状態は、検索画面を開いたときの画面のデータ種別(「写真・動画」「録画番組」「音楽」など)に合わせて自動的に選択されます。 - (9)保存場所
検索対象とするデータの保存場所を選択してください。
本項目のチェックボックスの初期状態は、検索画面を開いたときの画面の「コンテンツの保存場所」チェックボックスに合わせて自動的に選択されます。 - (10)検索
設定された検索条件で、データの検索を実行します。 - (11)条件クリア
検索条件をすべてクリアし、初期状態に戻します。
![]()
- 「キーワード」欄に入力した文字列は、下記の組合せで同一の文字として検索を行います。
- アルファベットの全角/半角、大文字/小文字:「A、a、A、a」は同じ文字として扱います。
- 数字の全角/半角:「1、1」「2、2」は同じ文字として扱います。
- 同じ読みのひらがな、カタカナ:「あ、ア、ア」は同じ文字として扱います。
データ一覧画面(すべてのデータ)
すべてのカテゴリーのデータを一覧することができます。
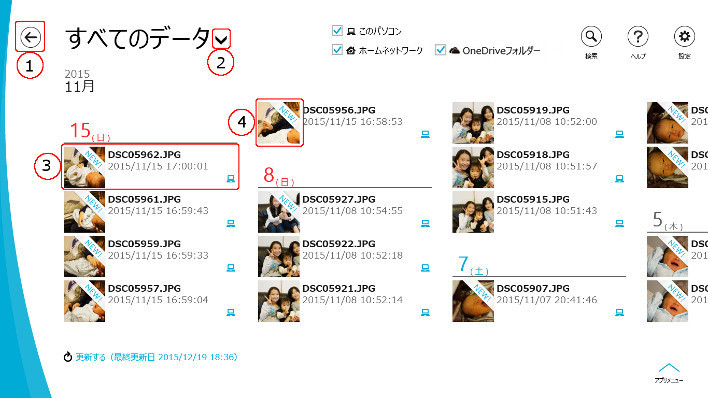
- (1)戻る
トップ画面に戻ります。 - (2)カテゴリー切り替え
クリックすると他のカテゴリー一覧が表示されるので、表示したいカテゴリーをクリックします。 - (3)データ
各データのアイコンの意味については、「各データのアイコンの意味」をご覧ください。 - (4)NEW
取り込み後一度も閲覧/視聴していないデータは「NEW」と表示されます。
各データのアイコンの意味
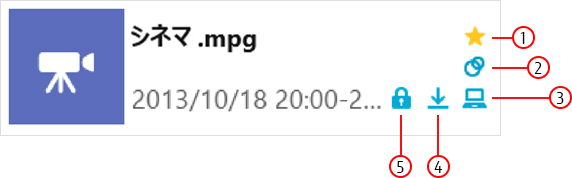
- (1)お気に入り
お気に入りに登録した場合に が表示されます。
が表示されます。 - (2)公開設定
公開設定をした場合に が表示されます。
が表示されます。
自宅のパソコンの「公開フォルダー」に保存されているデータが公開設定されます。
詳しくは、「このパソコンへのアクセス設定」の「公開フォルダーの設定」をご覧ください。 - (3)場所
データが保存されている場所を表示します。イメージアイコン このパソコン ホームネットワーク OneDrive 


- (4)取り込み(録画番組のみ)
取り込み済みと取り込みが出来ない場合に録画番組に表示されます。
録画番組の取り込みについては「録画番組をパソコンに取り込む」をご覧ください。イメージアイコン 取り込み済み(通常) 取り込み済み(お出かけ) 取り込み不可 


- (5)ロック(録画番組のみ)
ロックした場合に が表示されます。
が表示されます。
写真・動画
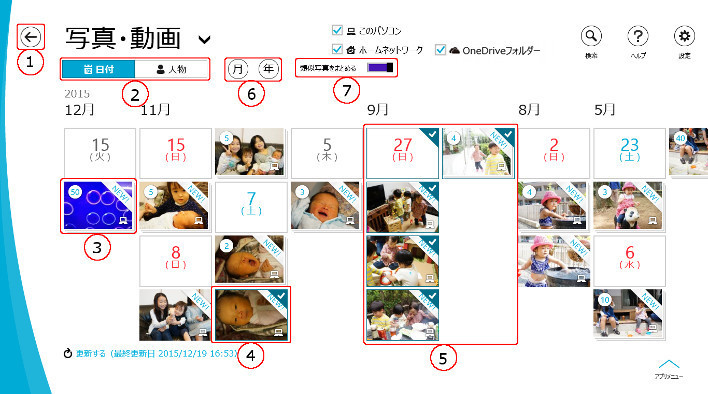
- (1)戻る
トップ画面に戻ります。 - (2)表示切替
写真・動画の一覧画面では、日付表示と人物表示を切り替えることができます。選択された表示形式が青くなります。上記画面は日付表示です。人物表示については「人物表示」をご覧ください。 - (3)データ
各データをクリックすると写真の場合一枚表示されます。動画の場合、再生できます。
サムネイルイメージ 通常写真 ※1 まとめ類似写真 ※2※3 動画 
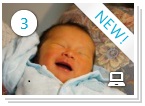
左上にまとめられている写真の枚数が表示されます。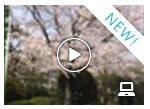
- ※1 まとめ類似写真はフォトギャザー機能が無効状態では通常写真として表示されます。
- ※2 フォトギャザー機能が有効状態の状態でまとめ類似写真が存在する場合に表示されます。
- ※3 まとめ類似写真を選択すると、初回はまとめられている全ての類似写真を表示しますが、
写真一枚表示内で表示形式をベストショットのみ表示に切り替えると、
ベストショットのみが通常写真と同じように表示されます。
写真・動画の一覧画面にデータが並んでいる状態でも、各データの詳細情報をまだ取得中の状態である場合があります。このとき、そのデータの右下に マークが表示され、そのデータに対しては「お気に入りへ追加」や「タグ付け」など、一部の機能が利用できません。利用できない機能はアプリバーに表示されません。詳細情報の取得が終わるとマークが消え、すべての機能を利用できるようになります。
マークが表示され、そのデータに対しては「お気に入りへ追加」や「タグ付け」など、一部の機能が利用できません。利用できない機能はアプリバーに表示されません。詳細情報の取得が終わるとマークが消え、すべての機能を利用できるようになります。
また、詳細情報を取得中の状態では、写真・動画の日付順表示のときの表示位置が、一時的にファイルの更新日時になることがあります。情報取得処理が進み、撮影日時の情報が取得されると、順次撮影日時に基づいた場所に表示されるようになります。
各表示画面の詳細については下記を参照ください。
「写真一枚表示画面(通常/ベストショットのみ表示)」
「写真一枚表示画面(まとめ類似写真を表示)」
「動画再生画面」
- (4)選択されたデータ
各データを右クリックまたは下にスワイプすると、選択状態になり右上にチェックが付きます。もう一度右クリックすると選択が解除になります。複数のデータを選択することができます。
選択したデータはアプリメニューで操作することができます。 - (5)日付選択
日付部分を右クリックまたは下にスワイプすると選択した日付の全データを選択ができます。 - (6)月/年
写真・動画の一覧画面で、日付表示を、月別カレンダー表示・年別カレンダー表示に切り替えます。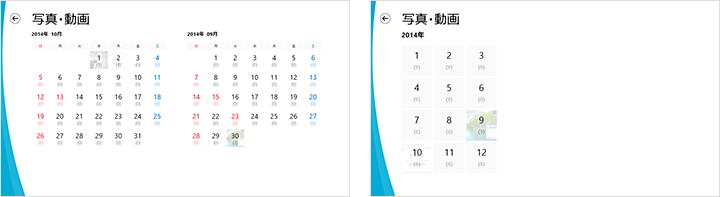
- (7)フォトギャザーボタン
このパソコン内に格納されている写真の中から、連続撮影した写真をまとめてその中から一番ピントの合っている写真をベストショットとして選定してくれる機能のスイッチです。
フォトギャザーボタン フォトギャザー有効状態 フォトギャザー無効状態 

アプリメニュー

- (1)削除
選択したデータを削除できます。確認のメッセージが表示されたら、「削除する」を選択してください。 - (2)お気に入りへ追加
選択したデータをお気に入りに追加できます。解除は「お気に入り」の画面で行います。 - (3)タグ付け
選択したデータにタグを付けることができます。詳しくは「タグ付け」をご覧ください。 - (4)コラージュ
複数選択した写真データのコラージュができます。詳しくは「コラージュ」をご覧ください。
※このボタンは、My Cloud スタジオがプレインストールされていないパソコンでは表示されません。 - (5)年賀状/はがき作成(時期により名称が変化します)
選択した写真を使って、「筆ぐるめ」を起動し年賀状/はがきを作成します。
年賀状作成で選択できる写真は最大3枚までです。
※このボタンは、筆ぐるめ26以降がプレインストールされているパソコンでは表示されません。 - (6)手書きカード作成(対応機種のみ表示されます)
選択した写真を使って、「筆ぐるめ」を起動しタッチペンを使用して手書きカードを作成します。
年賀状作成で選択できる写真は最大3枚までです。 - (7)OneDriveフォルダーへ保存
選択したデータをOneDriveフォルダーに保存できます。「選択されているコンテンツをOneDriveフォルダーに保存します。」というメッセージが表示されたら「OK」をクリックします。 - (8)カメラ撮影&保存
パソコンに内蔵されているカメラ、またはUSBカメラを起動し、写真を撮影して保存します。 - (9)表示サイズ変更
写真・動画一覧画面のサムネイル表示サイズを5段階(最小・小・中・大・最大)に変更できます。
初期設定は大です。 - (10)選択クリア
データの選択を解除できます。 - (11)情報
画面右側に写真、動画の下記情報を表示します。
「ファイル名」「撮影日時」「更新日時」「ファイルサイズ」「解像度」「保存場所」「タグ、人物、場所」「カメラメーカー」「カメラモデル」「地名情報」
タグには、My Cloud プレイがデータを解析して自動で付加したものも表示されます。
自動的に付加された場所のタグはクリックすることができます。クリックするとその名称でインターネット検索した結果をWWWブラウザで表示します。
地名情報に表示されている地名をクリックすると、写真に記録されている位置情報をインターネット上の地図サービスで表示します。- ※地名情報は、写真に記録されている位置情報によっては隣接する町名が表示されることがあります。
- ※地名情報出典元:大字・町丁目位置参照情報 国土交通省
- ※ホームネットワーク機器によっては日時情報が正しく表示されない場合があります。
- ※地名情報は、町名を表示できない場合は緯度、経度を表示します。
タグ付け
タグとは、コンテンツを検索・整理するための情報です。お好きな名前をタグとしてコンテンツに付け、コンテンツを検索・整理するときに利用することができます。
タグを付ける/解除する
データ一覧画面でタグを付ける、または解除するコンテンツを選択した後、アプリメニューをクリックし、![]() (タグ付け)をクリックします。画面右端にタグ画面が表示されます。My Cloud プレイが自動で付けたタグ(一部を除く)も表示されます。
(タグ付け)をクリックします。画面右端にタグ画面が表示されます。My Cloud プレイが自動で付けたタグ(一部を除く)も表示されます。
- ※タグ付けは「このパソコン」「ホームネットワーク」に保存されているデータのみ可能です。
![]()
- 写真の場合、一枚表示画面のアプリメニューからタグ付け画面を表示することもできます。
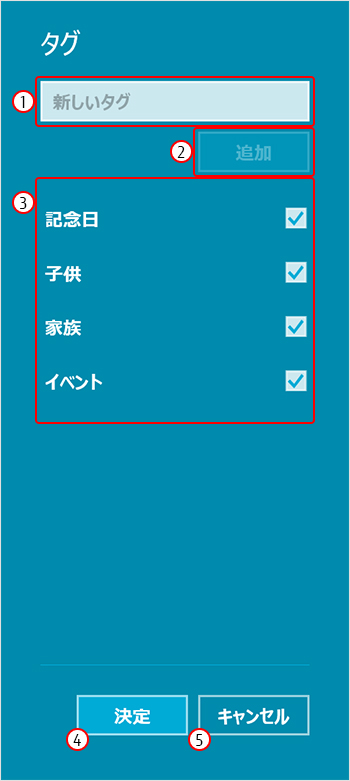
- (1)新しいタグ
新たに追加するタグの名前を入力します。
以下のような名前は追加できません。- 以下の半角文字を使用した名前
“ * : < > / ? ¥ | - 255文字を超える名前
- 空白(スペース)だけの名前
- 以下の半角文字を使用した名前
- (2)追加
(1)に入力した名前のタグを追加します。 - (3)タグの一覧
登録されているタグの一覧が表示されます。
My Cloud プレイが自動で付けたタグも表示されますが、地名や日付から付けられた一部のタグは表示されません。
タグの名前をクリックすると、選択したコンテンツにタグを付けたり解除したりできます。
 :選択したすべてのコンテンツにタグが付きます。
:選択したすべてのコンテンツにタグが付きます。
 :選択したすべてのコンテンツのタグが解除されます。
:選択したすべてのコンテンツのタグが解除されます。
 :選択したコンテンツのいくつかにタグが付いています。その状態が保持されます。
:選択したコンテンツのいくつかにタグが付いています。その状態が保持されます。 - (4)決定
追加や変更した内容を保存してタグ付けを終了します。 - (5)キャンセル
追加や変更した内容を保存せずにタグ付けを終了します。
タグを使って検索する
- トップ画面、またはデータ一覧画面で
 (検索)をクリックします。
(検索)をクリックします。
検索画面が表示されます。 - 「タグ」の入力欄をクリックします。
タグ画面が表示されます。
※My Cloud プレイが自動で付けたタグも表示されますが、地名や日付から付けられた一部のタグは表示されません。 - 検索対象にするタグを選択し、「決定」をクリックします。
検索画面に戻ります。 - 「検索」をクリックします。
検索が始まります。
コラージュ
「コラージュ」をクリックするとレイアウトを選択する画面が表示されます。2枚から最大6枚の写真のコラージュが作成できます。
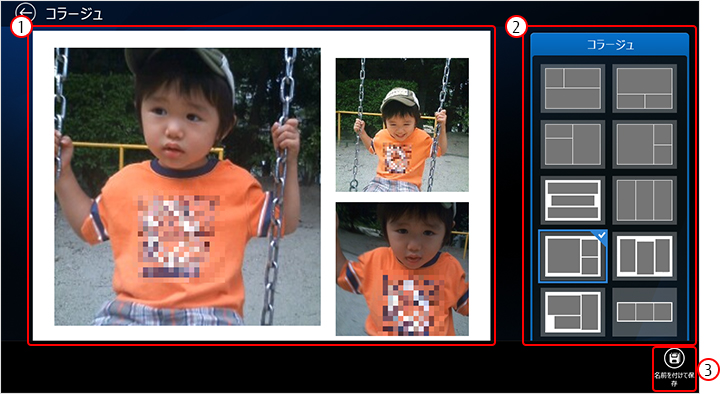
- (2)好きなレイアウトを選択するとコラージュの(1)プレビューが表示されます。(3)「名前を付けて保存」をクリックします。
- 保存場所を選択し、ファイル名を付けて「保存」をクリックします。
人物表示
- ※人物表示は「このパソコン」および「OneDriveフォルダー」に保存されているデータのみが対象です。また、「コンテンツの保存場所」のチェックボックスの状態に関わらず、「このパソコン」と「OneDriveフォルダー」の両方のデータが表示されます。本画面では「コンテンツの保存場所」のチェックボックスは使用できません。
データ一覧画面(人物表示-人物一覧)
パソコンの中の写真・動画を、グループや人物単位で一覧することができます。
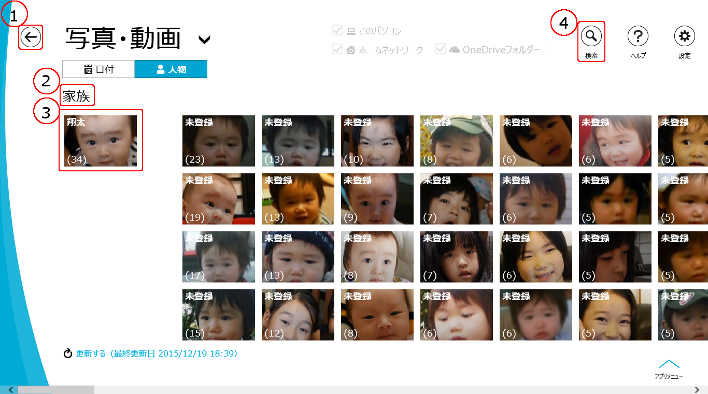
- (1)戻る
トップ画面に戻ります。 - (2)グループ
家族、親戚、友達などのグループごとに人物をまとめることができます。 - (3)人物
各グループに登録されている人物を表します。
選択するとその人物の写真の一覧が表示されます。 - (4)検索
検索画面に切り替わります。
データ一覧画面(人物表示-データ一覧)
登録した写真をクリックすると、人物単位で一覧することができます。
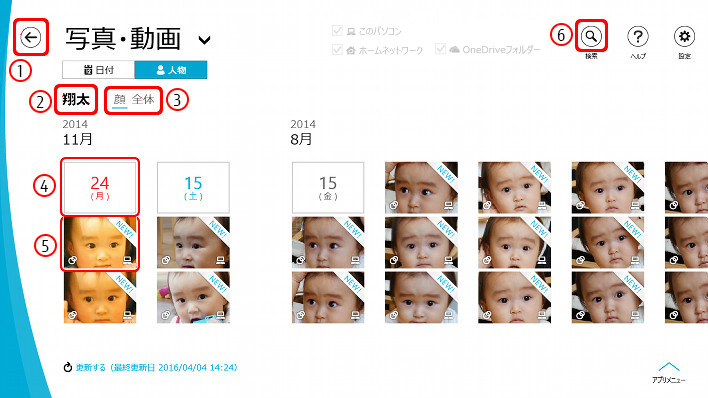
- (1)人物一覧へ
人物一覧画面に戻ります。 - (2)名前
表示している人物の名前を表示します。 - (3)顔/全体
全体を表示するか顔のみ表示するか選択できます。 - (4)日付
データの日付が表示されます。
右クリックまたは下にスワイプする事で同じ日付の人物が選択できます。 - (5)人物・データ
表示中の人物のデータ一覧が表示されます。- データをクリックすると、写真や動画を表示します。
- 右クリックまたは下にスワイプすると選択できます。
- (6)検索
検索画面に切り替わります。
人物の登録手順
パソコンの中に取り込んだ写真・動画をグループや人物単位で一覧することができます。
以下の手順で設定します。
- トップ画面から「写真・動画」をクリックします。
- 写真・動画画面から「人物」をクリックします。
- 登録する写真や動画を右クリックします。
- アプリメニューをクリックし、「人物情報」をクリックします。
![]()
- 「人物情報」ボタンは、画面の右に隠れている場合があります。画面を右にスクロールして表示させてください。
- 以下の画面の入力が完了したら、「決定」をクリックします。
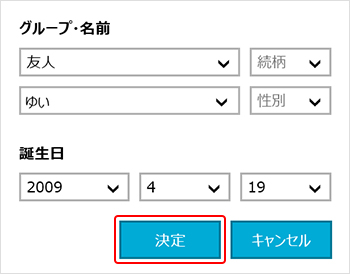
「写真・動画」画面に登録した人物が表示されれば完了です。
人物ごとに整理する
人物表示で写真/動画を人物ごとに整理する方法を説明します。
同じ人物としてまとめるためには、以下の方法があります。
- 人物をドラッグ&ドロップする
- まとめたい人物をドラッグして、まとめる先の人物の上でドロップします。
- 「同一人物として写真をまとめます」のメッセージが表示されたら、「まとめる」をクリックします。
- 「人物をまとめる」を選択する
- まとめたい人物をすべて選択して、「人物をまとめる」を選択します。
- メッセージボックスが表示されますので、「まとめる」を選択します。
人物の修正
自動的に人物を整理するときに、別の人物の写真が含まれてしまうことがあります。別の人物の写真を別の人物に変更するには、「人物表示-データ一覧」画面で変更できます。
- 写真/動画を選択します。
- アプリメニューをクリックして、「人物を変更する」を選択します。
「登録先となる人物名を選択してください。」というメッセージが表示されるので、選択した写真の人物名をドロップダウンリストから選択します。 - 「変更」をクリックします。
- 選択した写真が指定した人物に登録されます。
写真一枚表示画面(通常/ベストショットのみ表示)
操作説明
写真一枚表示中に、下記の操作が行えます。
| 動作 | キー操作 | マウス操作 | タッチ操作 |
|---|---|---|---|
| 前の写真 |  |
マウスホイール↑ | 左から右へスワイプ |
| 次の写真 |  |
マウスホイール↓ | 右から左へスワイプ |
| 等倍表示/ 画面フィット表示 |
 |
左ダブルクリック | ダブルタップ |
| 拡大/縮小 | - | マウスホイール↑↓ (拡大表示中のみ) |
ピンチアウト/ ピンチイン |
| 表示領域の移動 (拡大表示中のみ) |
 


|
ドラッグ | ドラッグ |
| アプリバーの表示/ 非表示 |
 |
マウスカーソル移動/ 右クリック |
長押し/タップ |
| 一覧に戻る |  または または |
画面左上の |
- |
アプリバー説明
マウスを動かすか、写真を右クリックすると、アプリバーが表示されます。操作しない状態で数秒経過するか、クリックすると消えます。
※右クリックでアプリバーを表示してそのままマウスカーソルが動いていない場合は、操作しない状態が続いても消えません。
データの詳細情報を読み込む処理が行われている状態の場合、アプリバー左端部に「このコンテンツの情報は読み込み中です」と表示されます。このとき、以下の機能は利用できません。
- お気に入りへ追加、タグ付け、OneDriveへ保存、アルバム作成
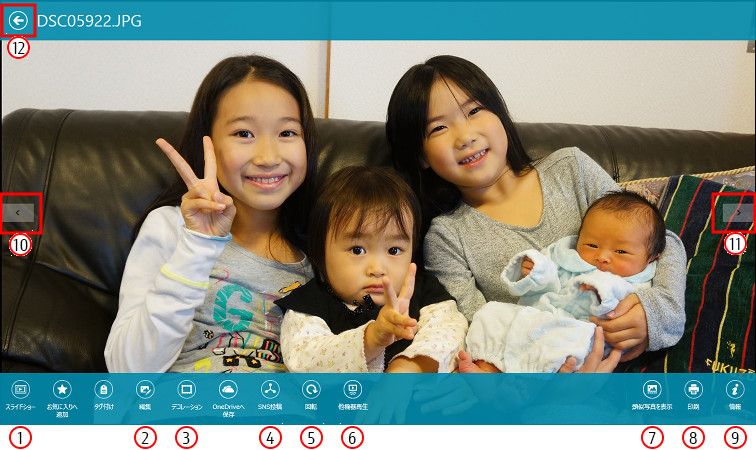
- (1)スライドショー
一定時間(5秒)ごとに次の写真を自動的に表示し続けるスライドショーを実行します。スライドショーの実行中に再度このボタンを押すと、スライドショーが停止します。 - (2)編集
写真の場合に操作できます。My Cloud スタジオが起動し、写真を加工できます。
詳しくは、『My Cloud スタジオ ユーザーズマニュアル』 をご覧ください。
をご覧ください。
※このボタンは、My Cloud スタジオがプレインストールされていないパソコンでは表示されません。 - (3)デコレーション
写真の場合に操作できます。My Cloud スタジオが起動し、写真をデコレーションできます。
詳しくは、『My Cloud スタジオ ユーザーズマニュアル』 をご覧ください。
をご覧ください。
※このボタンは、My Cloud スタジオがプレインストールされていないパソコンでは表示されません。 - (4)SNS投稿
選択したデータを「Twitter」「らくらくコミュニティ」に投稿できます。「Twitter」が選択された場合、写真といっしょに投稿するコメントを入力する画面が表示されます。 - (5)回転
画像を回転できます。表示が変わるのみでデータは変更されません。 - (6)他機器再生
(データの保存場所が「ホームネットワーク」の場合のみ対応)
同じWi-Fi ネットワークに接続されたDMR(Digital Media Renderer)機器でリモート再生ができます。
詳しくは、「DMR対応機器でリモート再生する」をご覧ください。 - (7)類似写真を表示([ベストショットのみ表示]中のみ使用可能)
まとめられている写真全てを表示させる形式「 写真一枚表示画面(まとめ類似写真を表示)」に変更します。 - (8)印刷
写真を印刷できます。画面右側に詳細設定画面が表示されます。 - (9)情報
画面右側に写真の下記情報を表示します。
「ファイル名」「撮影日時」「更新日時」「ファイルサイズ」「解像度」「保存場所」「タグ、人物、場所」「カメラメーカー」「カメラモデル」「地名情報」
タグには、My Cloud プレイがデータを解析して自動で付加したものも表示されます。
自動的に付加された場所のタグはクリックすることができます。クリックするとその名称でインターネット検索した結果をWWWブラウザで表示します。
地名情報に表示されている地名をクリックすると、写真に記録されている位置情報をインターネット上の地図サービスで表示します。- ※地名情報は、写真に記録されている位置情報によっては隣接する町名が表示されることがあります。
- ※地名情報出典元:大字・町丁目位置参照情報 国土交通省
- ※ホームネットワーク機器によっては日時情報が正しく表示されない場合があります。
- ※地名情報は、町名を表示できない場合は緯度、経度を表示します。
- (10)前の写真
前の写真を表示します。
前の写真がない場合は何も表示されません。 - (11)次の写真
次の写真を表示します。
次の写真がない場合は何も表示されません。 - (12)戻る
一覧画面に戻ります。
写真一枚表示画面(まとめ類似写真を表示)
画面操作説明
まとめ類似写真の表示中に、下記の操作が行えます。ショートカットキーも使用できます。
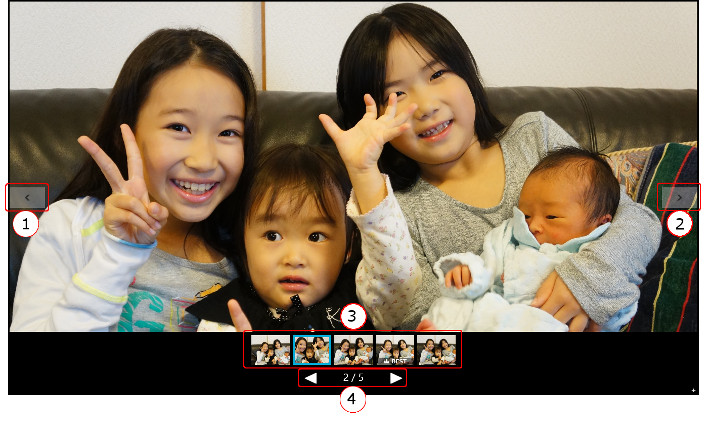
- (1)前の写真
前の写真を表示します。
前の写真がない場合は何も表示されません。 - (2)次の写真
次の写真を表示します。
次の写真がない場合は何も表示されません。 - (3)まとめられている写真一覧
まとめられている写真のサムネイルを表示します。
上部で表示中の写真は青い枠が付き、ベストショットには が表示されます。
が表示されます。 - (4)表示する写真の選択とまとめられている枚数
矢印部分を選択すると選択中の青い枠が移動し、上部の写真が選択された写真に切り替わります。
中央部の数字は[表示中の枚数/まとめられている写真の枚数]が表示されます。 - (5)戻る
一覧画面に戻ります。
アプリバー説明
マウスを動かすか、写真を右クリックすると、アプリバーが表示されます。操作しない状態で数秒経過するか、クリックすると消えます。
※右クリックでアプリバーを表示してそのままマウスカーソルが動いていない場合は、操作しない状態が続いても消えません。
データの詳細情報を読み込む処理が行われている状態の場合、アプリバー左端部に「このコンテンツの情報は読み込み中です」と表示されます。このとき、以下の機能は利用できません。
- お気に入りへ追加、タグ付け、OneDriveへ保存、アルバム作成
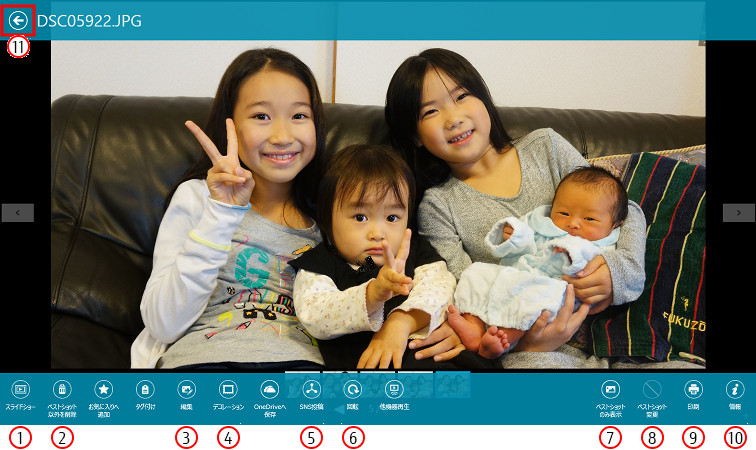
- (1)スライドショー
一定時間(5秒)ごとに次の写真を自動的に表示し続けるスライドショーを実行します。スライドショーの実行中に再度このボタンを押すと、スライドショーが停止します。 - (2)ベストショット以外を削除
まとめられている写真のベストショットを残して他の写真を削除します。 - (3)編集
写真の場合に操作できます。My Cloud スタジオが起動し、写真を加工できます。
詳しくは、『My Cloud スタジオ ユーザーズマニュアル』 をご覧ください。
をご覧ください。
※このボタンは、My Cloud スタジオがプレインストールされていないパソコンでは表示されません。 - (4)デコレーション
写真の場合に操作できます。My Cloud スタジオが起動し、写真をデコレーションできます。
詳しくは、『My Cloud スタジオ ユーザーズマニュアル』 をご覧ください。
をご覧ください。
※このボタンは、My Cloud スタジオがプレインストールされていないパソコンでは表示されません。 - (5)SNS投稿
選択したデータを「Twitter」「らくらくコミュニティ」に投稿できます。「Twitter」が選択された場合、写真といっしょに投稿するコメントを入力する画面が表示されます。 - (6)回転
画像を回転できます。表示が変わるのみでデータは変更されません。 - (7)ベストショットのみを表示
ベストショットのみを表示させる形式「写真一枚表示画面(通常/ベストショットのみ表示)」に変更します。 - (8)ベストショット変更(ベストショット以外の写真を表示中のみ使用可能)
まとめられている写真の中から、選択した写真をベストショットに変更します。 - (9)印刷
写真を印刷できます。画面右側に詳細設定画面が表示されます。 - (10)情報
画面右側に写真の下記情報を表示します。
「ファイル名」「撮影日時」「更新日時」「ファイルサイズ」「解像度」「保存場所」「タグ、人物、場所」「カメラメーカー」「カメラモデル」「地名情報」
タグには、My Cloud プレイがデータを解析して自動で付加したものも表示されます。
自動的に付加された場所のタグはクリックすることができます。クリックするとその名称でインターネット検索した結果をWWWブラウザで表示します。
地名情報に表示されている地名をクリックすると、写真に記録されている位置情報をインターネット上の地図サービスで表示します。- ※地名情報は、写真に記録されている位置情報によっては隣接する町名が表示されることがあります。
- ※地名情報出典元:大字・町丁目位置参照情報 国土交通省
- ※ホームネットワーク機器によっては日時情報が正しく表示されない場合があります。
- ※地名情報は、町名を表示できない場合は緯度、経度を表示します。
- (11)戻る
一覧画面に戻ります。
動画再生画面
操作説明
動画再生中に、下記の操作が行えます。
| 動作 | キー操作 | マウス操作 | タッチ操作 |
|---|---|---|---|
| 再生/一時停止 |  |
左クリック | タップ |
| 10秒巻き戻し |  |
- | - |
| 15秒早送り |  |
- | - |
| 音量アップ |  |
- | - |
| 音量ダウン |  |
- | - |
| 前の動画 |  + + |
- | - |
| 次の動画 |  + + |
- | - |
| アプリバーの表示/ 非表示 |
 |
マウスカーソル移動/ 右クリック |
長押し/タップ |
| 一覧に戻る |  または または |
画面左上の |
- |
アプリバー説明
マウスを動かすか、再生画面を右クリックすると、アプリバーが表示されます。操作しない状態で数秒経過するか、クリックすると消えます。
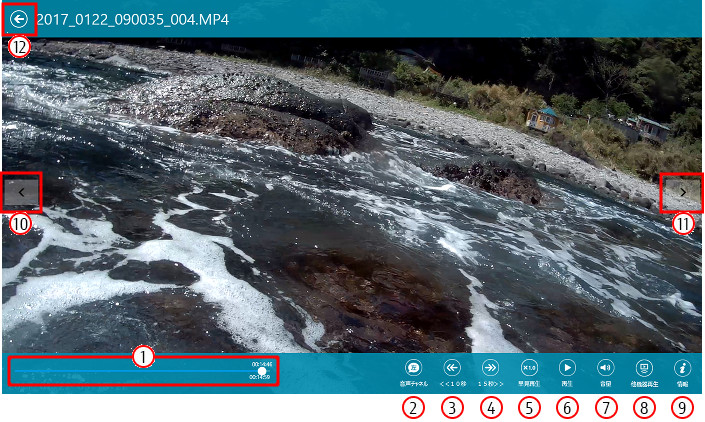
- (1)シークバー
再生が動画全体のどこまで進んでいるかが表示されます。また、経過時間や、動画全体の再生時間も表示されます。このバーをクリックしたりドラッグしたりして、早送りや巻き戻しすることもできます。 - (2)音声チャネル
複数の音声チャネルを持つ動画の音声を切り替えることができます。音声の形式によって以下の表示になります。
- 複数の音声トラックを持つ動画(デュアルステレオ)
アイコンイメージ 音声1を選択中 音声2を選択中 日本語音声を選択中 英語音声を選択中 



- 二番目までの音声トラックから選択できます。三番目以降の音声トラックは選択できません。
「日本語音声」または「英語音声」の選択中表示は、音声トラックが日本語または英語であると本アプリが判定したときに表示されます。判定できなかった場合は「音声1」または「音声2」の表示になります。
- 二番目までの音声トラックから選択できます。三番目以降の音声トラックは選択できません。
- 左チャネルと右チャネルに別の音声が記録されている動画(デュアルモノラル)
アイコンイメージ 左音声を選択中 右音声を選択中 左右両方の音声を
選択中


- 左右のチャネルに同じ音声が記録されている動画(ステレオ)、または音声トラックが存在しない動画
アイコンイメージ 
- この表示のとき、音声切り替えはできません。
- 複数の音声トラックを持つ動画(デュアルステレオ)
- (3)<<10秒
10秒巻き戻します。
10秒未満の場合は動画の先頭に戻ります。 - (4)15秒>>
15秒早送りします。
残りの再生時間が15秒未満の場合は何もしません。 - (5)早見再生
再生速度を「1倍速(標準)」「1.2倍速」「1.5倍速」「2倍速」から選択することが出来ます。 - (6)再生/一時停止
このボタンをクリックするたびに、動画の再生と一時停止が切り替わります。 - (7)音量
音量調節のスライダーが表示されます。スライダーを上下に動かして音量を調節します。 - (8)他機器再生
(データの保存場所が「ホームネットワーク」の場合のみ対応)
同じネットワークに接続されたDMR(Digital Media Renderer)機器でリモート再生ができます。
詳しくは、「DMR対応機器でリモート再生する」をご覧ください。 - (9)情報
画面右側に動画の下記情報を表示します。
「ファイル名」「撮影日時」「更新日時」「ファイルサイズ」「保存場所」「タグ、人物、場所」
タグには、My Cloud プレイがデータを解析して自動で付加したものも表示されます。- ※ホームネットワーク機器によっては日時情報が正しく表示されない場合があります。
- (10)前の動画
前の動画を再生します。
前の動画がない場合は何も表示されません。 - (11)次の動画
次の動画を再生します。
次の動画がない場合は何も表示されません。 - (12)戻る
一覧画面に戻ります。
![]()
- 本アプリを終了すると再生も終了します。
- 本アプリを一時中断すると再生も一時停止し、本アプリが再開すると再生も再開されます。
- 画面を分割して本アプリを表示した後、本アプリが操作対象外となったときも再生は継続されます。
- 下記条件を満たすとコンテンツ再生位置を記録し、次回再生時に記録した再生位置から再開できる、レジューム機能が使用できます。
- 連続して2秒以上再生したとき。
- 複数の音声トラックを持つデータを再生する場合、お使いのパソコンに搭載されているオーディオ高品質化機能(Dolby Digital Plus Home Theaterなど)との組合せによっては、意図せず音量や音質が変化することがあります。その場合は、オーディオ高品質化機能をオフにしてください。
音楽
音楽を再生する
- トップ画面で「音楽」をクリックします。
データ一覧画面(音楽)が表示されます。 - 再生したい曲名をクリックします。
再生画面が表示され、選択した曲が再生されます。
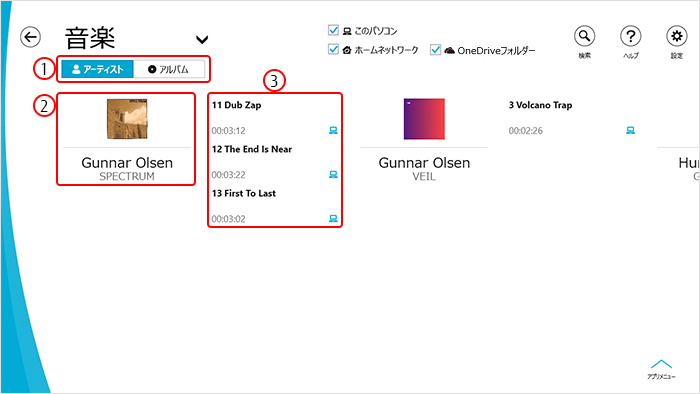
- (1)アーティスト/アルバム
曲の一覧の並び順を、アーティスト名またはアルバム名の順番に切り替えます。 - (2)アーティスト名、アルバム名
アーティスト名またはアルバム名が表示されます。
アーティスト名またはアルバム名が取得できない曲は、「不明なアーティスト」、「不明なアルバム」として、まとめて表示されます。 - (3)曲の一覧
トラックナンバー、曲名、再生時間が表示されます。また、再生中の曲には が表示されます。
が表示されます。
アルバム内の曲はトラックナンバーの順番で表示されます。また、トラックナンバーがない、または0の場合、トラックナンバーは表示されません。
再生したい曲を選択すると、再生画面が表示されます。

- (4)シークバー
再生が曲全体のどこまで進んでいるかが表示されます。また、経過時間や、曲全体の再生時間も表示されます。このバーをクリックしたりドラッグしたりして、早送りや巻き戻しすることもできます。 - (5)リピートOFF/アルバムリピート/一曲リピート
このボタンをクリックするたびに、リピートOFF、アルバムリピート、一曲リピートが切り替わります。
アルバムリピートは、再生中の曲を含むアルバム全体が繰り返し再生されます。
一曲リピートは、再生中の曲が繰り返し再生されます。 - (6)シャッフルOFF/シャッフルON
このボタンをクリックするたびに、シャッフルOFFとシャッフルONが切り替わります。
シャッフルONにすると、以下のように再生されます。- 再生中の曲を含むアルバム内の曲がランダムに再生されます。
- アルバム内の曲がすべて再生された場合は、同じアルバム内の曲が再度ランダムに再生されます。
- 再生中にシャッフルONにした場合は、再生が終わった後、その曲を除いてランダムに再生されます。
- (7)前の曲
前の曲を再生します。
前の曲がない場合、またはアルバム内の先頭の曲を再生中の場合は何もされません。 - (8)再生/一時停止
このボタンをクリックするたびに、曲の再生と一時停止が切り替わります。 - (9)次の曲
次の曲を再生します。
次の曲がない場合、またはアルバム内の最後の曲を再生中の場合は何もされません。 - (10)音量
音量調節のスライダーが表示されます。スライダーを上下に動かして音量を調節します。 - (11)他機器再生
(データの保存場所が「ホームネットワーク」の場合のみ対応)
同じネットワークに接続されたDMR(Digital Media Renderer)機器でリモート再生ができます。
詳しくは、「DMR対応機器でリモート再生する」をご覧ください。
![]()
- 本アプリを終了すると再生も終了します。
- 本アプリを一時中断すると再生も一時停止し、本アプリが再開すると再生も再開されます。
- 画面を分割して本アプリを表示した後、本アプリが操作対象外となったときも再生は継続されます。
音楽ミニプレーヤーを使う
再生画面で再生中に他の画面に切り替えても再生は継続されます。このとき、画面左下に音楽ミニプレーヤーが表示されます。

- (1)再生中の曲の情報
再生中の曲のサムネイル、曲名、アーティスト名、アルバム名が表示されます。 - (2)前の曲
前の曲を再生します。
前の曲がない場合、またはアルバム内の先頭の曲を再生中の場合は何もされません。 - (3)再生/一時停止
このボタンをクリックするたびに、曲の再生と一時停止が切り替わります。 - (4)次の曲
次の曲を再生します。
次の曲がない場合、またはアルバム内の最後の曲を再生中の場合は何もされません。 - (5)×ボタン
音楽ミニプレイヤーを閉じます。再生中の曲は停止されます。
![]()
- 「×」ボタンで閉じない限り、ボタンでログイン画面に切り替えるまで音楽ミニプレーヤーの表示はそのまま残ります。
ドキュメント
テキスト等のドキュメントファイルを取り扱うことができます。
取り扱い可能なデータは「取り扱い可能なデータの種類」でご確認ください。
![]()
- 「My Cloud プレイ」で閲覧したいドキュメントは「ピクチャー」フォルダーに格納してください。
詳しくは「取り扱うデータの保存場所」をご確認ください。
ドキュメントを表示する
- トップ画面で「ドキュメント」をクリックします。
データ一覧画面(ドキュメント)が表示されます。 - 表示したいドキュメントをクリックします。
選択したドキュメントが表示されます。
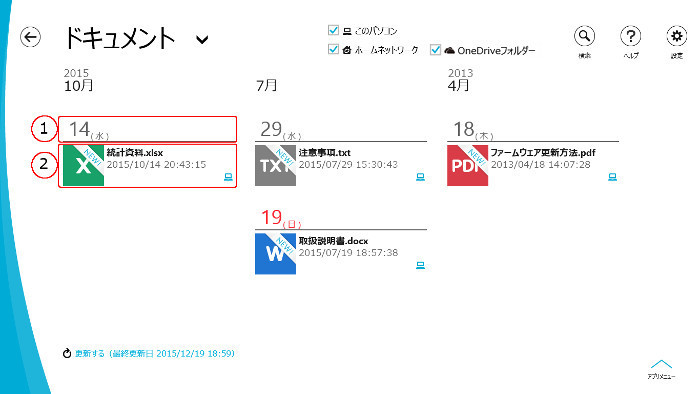
- (1)日付
データの日付が表示されます。
マウスの右クリック、またはタッチの長押しで同じ日付のドキュメントが選択できます。 - (2)ドキュメントデータ
アイコン、ファイル名、更新日時などが表示されます。
ドキュメントアイコンの種類
ドキュメントは種類によりそれぞれ下記のアイコンで表示されます。
 |
Word |
 |
Excel |
 |
PowerPoint |
 |
テキスト |
 |
お気に入り
トップ画面で「お気に入り」をクリックすると、お気に入りに登録したデータを一覧表示できます。
「アルバム」を作成する場合に、お気に入りにデータをまとめておくと便利です。
お気に入りの解除
- 解除したいデータを右クリックしてチェックを付け、アプリメニューをクリックします。
- 「お気に入り解除」をクリックします。
お気に入りの画面にデータが表示されなくなります。