アルバム
アルバムでは、複数のデータを一つにまとめてアルバムにすることができます。
好きな写真や動画をアルバムにまとめて管理したり、音楽データをBGMとして加えたりできます。
アルバムを作成する
アルバムには、パソコンが自動でアルバムを作成する「おまかせアルバム」と自分で写真を選んでアルバムを作成する「オリジナルアルバム」の2種類があります。
おまかせアルバム
「おまかせアルバム」は、パソコンが自動で作成します。取り込んだデータの撮影日付や枚数、撮影場所などの情報を分析して思い出ごとにまとめたアルバムが作成されます。また作成されたアルバムをお気に入りに登録することもできます。
作成された「おまかせアルバム」は、「アルバム・成長フォトムービー」内に並びます。アイコンの左上に「おまかせアルバム」と入ります。

オリジナルアルバム
コンテンツの保存場所が「このパソコン」の写真、動画、音楽を選んでアルバムにすることができます。
オリジナルアルバムを作成する手順は、以下の2通りがあります。
「すべてのデータ」から作成する
- ホーム画面で「すべてのデータ」をクリックします。
- 表示された一覧からアルバムに入れたいデータ(Pointを参照)を右クリックで選択します。
- 「アプリメニュー」をクリックし、「アルバム作成」をクリックします。
- アルバムのタイトルを入力します。
- 「作成」をクリックします。
完成するまで、しばらく時間がかかります。 - アルバムが出来上がると、画面上※に以下のメッセージが表示されます。
※Windows 10の場合は画面右下、Windows 8.1の場合は画面右上へ表示されます。

「アルバム・成長フォトムービー」から作成する
- ホーム画面で「アルバム・成長フォトムービー」をクリックします。
- 「アプリメニュー」をクリックし、「アルバム作成」をクリックします。
- 表示された一覧からアルバムに入れたいデータ(Pointを参照)を選択します。
![]()
- アルバム作成中に、画面左下の「Keep」部分をクリックすることで選択されているデータの一覧を表示できます。この画面でサムネイルをクリックすると、そのデータの選択を解除できます。また一覧表示状態からは左下のボタンをクリックすることで元の表示に戻ります。

- 「確定」をクリックします。
- アルバムのタイトルを入力します。
- 「作成」をクリックします。
完成するまで、しばらく時間がかかります。 - アルバムが出来上がると、画面上※に以下のメッセージが表示されます。
※Windows 10の場合は画面右下、Windows 8.1の場合は画面右上へ表示されます。

![]()
- アルバムは写真、動画、音楽にて作成出来ますが、文書ファイルと録画番組を含む事はできません。
- アルバムにできるデータは、「このパソコン」に保存されているデータのみです。ホームネットワーク内のデータをアルバムにしたい場合は「このパソコン」へダウンロードしてからアルバムを作成してください。
アルバムを再生する
紙のアルバムをめくるように、写真や動画を見ることができます。
アルバムに音楽データが含まれていれば、BGMとして再生することができます。
- ホーム画面で「アルバム・成長フォトムービー」をクリックします。
- 見たいアルバムをクリックします。
- アルバムが画面に表示されます。
アルバム画面説明

- (1)戻る
ホーム画面に戻ります。 - (2)アプリバー
画面を右クリックまたは画面上端の外から中へスワイプすると、画面の上部と下部に表示されます。 - (3)編集開始
アルバムに写真データを追加や削除、タイトル変更、音楽編集などを行います。
「成長フォトムービーを編集する」を参照 - (4)印刷
アルバムを印刷します。画面右側に印刷設定が表示されます。 - (5)スライドショー
自動的にページが進みます。 - (6)次へ/前へ
右側:次のページに進みます。
左側:前のページに戻ります。
キーボードの【←】キー、【→】キーを押しても、画面を横にスライドしても、ページを移動することができます。
![]()
- アルバム中の写真が一画面に複数枚ある場合、見たい写真をクリックすると、一枚表示画面で見ることができます。
- アルバム中の動画データをクリックすると動画が再生されます。
- アルバムに戻るときは、画面上でクリックをして、アプリバーを表示し、(1)「戻る」をクリックします。
アルバムを編集する
作成済みのアルバムにデータを追加したり、アルバムに登録されているデータを削除したりできます。
- 「アルバム・成長フォトムービー」をクリックします。
- 編集するアルバムをクリックします。
- 右クリックをして、画面左下の「編集開始」をクリックします。
- アプリバーに編集ができる項目が表示されますので、編集を行います。

- (1)表紙変更
データ一覧画面へ遷移し、表示一覧から選択した写真へ表紙を変更します。 - (2)タイトル変更
アルバムタイトルの変更ができます。 - (3)写真追加
データ一覧画面へ遷移し、表示一覧からアルバムに含む写真を追加します。 - (4)音楽編集
データ一覧画面へ遷移し、表示一覧からアルバムに含む音楽を追加または削除します。 - (5)ページレイアウト変更
写真レイアウトを変更することができます。
写真を編集する
写真を選択すると、写真編集のメニューバーが表示されます。

- (1)アルバムから解除
選択した写真をアルバムから削除します。 - (2)写真差替え
データ一覧画面へ遷移し、表示一覧から選択した写真と差替えます。 - (3)表紙にする
選択した写真を表紙にします。 - (4)位置調整
位置調整画面に移ります。位置調整については「位置調整画面」をご覧ください。
- (1)表紙変更
- すべての編集が完了したら、「編集完了」をクリックします。
位置調整画面
位置調整画面で編集された結果をアルバム画面に反映することができます。表示が変わるのみでデータは変更されません。
写真をドラッグして動かすことにより、アルバムの表示枠内に表示される写真の位置調整が可能です。
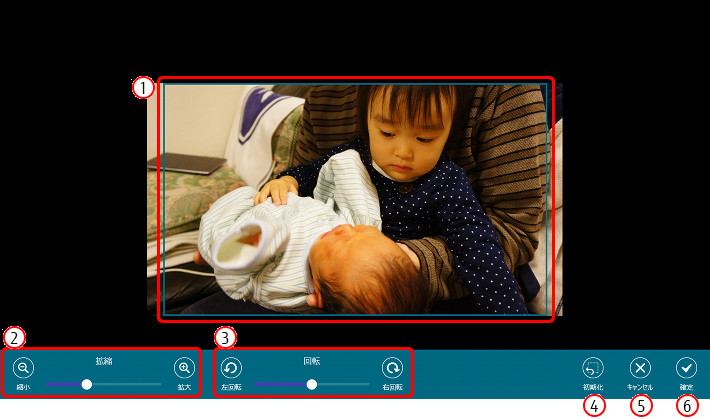
- (1)アルバムの表示枠
アルバムの表示枠が表示されます。 - (2)拡縮
写真を拡大、縮小します。
シークバー/ボタン操作/ピンチイン・アウトで、写真を1%刻みで拡大・縮小可能です。 - (3)回転
写真を左回転、右回転します。
シークバー/ボタン操作/2本指でのタップによる回転操作で、写真を1°刻みで回転可能です。 - (4)初期化
写真をデフォルト表示に戻します。 - (5)キャンセル
位置調整した状態を破棄してアルバム画面に戻ります。 - (6)確定
位置調整した状態をアルバムに反映してアルバム画面に戻ります。
アルバムを結合する
作成した2つのアルバムをつなげることができます。
「おまかせアルバム」と「オリジナルアルバム」でも結合することが可能です。
- 「アルバム・成長フォトムービー」をクリックします。
- 結合したいアルバムを右クリックして選択します。
- 「アルバムの結合」ボタンを押します。
- アルバムタイトルを入力します。
- 「作成」をクリックします。
完成するまで、しばらく時間がかかります。 - アルバムが出来上がると、画面右上に「オリジナルアルバムを作成しました。」のメッセージが表示されます。
アルバムを解除する
作成済みのアルバムを解除する手順は、以下のとおりです。
この操作ではアルバムとしてのまとまりを解除しますが、アルバム内の各データは元の保存場所から削除されません。
- ホーム画面で「アルバム・成長フォトムービー」をクリックします。
- 削除するアルバムを選択して「アルバムの解除」ボタンを押します。
- 「選択しているアルバムを解除します。」が表示されたら、「OK」を選択します。
