- ホーム >
- FMVサポート >
- パソコン活用情報 >
- サポートからのオススメ >
- もしもに備えてパソコンの状態をまるごと保存!
FMVユーザーの方はユーザー登録をお願いします。電話やメールでのお問い合わせの際に必要です。
パソコンの調子がおかしくなったとき、購入時の初期状態に戻す(リカバリ)ことがあります。
でも、初期状態に戻すと、パソコンの調子は直っても、データはすべてなくなり、インターネットやメール、プリンタなどの設定も最初からやり直しになってしまいます。
そんなとき、パソコンの状態をまるごと保存したバックアップがあれば、今使っている状態を再現することができるので安心です。
パソコンが快適に使えている今のうちにバックアップをとって、もしもに備えましょう!
パソコンのセットアップ後にこれだけはしておこう
バックアップをとっていても、Windowsが起動しなくなった場合は、回復ドライブが必要になります。
Windowsが起動しなくなってからでは回復ドライブを作成することができません。
パソコンのセットアップが終わったら回復ドライブを作成しておきましょう。
回復ドライブの作成
バックアップする方法
Windows 10ではシステムイメージとファイルの両方をバックアップする必要があります。
システムイメージとは、現在のCドライブの状態と、パソコンの起動に必要なデータをまとめたものです。
このシステムイメージをバックアップすることで、その時点までに行ったソフトウェアのインストールや、設定内容も保存できます。 パソコンが調子よく動いているときにシステムイメージをバックアップしておきましょう。
システムイメージをバックアップする
[Windows 10] システムイメージをバックアップする方法を教えてください。
そして、システムイメージを作成した後もデータは日々増えていきます。それらもバックアップしておかなければパソコンがおかしくなったとき元に戻すことはできません。ファイル履歴を使用してバックアップすれば、設定を有効にしておくだけで定期的に自動バックアップが行われるのでお勧めです。
ファイルをバックアップする
[Windows 10] ファイル履歴を使用してバックアップする方法を教えてください。
ポイント
間違ってファイルを削除してしまったり上書きしてしまった場合などにもファイルを復元することができるので日常的にも便利に使えます。
バックアップを復元する方法
パソコンの調子がおかしくなったときは以下の方法でデータを復元します。
Windowsが起動する場合
システムイメージを復元してからファイル履歴を使用して復元します。
[Windows 10] システムイメージを復元する方法を教えてください。
[Windows 10] ファイル履歴を使用して復元する方法を教えてください。
Windowsが起動しない場合
パソコンを初期状態に戻す必要があります。
初期状態に戻してからバックアップしたファイルを復元してください。
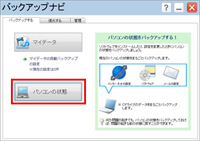
日々のバックアップもできるアプリとして「バックアップナビ」がプレインストールされています。
パソコンが問題なく動いている今、「バックアップナビ」を使ってパソコンの状態を保存してください。
バックアップする方法
[バックアップナビ] 「パソコンの状態」をバックアップする方法を教えてください。(2012年冬モデル~2015年5月発表モデル)
[バックアップナビ] 「パソコンの状態」をバックアップする方法を教えてください。(2011年冬モデル~2012年夏モデル)
バックアップを復元する方法
Windowsが起動する場合
[バックアップナビ] 「パソコンの状態」を復元する方法を教えてください。(2012年冬モデル~2015年5月発表モデル)
[バックアップナビ] 「パソコンの状態」を復元する方法を教えてください。(2011年冬モデル~2012年夏モデル)
Windowsが起動しない場合
[バックアップナビ] Windows が起動しない状態で「パソコンの状態」を復元する方法を教えてください。(2012年冬モデル~2015年5月発表モデル)
[バックアップナビ] Windows が起動しない状態で「パソコンの状態」を復元する方法を教えてください。(2011年冬モデル~2012年夏モデル)
リカバリに備えるバックアップアプリとして「マイリカバリ」をインストールしています。
「マイリカバリ」の情報についてはこちらをご覧ください。








![[バックアップ機能利用のススメ]もしもに備えてパソコンの状態をまるごと保存](images/h1-title_bakup.png)
