- ホーム >
- FMVサポート >
- Q&A・パソコン活用情報をコーナーから探す >
- サポートからのオススメ >
- もしもに備えてパソコンの状態をまるごと保存 >
- パソコンのもしもに備えて「マイリカバリ」
パソコンが快適に利用できる今、リカバリに備えることが大切です! 「マイリカバリ」を使ってパソコンのもしもに備えましょう!
「マイリカバリ」をご紹介する前に、「リカバリ」って知ってますか?
「マイリカバリ」は2005年秋冬モデル〜2011年夏モデルに搭載しているソフトウェアです。
2011年冬モデル以降の製品についてはこちらをご覧ください。
パソコンの調子が悪くなったときなどに、購入したときの状態にもどす作業のことを「リカバリ」と言います。
 パソコンが購入した状態に戻り、パソコン内のCドライブのデータがすべてなくなります。インターネットやメール、プリンタなどの設定がすべて削除されるのでまた一から設定のやり直しです。
パソコンが購入した状態に戻り、パソコン内のCドライブのデータがすべてなくなります。インターネットやメール、プリンタなどの設定がすべて削除されるのでまた一から設定のやり直しです。
「リカバリ」ではなく「マイリカバリ」の利用をオススメします!
必ず一度は「マイリカバリ」でディスクイメージを作っておきましょう!
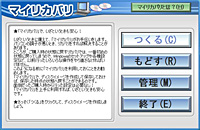
パソコンが快適に利用できる今、プレインストールされている「マイリカバリ※」でCドライブのディスクイメージをつくっておくことです。そして、重要なデータは常に自分で「バックアップ」しておくことです。
ハードディスク自体の故障を考え、お使いのパソコン以外の場所に保存することをお勧めします。
- 「マイリカバリ」は2005年秋冬モデル〜2011年夏モデルに搭載しています。
リカバリしてから以前のように使えるようになるまでが違います。リカバリはすべての設定をやり直さなければなりません。 でも、マイリカバリのディスクイメージがあれば、トラブルが発生した以前の状態にもどすことができます。 一から設定をやり直す必要がないのです。
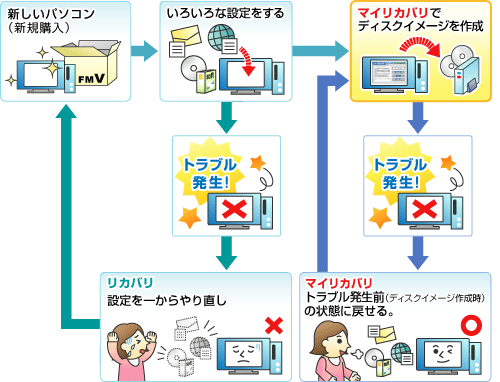
Cドライブのデータをまるごと「ディスクイメージ」として、外付けハードディスクやDVDなど、お使いのパソコン以外の場所に保存することです。必要なときにディスクイメージを保存したときと同じ状態に戻し、トラブル発生前の快適な環境にもどすことができます。
- ハードディスク自体の故障を考え、お使いのパソコン以外の場所に保存することをお勧めします。
- 2007年秋冬モデル以降の「マイリカバリ」はUSB(ユーエスビー)接続の外付けハードディスクへ保存できます。
- ディスクイメージ作成は常に新規作成です。十分な空き領域をご用意ください。
[マイリカバリ] ディスクイメージを作成する方法を教えてください。
2009年冬モデル〜2011年夏モデル
2008年夏モデル〜2009年夏モデル
2007年秋冬モデル〜2008年春モデル
2007年春モデル〜2007年夏モデル
2006年夏モデル〜2006年秋冬モデル
2006年春モデル
2005年秋冬モデル
マイリカバリはCドライブのデータをまるごと保存するため、容量も大きく、時間もかかります。 そのため「バックアップ」のように定期的に作るのではなく、パソコンに大きな変更をおこなったときに作りましょう。
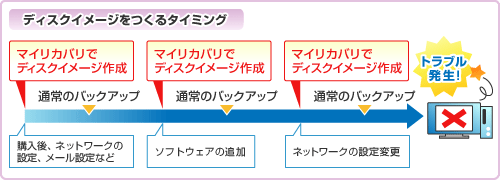
- 新しいソフトやドライバをインストールする、プロバイダを変更するなど環境を変更する前につくりましょう。
- 快適に利用できる環境のときにつくります。パソコンの動作がおかしくなってからディスクイメージをつくっても利用できません。
- ディスクイメージを作成した後でCドライブに追加したデータはバックアップが必要です。
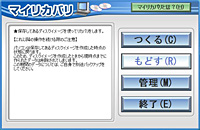
マイリカバリを起動し、画面から「もどす」を選択して、もどしたい時点の「ディスクイメージ」を指定してください。
以前の快適な環境にもどすことができます。
USBメモリ、メモリカード、外付けハードディスクなどの外部メディアは、必ず取り外してから作業してください。外部メディアに保存されているデータが削除される場合があります。
- Cドライブのデータはすべて削除されます。マイリカバリの前に大切なデータをバックアップしましょう。
- Windowsが起動しなくてもマイリカバリで「もどす」ことができます。マニュアルをご覧ください。
Windowsが起動しない状態で、マイリカバリからリカバリを行う方法
2009年冬モデル〜2011年夏モデル 2008年夏モデル〜2009年春モデル 2007年秋冬モデル〜2008年春モデル 2007年春モデル〜2007年夏モデル
マイリカバリでハードディスクに作成したディスクイメージからリカバリする方法を教えてください。
2009年冬モデル〜20011年夏モデル
2008年夏モデル〜2009年夏モデル
2007年秋冬モデル〜2008年春モデル
2007年春モデル〜2007年夏モデル
2006年夏モデル〜2006年秋冬モデル
2006年春モデル
2005年秋冬モデル

![[マイリカバリ利用のススメ]パソコンのもしもに備えて「マイリカバリ」](images/title_index.gif)
