- ホーム >
- FMVサポート >
- Q&A・パソコン活用情報をコーナーから探す >
- 使ってみよう!FMVオリジナルソフト >
- まさかのトラブルでデータを失わない!「バックアップナビ」で簡単データバックアップ(1/2)
使ってみよう!FMVオリジナルソフト
まさかのトラブルでデータを失わない!
「バックアップナビ」で簡単データバックアップ(1/2)

パソコンの中には、思い出のデジカメ写真や住所録などの大事な文書ファイルが詰まっていますが、誤った操作やなんらかのトラブルが原因で、大切なデータを失ってしまうこともあります。
データを定期的にバックアップしておけば、そんな万が一のときにも、データを元に戻すことができます。
FMVには、オリジナルソフトの「バックアップナビ」がインストールされており(注)、バックアップの作業をサポートしてくれます。
(注)バックアップナビは、2011年冬モデル〜2015年5月発表モデルのFMVにプレインストールされています。バックアップナビがプレインストールされていない場合は、次のQ&Aをご覧ください。
大切なデータを失わないためにバックアップが必要
大切なデータを守るためには、定期的なバックアップが欠かせません。むずかしいと思われがちなバックアップの作業ですが、「バックアップナビ」を使えば、誰でも簡単に実行できます。
なお、バックアップの実行前に、バックアップデータの保存先を用意しておく必要があります。
バックアップナビの初期設定では、保存先は同じパソコン内のDドライブとなっていますが、パソコンが物理的に壊れてしまった場合を考えると、パソコンの外にバックアップする方が、より安心です。USBメモリやDVDメディア、容量の大きい外付けハードディスクといった外部記録メディアのご用意をオススメします。

バックアップするデータの大きさにもよりますが、できるだけ500GBや1TBなど容量の大きい製品を選んでおくと良いでしょう。
記録メディアについては、下記のページでも解説していますので、ご覧ください。
「マイデータ」と「パソコンの状態」のどちらも実行しよう
「バックアップナビ」には、「マイデータ」と「パソコンの状態」の2種類のバックアップ方法が用意されています。
「マイデータ」でバックアップ
「マイデータ」でバックアップの対象になるのは、主にユーザーが作成したファイルです。
Excelで作った住所録、Wordで作った年賀状、デジタルカメラで撮った写真などのファイルがバックアップされます。
多くのソフトウェアは、ファイルの保存先として「マイドキュメント」「マイピクチャ」などのフォルダーを指定しています。
バックアップを実行すると、これらのフォルダー内にあるファイルが複製されます。
日々作成するファイルが対象となるので、少なくとも週に1回程度は実行しておくと良いでしょう。
| 「マイドキュメント」ライブラリのフォルダー (「マイドキュメント」フォルダーなど) |
ExcelやWordでファイルを保存する際には、「マイドキュメント」フォルダーが初期設定されます。 |
|---|---|
| 「マイピクチャ」ライブラリのフォルダー (「マイピクチャ」フォルダーなど) |
デジタルカメラの写真の取り込み先として「マイピクチャ」フォルダーが初期設定されます。 |
| 「マイビデオ」ライブラリのフォルダー (「マイビデオ」フォルダーなど) |
Windows Liveムービーメーカーで作成した映像の保存先として「マイビデオ」フォルダーが初期設定されます。 |
| 「マイミュージック」ライブラリのフォルダー (「マイミュージック」フォルダーなど) |
Windows Media Playerを使ってCDなどから取り込んだ音楽の保存先として、「マイミュージック」フォルダーが初期設定されます。 |
| デスクトップ | デスクトップに置いているファイルやフォルダーです。 |
| 「ダウンロード」フォルダー | Internet Explorerなどのブラウザーソフトを使ってダウンロードしたファイルの保存先として、「ダウンロード」フォルダーが初期設定されます。 |
「パソコンの状態」でバックアップ
「パソコンの状態」では、パソコンのシステム情報が格納されているCドライブの状態を、まるごとバックアップすることで、その時点までに行ったソフトウェアのインストールや、設定内容も保存することができます。
これにより、パソコンが起動できない状態になるなど万が一のトラブルが起こった際、バックアップした時点の状態にパソコンを戻すことができます。
ただし、Cドライブまるごとをバックアップするので、ファイルサイズが大きくなり、時間もかかります。パソコンを購入して最初の設定がひと通り終わった後や、新しいソフトウェアをインストールした後などのタイミングで実行しておくと良いでしょう。
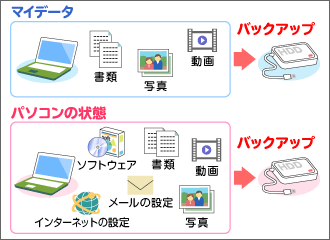
自分が作ったデータをバックアップする「マイデータ」と、システムを丸ごとバックアップする「パソコンの状態」。
