解凍方法(分割ダウンロード) |
|
ファイルを解凍する
ダウンロードしたファイルは、サイズを小さくするため圧縮されています。
圧縮されたファイルを元のサイズに戻して、パソコンにインストールします。
※保存したフォルダ名やファイル名は、お使いのパソコン、ダウンロードしたファイルごとにそれぞれ読み替えてください。
分割ダウンロードの場合は、複数に分割されたファイルを1つのファイルに結合してから解凍を行います。
- ファイルの拡張子(「.exe」、「.bin」)などが表示されない場合は、拡張子を表示する設定にします。
→ファイルの拡張子を表示させる方法 - ファイルをダウンロードしたフォルダを開きます。
フォルダ内にダウンロードした複数のファイルがあることを確認します。
ファイル名の「.」の後ろの文字(拡張子)が「exe」のファイルが一つと、拡張子が「bin」のファイルが複数個あります。
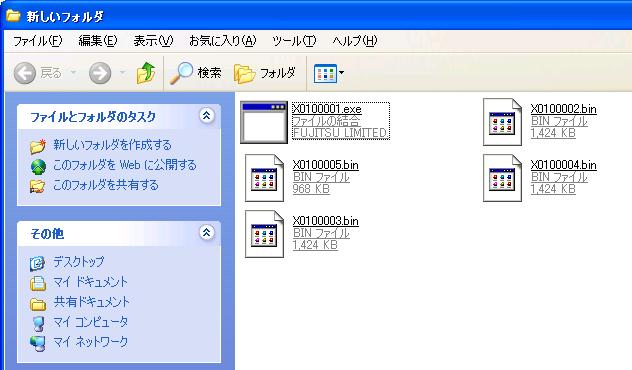
- 拡張子が「exe」のファイルをクリックして実行します。(例:yacw2130.exe)
- 「ファイルの結合」画面が表示されたら「保存」ボタンをクリックします。
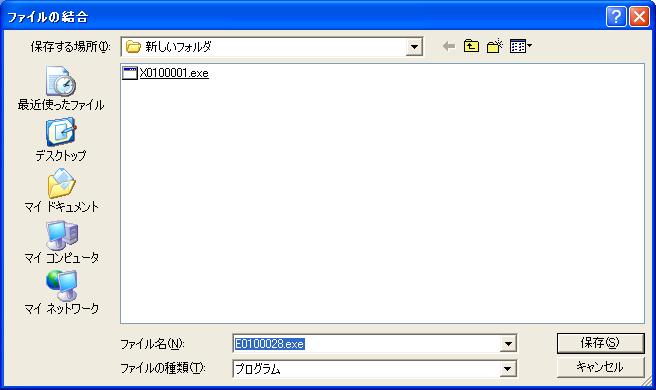
- ファイルの結合が終わると、画面に「ファイルの結合が完了しました」とメッセージが表示されます。
- 「閉じる」ボタンをクリックします。
- 「格納先」でメモしたフォルダを開きます。
通常はファイルをダウンロードしたフォルダと同じフォルダです。 - 「ファイル名:」でメモしたファイルをクリックします。

- 黒いウィンドウ(MS-DOSまたはcmd.exeのプロンプト画面)がしばらく表示され、ファイルが解凍されます。
- 解凍が終わると自動的にウィンドウが閉じます。
(ウィンドウのタイトルバーに「完了」と表示されてもウィンドウが閉じない場合は、「閉じる」ボタンをクリックして手動でウィンドウを閉じてください)
ダウンロードファイルが解凍され、フォルダまたはファイルが新規に作成されます。
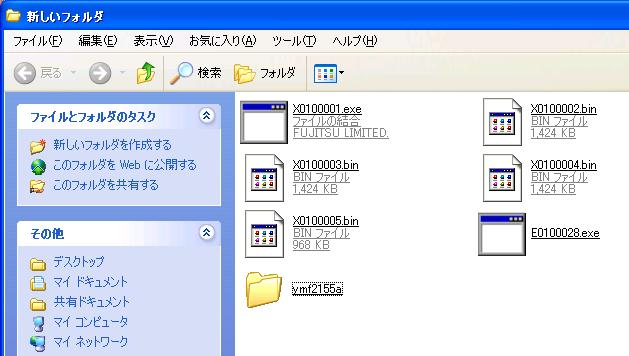
- 解凍して作成されたファイルまたはフォルダ内に「readme」や「install」とういう名前のファイルがあることを確認します。
お使いの環境によっては、「readme.txt」や「install.txt」と表示される場合もあります。
アドバイス
Windows XP Service Pack 2を適応している場合、「開いているファイル−セキュリティの警告」画面が表示されることがあります。 この場合は「実行」ボタンをクリックします。
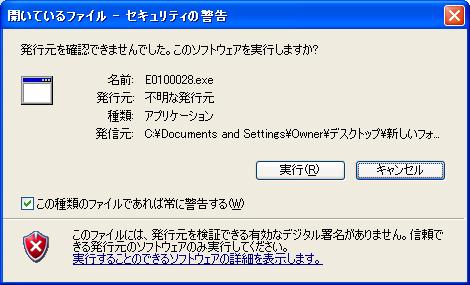
※FMWORLD.NETのWebサイトからダウンロードされたファイルはセキュリティ上問題ありません。
重要
保存するファイル名を変更しないでください。
アドバイス
このとき、「格納先:」と「ファイル名:」に書かれている内容を忘れないようにメモしてください。
この先の手順で必要になります。
この先の手順で必要になります。
|
|||||
