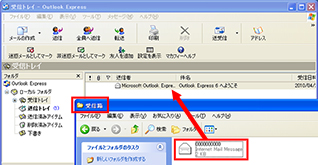- ホーム >
- FMVサポート >
- Q&A・パソコン活用情報をコーナーから探す >
- パソコンデータ移行ガイド(Windows 7) >
- メール移行ガイド(Windows 7) >
- @メールからWindows Live メールに移行する
@メールからWindows Live メールに移行する
Windows Live メールは、マイクロソフト社での提供が終了しました。
本コンテンツで説明している手順に、Windows Liveメールの案内を含む場合がありますが、Windows Liveメールをお持ちでない場合は、ご利用いただけません。
「@メール」は、2001年夏モデル〜2009年夏モデルに搭載されていたメールソフトです。@メールのメールデータとアドレス帳は、Windows 7の「Windows Live メール」に直接移行することはできません。そのため、Windows VistaではWindows メール、Windows XPではOutlook Expressにいったん読み込んでから移行します。
(注)データの保存先として、USBメモリーやDVD-Rなどの用意が必要になります。
なお、メールを送受信する際に必要な情報が入っている「メールアカウント」の移行は行えません。Windows Live メールで、新たに設定を行ってください。
詳しい操作手順を知りたい方は、次のQ&A事例をご覧ください。
アドレス帳の移行方法
友達や取引相手の連絡先を記録したアドレス帳は、大切な財産です。数が多いと1つ1つ入力し直すのはとても大変なので、まとめて移行しておきましょう。
@メールのアドレス帳は、そのままではWindows Live メールに移行できません。ここではいったんWindows XPのOutlook Expressに移行し、その後、Outlook Expressから新しいパソコンのWindows Live メールへ移行する手順を解説します。
(注)Windows Vistaの場合は、Outlook ExpressではなくWindowsメールを経由して、Windows Live メールに移行します。
詳しい操作手順を知りたい方は、次のQ&A事例をご覧ください。
 @メールのアドレス帳をエクスポートする
@メールのアドレス帳をエクスポートする
 Outlook Express 6 にアドレス帳をインポートする
Outlook Express 6 にアドレス帳をインポートする
続いて、Outlook Express 6からWindows Live メールへの移行を実行します。
詳しい操作手順を知りたい方は、次のQ&A事例をご覧ください。
メールデータの移行方法
これまでに送受信したメールデータには、友達とやり取りした大切な思い出も詰まっています。移行すれば、新しいWindows 7パソコンでも引き続き読むことができます。
@メールで送受信したメールのメッセージは、そのままではWindows Live メールに移行できません。ここではいったんWindows XPのOutlook Expressに移行し、その後、Outlook Expressから新しいパソコンのWindows Live メールへ移行する手順を解説します。
(注)Windows Vistaの場合は、Outlook ExpressではなくWindows メールを経由して、Windows Live メールに移行します。
詳しい操作手順を知りたい方は、次のQ&A事例をご覧ください。
 @メールのメールデータをエクスポートする
@メールのメールデータをエクスポートする
 Outlook Express 6にメールデータをインポートする
Outlook Express 6にメールデータをインポートする
続いて、Outlook Express 6から新しいパソコン上のWindows Live メールへの移行を実行します。
詳しい操作手順を知りたい方は、次のQ&A事例をご覧ください。
 「@メール エクスポートツール」を使ってメールをエクスポートする
「@メール エクスポートツール」を使ってメールをエクスポートする
@メールから、メールデータを移行するには、「@メール エクスポートツール」を利用する方法もあります。「@メール エクスポートツール」をダウンロードして、インストールすれば、すべてのメールデータをまとめてエクスポートできます。エクスポートしたデータをOutlook Express 6にインポートすれば、Windows Live メールへ移行できます。
「@メール エクスポートツールの利用方法について」のページを開きます。「@メール エクスポートツール」をクリックして、ダウンロードを実行します。インストールの方法についても、このページでご確認ください。
詳しい操作手順を知りたい方は、次のQ&A事例をご覧ください。

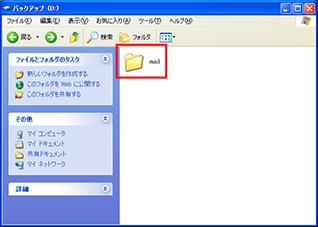
![Windows XPの@メールを起動し、[ツール]メニューの[アドレス帳を開く]をクリックしている画面イメージ](/support/ikou/7/mail/atmail/windowslivemail/images/cap_02.jpg)
![「@メール - アドレス帳」が起動し、[ツール]メニューの[アドレスのエクスポート]をクリックしている画面イメージ](/support/ikou/7/mail/atmail/windowslivemail/images/cap_03.jpg)
![Dドライブのmailフォルダーを保存先に指定して、[保存]をクリックしている画面イメージ](/support/ikou/7/mail/atmail/windowslivemail/images/cap_04.jpg)
![[OK]をクリックしている画面イメージ](/support/ikou/7/mail/atmail/windowslivemail/images/cap_05.jpg)
![Outlook Express 6を起動し、[ファイル]メニューの[インポート]−[ほかのアドレス帳]をクリックしている画面イメージ](/support/ikou/7/mail/atmail/windowslivemail/images/cap_06.jpg)
![アドレス帳インポートツールの、[テキストファイル(CSV)]を選択して、[インポート]をクリックしている画面イメージ](/support/ikou/7/mail/atmail/windowslivemail/images/cap_07.jpg)
![[参照]をクリックして、@メールからエクスポートしたファイルを指定し、[次へ]をクリックしている画面イメージ](/support/ikou/7/mail/atmail/windowslivemail/images/cap_08.jpg)
![[割り当ての変更]をクリックして、設定が完了したら、[完了]をクリックしている画面イメージ](/support/ikou/7/mail/atmail/windowslivemail/images/cap_09.jpg)
![[OK]をクリックしている画面イメージ](/support/ikou/7/mail/atmail/windowslivemail/images/cap_10.jpg)
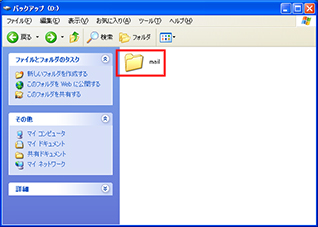
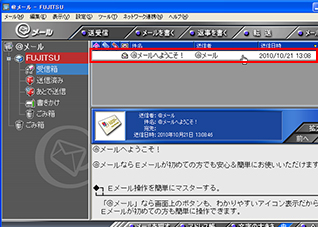
![[ツール]メニューの[メールのエクスポート]をクリックしている画面イメージ](/support/ikou/7/mail/atmail/windowslivemail/images/cap_13.jpg)
![Dドライブの「mail」を保存先に指定して、[保存]をクリックしている画面イメージ](/support/ikou/7/mail/atmail/windowslivemail/images/cap_14.jpg)

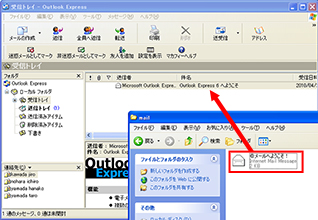
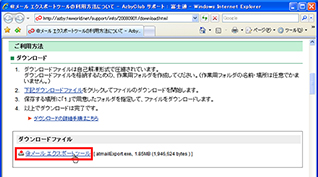
![@メール エクスポートツールを起動して、[エクスポートの開始]をクリックしている画面イメージ](/support/ikou/7/mail/atmail/windowslivemail/images/cap_18.jpg)
![[OK]をクリックしている画面イメージ](/support/ikou/7/mail/atmail/windowslivemail/images/cap_19.jpg)