ビギナーガイド[基本操作]
パソコンを使いはじめて間もない方が、一日も早くパソコンに慣れ楽しく使えるよう、パソコン初心者向けの文字入力・インターネット・セキュリティなど、最初に覚えておきたい基本的な使い方を厳選してご紹介しています。
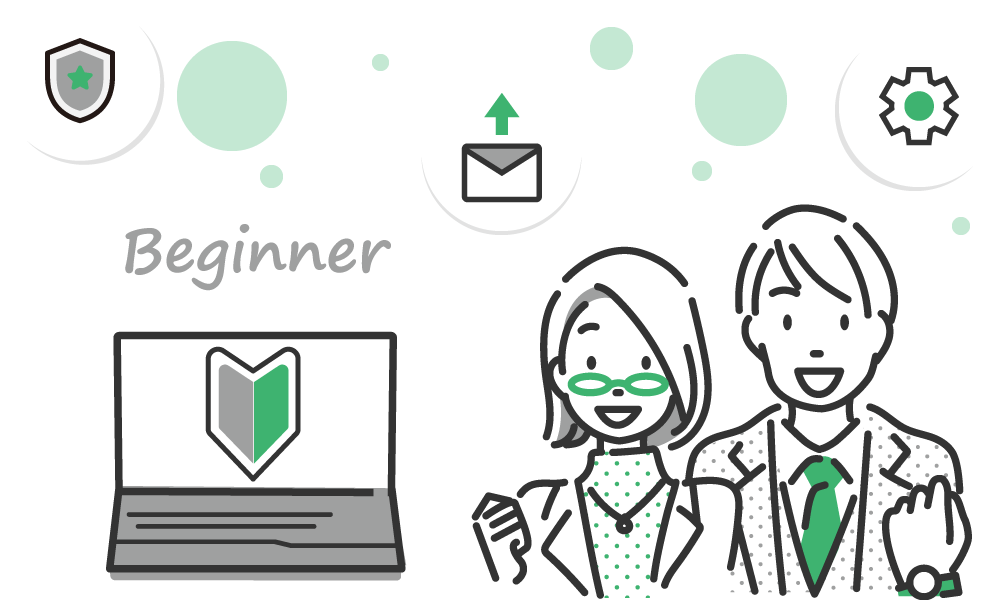
基本操作
キーボード操作やマウス、フラットポイントの操作はパソコンを使うときの基本中の基本です。操作しながら少しずつ覚えていきましょう。
キーボードの主なキーと便利なキー操作
アルファベット以外の主なキーとその働き、覚えておくと便利なキー操作を説明します。
ここでは代表的なキーボードで説明します。マニュアルでは、お使いのパソコンのキーボードにあわせて詳しく説明しています。お使いのパソコンのマニュアルをダウンロードしてすぐに見られるようにしておくことをお勧めします。
主なキーと働き

お使いのキーボードと並びが異なる場合があります。
- 1Esc(エスケープ)キー
- 現在の作業を取り消します。
- 2ファンクションキー
- アプリごとにいろいろな機能が割り当てられています。青い刻印の機能は、[Fn]を押しながらそのキーを押して使います。
- 3Prt Sc(プリントスクリーン)キー
- 画面に表示されている内容を画像としてコピーできます。
- 4Insert(インサート)キー
- 「上書き入力モード」と「挿入入力モード」を切り替えます。
- Num Lk(ナムロック) キー
- [Fn]キーを押しながらこのキーを押すと、テンキーモードになります。もう一度押すと解除されます。
- 5Delete(デリート)キー
- カーソルの右側にある1文字を削除します。
- 6BackSpace(バックスペース)キー
- カーソルの左側にある1文字を削除します。
- 7Enter(エンター)キー
- 入力した文字を確定したり、改行したりします。
- 8カーソル(上下左右)キー
- カーソルを上下左右に移動します。
- Home(ホーム)/PgUp(ページアップ)/PgDn(ページダウン)/End(エンド)キー
- カーソルを一番上・行の先頭/上にスクロール/下にスクロール/一番下・行の末尾に移動します。
- 9テンキーになるキー
- テンキーモード(注1)のときに、テンキーとして使えるキーです。
- 10カタカナ・ひらがな/ローマ字キー
- カタカナ・ひらがなの入力を切り替えます。
[Alt]キーを押しながらこのキーを押すと、ローマ字入力/ひらがな入力を切り替えます。 - 11変換キー
- ひらがなを漢字やカタカナに変換します。
- 12空白(Space)キー
- 文字を入力するときに、空白(スペース)を入力します。
- 13無変換キー
- ひらがなをカタカナに変換したり、そのままひらがなにします。
- 14Alt(オルト)キー
- 他のキーと組み合わせて使います。
- 15Windows(ウィンドウズ)キー
- 「スタート」メニューを表示したいときに押します。
- 16Fn(エフエヌ)キー(注2)
- [Fn]を押しながら青い刻印のあるキーを押すと、それぞれのキーに割り当てられた機能を使用することができます。
- 17Ctrl(コントロール)キー
- このキーを押しながら他のキーを押すと、コピーや貼り付けなどができます。
- 18Shift(シフト)キー
- このキーを押しながら文字キーを押すと、キーの上段に刻印されている記号を入力できます。
- 19Caps Lock(キャプスロック)キー
- [Shift]を押しながらこのキーを押して、英大文字入力/小文字入力を切り替えます。
- 20半角/全角キー
- このキーを押すごとに、半角入力/全角入力を切り替えます。全角入力にすると、日本語を入力できます。
- (注1)テンキーモードとは、文字キーの一部をテンキー(数字の入力を容易にするキー配列)として使えるように切り替えた状態のことです。テンキーモードのときは、状態表示LED のNum Lock ランプが点灯します。
- (注2)ノートパソコンや横幅の狭いキーボードのみに存在するキーです。
便利なキー操作
キー操作に慣れたら、便利なキー操作も覚えてみてはいかがでしょう。一部の操作方法についてご紹介します。
キーボードの操作だけでもアプリの起動や切り替え、コピーや貼り付けなどができるのです。周りの人とは一味違う操作方法を、ぜひ試してみてください。
左手で操作する「ショートカットキー」の機能を上手に使って、作業のスピードアップ、効率アップをはかりましょう。
マウス操作/フラットポイントの操作
操作方法は、お使いの機種により異なる場合があります。詳しくは、マニュアル(取扱説明書)をご覧ください。
クリック
メニュ-やファイルを選択したりボタンを押したりするときなどに使います。
左ボタンをカチッと1回押して、すぐ離すことです。

左ボタンを1 回押してすぐに離すか、操作面を1回軽くたたく(タップする)ことです。

右クリック
特別なメニュ-を表示するときなどに使います。
右ボタンをカチッと1回押して、すぐ離すことです。

右ボタンを1回押してすぐに離すことです。

ダブルクリック
アプリを起動したり、ファイルやフォルダなどを開いたりするときに使います。
左ボタンをカチカチッと2回素早く押して、すぐ離すことです。

左ボタンを2回連続して押すか、操作面を2回連続して軽くたたく(タップする)ことです。

ドラッグ
アイコンやウィンドウをマウスポインターで掴むようにして移動させることです。
左ボタンを押しながら希望の位置までマウスを移動し指を離します。

左ボタンを押したまま操作面をなぞり、指を離します。または、操作面を素早く2回タップし、2回目のタップのときに指を操作面上から離さずになぞり、指を離します。

スクロール
データのすべてを画面に表示できないときに、表示範囲を移動させることです。
ホイールを縦に回転させると、画面を上下にスクロールします。
マウスによっては横に傾けることで横移動もできます。

2本の指で操作面を上下方向になぞるとスクロールします。

早速練習してみよう
早速キーボードから文字を入力してみましょう。ローマ字入力表も用意しています。
My Cloud ゲームには、マウスの操作練習にぴったりなものがあります。気軽に楽しみながらマウス操作に慣れましょう。

その他、基本操作関連情報
パソコンの基本操作に慣れたら、知っておくと役に立つ便利な操作などについてもどんどん使ってみましょう。
