My Cloud プレイを起動する
My Cloud プレイにはいくつかの起動方法があり、利用シーンに応じて使い分けることが可能です。
起動状況によっては使用出来る機能の制限がございますので、詳しくは「状況別機能一覧」をご覧ください。
![]()
- 起動状況だけではなく、事前準備としてアプリがインストールされていないとご使用いただけない機能もあります。
- ご使用中のパソコンのデータ数やネットワーク接続状況に応じて、My Cloud プレイ上に表示されるまで時間がかかる場合があります。
My Cloud プレイの起動方法
My Cloud プレイを起動します。
OSによって起動方法が異なりますのでそれぞれ下記をご参照ください。
[Windows 10の場合]
- デスクトップ画面左下の「Windows」ボタンをクリックしてスタート画面を表示します。
- すべてのアプリからMy Cloud プレイを探しクリックします。
[Windows 8.1の場合]
- デスクトップ画面左下のスタートボタンをクリックしてスタート画面を表示します。
- マウスまたはキーボードを操作してスタート画面の左下端に表示される「↓」をクリックしてアプリ画面を表示します。
- アプリ画面からMy Cloud プレイを探しクリックします。
既定のアプリとして設定する
注意:本項目の内容は、Windows 8.1の環境ではお使いになれません。
My Cloud プレイを、Windowsの既定のアプリとして設定することができます。既定のアプリとして設定すると、エクスプローラーなどからデータファイル(写真、動画、音楽)を開くだけでMy Cloud プレイが起動し、データが再生されるようになりますので大変便利です。既定のアプリとして設定するには、以下のように操作します。
- 本アプリの起動時に、既定のアプリの変更を案内するメッセージが表示されます。
「変更する」をクリックします。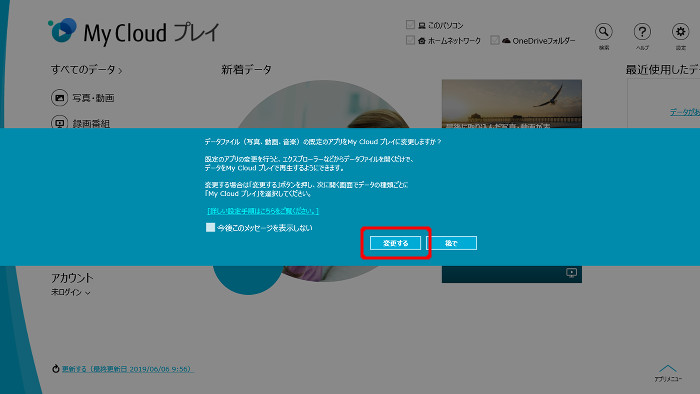
- Windowsの既定のアプリの選択ツールが開きます。ここでは既定の「フォト ビューアー」を変更する手順を説明します。「フォト ビューアー」のところに表示されているアプリ(ここでは「フォト」)をクリックします。

- 既定の「フォト ビューアー」として設定可能なアプリのリストが表示されますので、「My Cloud プレイ」をクリックします。
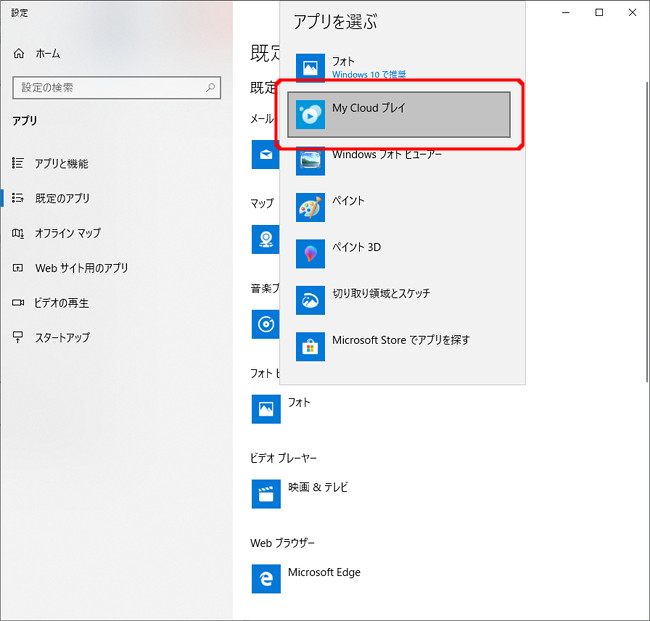
- 既定の「フォト ビューアー」としてMy Cloud プレイが設定されます。「音楽プレーヤー」や「ビデオ プレーヤー」についても同様にMy Cloud プレイを設定してください。
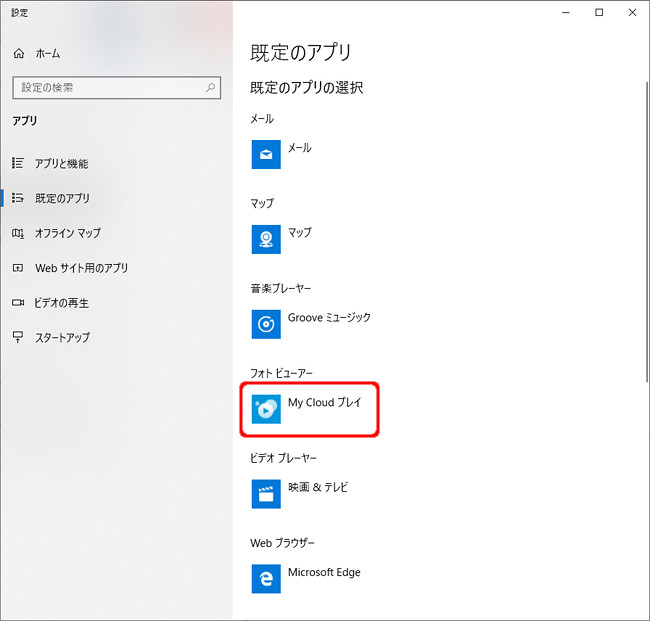
- 「フォト ビューアー」「音楽プレーヤー」「ビデオ プレーヤー」が下の図の状態になれば設定完了です。

ログインせずに起動する
事前にMy Cloud コントロールでパソコン登録を行っていない状態でMy Cloud プレイを起動する方法です。
- 使用許諾契約書が表示されます。※初回起動時のみ表示されます。
内容を確認し同意したら「同意する」をチェックし、「OK」をクリックします。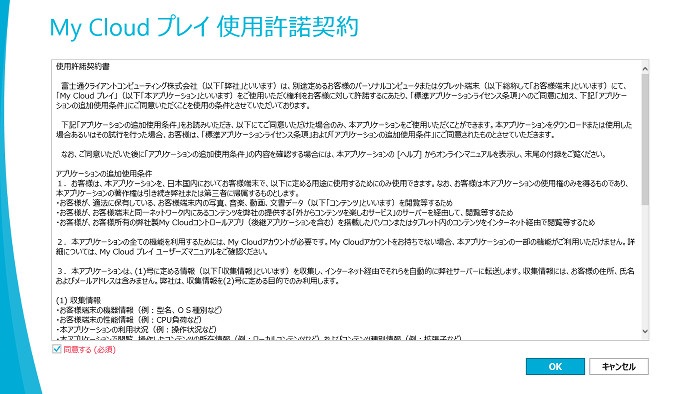
- My Cloud プレイのトップ画面が起動します。
ログインしていない状態のため左下のアカウント欄に「未ログイン」と表示されます。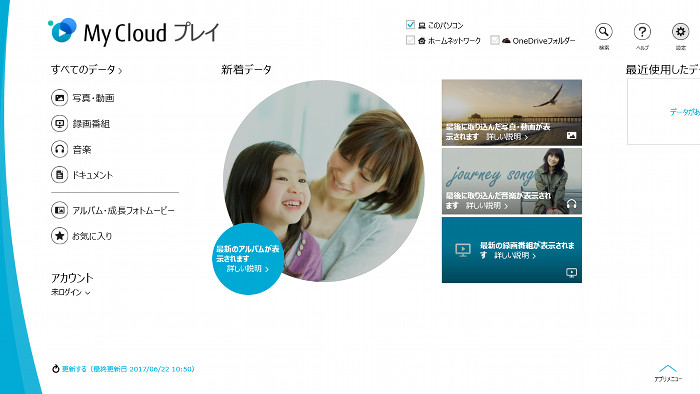
ログインする
事前にインストールしたMy Cloud コントロールを起動してMy Cloud アカウントに使用するパソコン登録を行う起動方法です。
パソコン登録を行うことでMy Cloud プレイの機能を最大限にお楽しみ頂くことが出来ます。
一度パソコン登録を行えば、2回目以降はMy Cloud プレイを起動いただくのみでご使用いただけます。
- トップ画面の左下アカウントの
 をクリック後表示されるボックスから「ログイン」をクリックします。
をクリック後表示されるボックスから「ログイン」をクリックします。
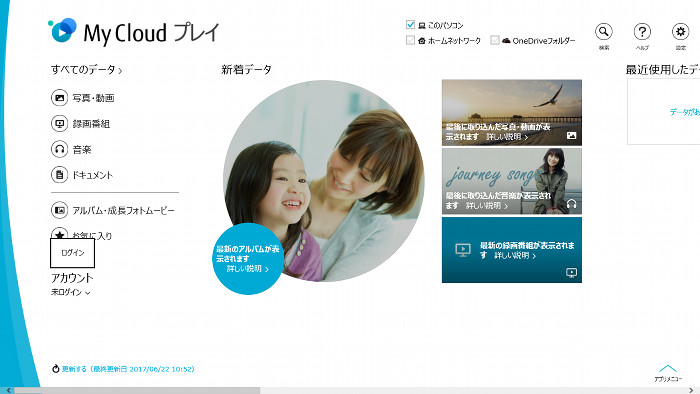
- ログイン画面が表示されます。
My Cloud アカウントの取得状況に応じて下記をご参照ください。取得済みのMy Cloud アカウントを使用
取得済みのMy Cloud アカウント使用の場合My Cloud アカウントを新規取得
My Cloud アカウントを新規取得の場合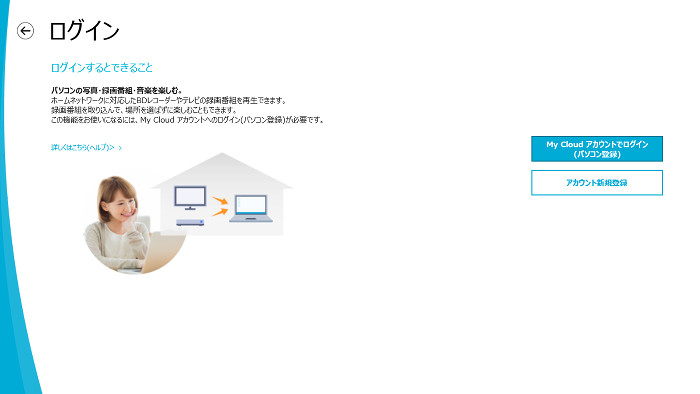
取得済みのMy Cloud アカウント使用の場合
- ログイン画面で「My Cloud アカウントでログイン(パソコン登録)」をクリックします。
- My Cloud コントロールのアカウント入力画面が表示されるので、My Cloud アカウントとパスワードを入力します。
- 入力が完了したら[ログイン]をクリックします。
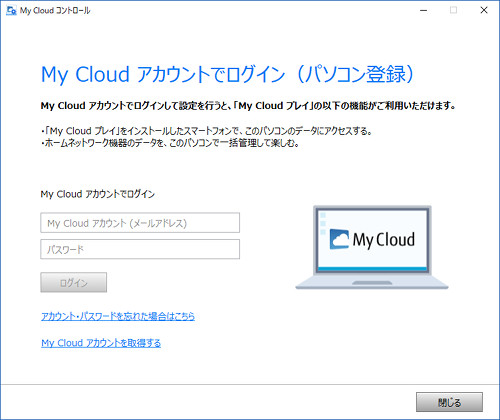
- 登録が完了すると、My Cloud プレイ iOS版、Android版の紹介画面が表示されます。
「My Cloud プレイに戻る」をクリックすると、My Cloud プレイが起動し、ログインが完了したメッセージが表示されます。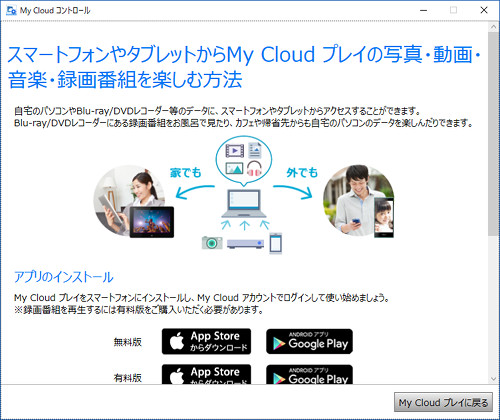

- 「閉じる」をクリックすると設定へのページを開いた状態でMy Cloud プレイが起動します。
ログイン状態のため左下のアカウント欄にアカウント名が表示されます。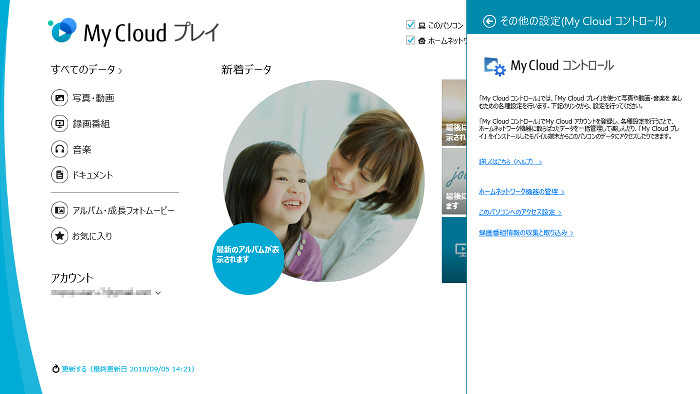
My Cloud アカウントを新規取得の場合
- ログイン画面で「アカウント新規登録」をクリックします。
- My Cloud コントロールが起動します。
My Cloud コントロールの使用許諾契約および「外からコンテンツを楽しむサービス」の利用規約が表示されます。
同意いただけましたら2か所の「同意する」へチェックをし「次へ」をクリックしてください。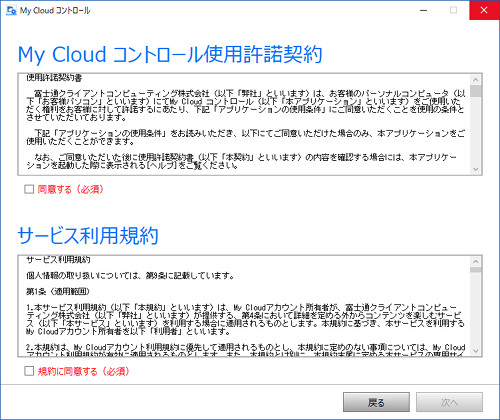
- My Cloud アカウントの利用規約が表示されます。
同意いただけましたら「規約に同意する(必須)」へチェックをし「次へ」をクリックしてください。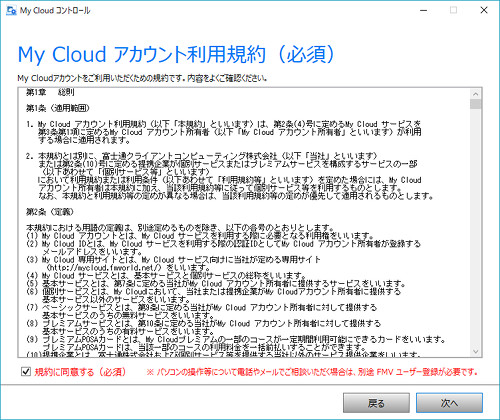
- My Cloud アカウントの登録情報の入力画面が表示されます。必要事項を記入し、完了したら「確認する」をクリックしてください。
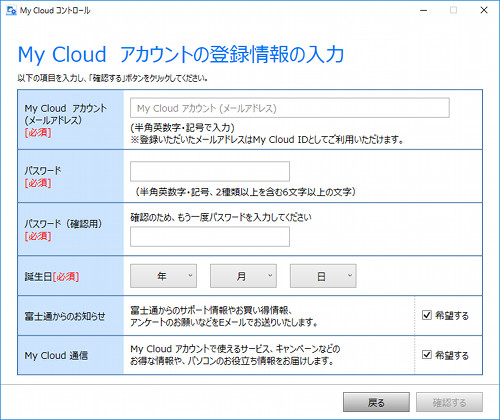
- 入力した内容の確認を行い、宜しければ「この内容で登録する」をクリックしてください。
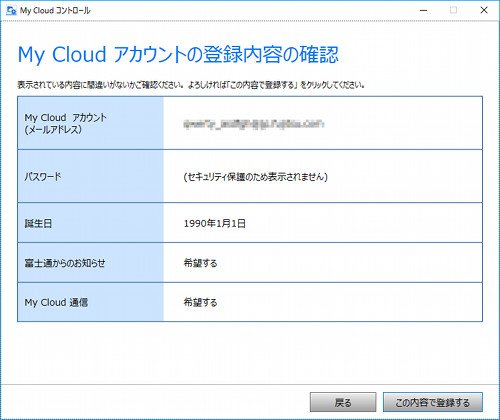
- 登録完了しましたら、完了したメッセージが表示されますので「OK」をクリックしてください。
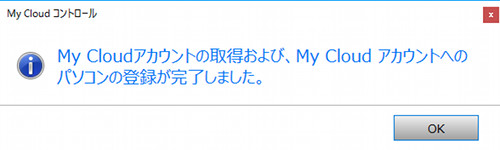
- 登録が完了すると、My Cloud プレイ iOS版、Android版の紹介画面が表示されます。
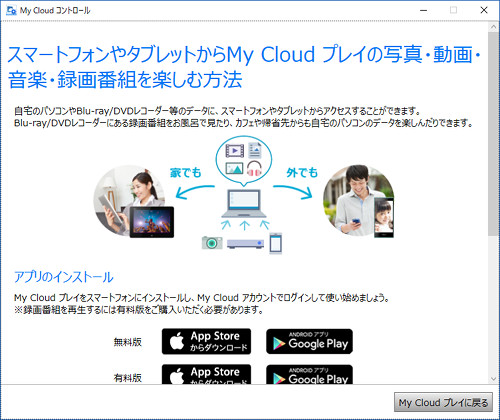
- 「My Cloud プレイに戻る」をクリックすると設定へのページを開いた状態でMy Cloud プレイが起動します。
ログイン状態のため左下のアカウント欄にアカウント名が表示されます。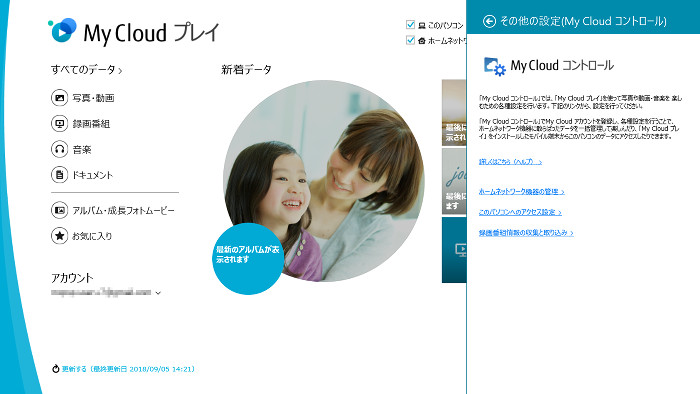
ログアウトする
別のMy Cloud アカウントへパソコン登録を行う場合には、パソコン登録を解除後再度登録する必要があります。
![]()
- ログアウトするとMy Cloud プレイ上で読み込んだデータが削除されるため、再度起動する際に読み込みが必要となります。
※表示上削除されるのみであり、データ自体が削除されることはありません。 - ログアウトすると、My Cloud アカウントに登録されていたパソコン情報が解除されます。ここで解除されるのはMy Cloudへ登録したFMVのユーザー登録情報ではなく、本アプリで使用している「パソコン登録」の情報だけです。
- トップ画面左下、アカウントの
 をクリックすると表示されるボックスから「ログアウト」をクリックします。
をクリックすると表示されるボックスから「ログアウト」をクリックします。
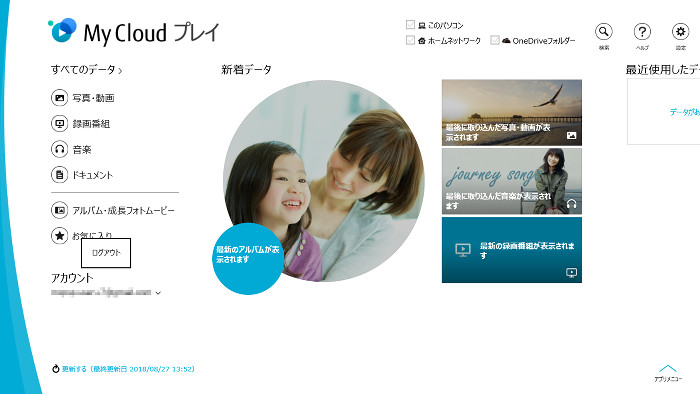
- ログアウトするための説明が表示されます。
「ログアウトを進める」をクリックします。
「ログアウトを進める」をクリックするとMy Cloud プレイが終了し、My Cloud コントロールが起動します。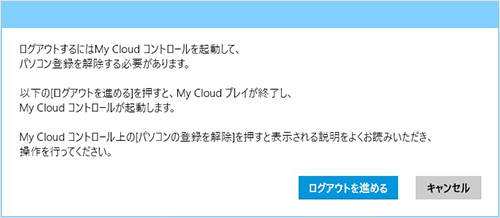
- My Cloud コントロール左下[パソコンの登録を解除]をクリックします。
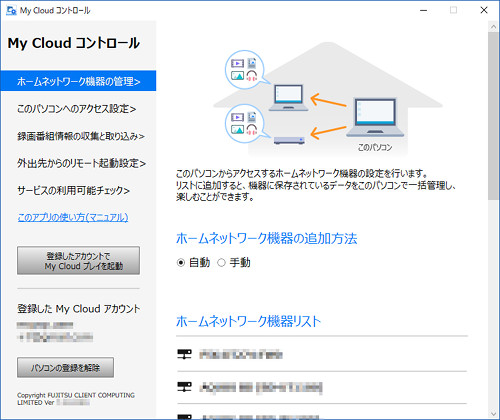
- パソコン登録解除についての注意事項が表示されます。
ご確認いただき先に進める場合は「OK」をクリックします。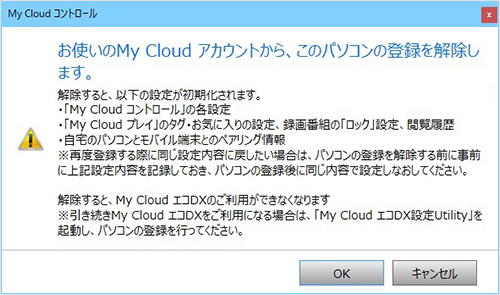
![]()
- ログアウトした後も、コンテンツ情報の自動取得は継続され、今後My Cloud プレイをログインせずに使う場合でもパソコン内のコンテンツの最新情報が取得され、画面が更新されます。
- 自動取得を行わない場合は、My Cloud プレイの画面にコンテンツの最新情報が反映されなくなりますが、コンテンツ情報取得のためのディスクアクセスや解析処理が行われなくなるため、システムへの負荷を抑えることができます。
- コンテンツ情報の自動取得を行いたくない場合は、次のように操作してください。
1. 「設定」ボタンをクリックし、設定メニューで「コンテンツの更新」をクリックします。
2. 「コンテンツの更新」設定が表示されます。スイッチを「オフ」に変更します。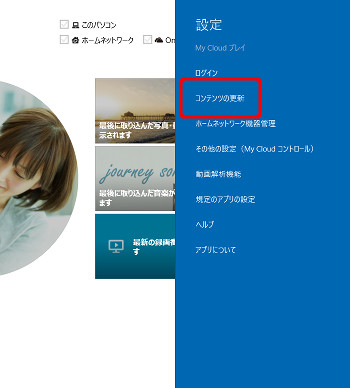
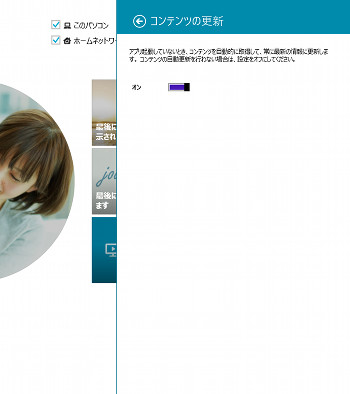
- ログアウトが完了すると、My Cloud コントロールの登録画面が表示されます。
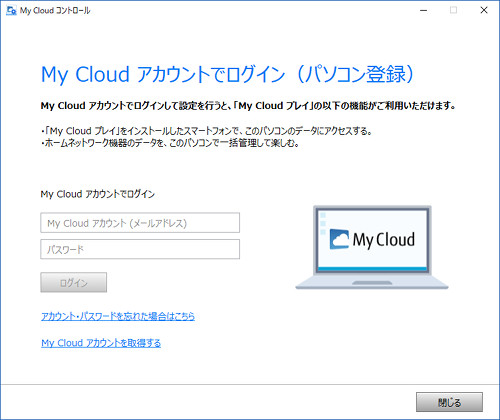
![]()
- 再度、My Cloud プレイを使用する場合は、アプリの一覧から起動してください。
- 別のMy Cloud アカウントへのパソコン登録を行う場合は上記画面に入力いただくことで、登録を行うことが出来ます。
