My Cloud プレイ 使い始めガイド
パソコンに写真を取り込もう!
「My Cloud プレイ」では、写真/音楽/動画/ドキュメントなど、再生/視聴/閲覧できるものをまとめて「データ」と呼んでいます。
まずは、パソコンにデータを取り込んでみましょう!ここでは、スマートフォンやデジタルカメラで撮った写真をパソコンに取り込みます。
写真の取り込み
写真をパソコンに取り込むにはいくつかの方法があります。ここではWindows 10に標準で搭載されている機能を利用して取り込みを行います。
スマートフォンの写真を取り込む場合
- スマートフォンのロックを解除した状態で、スマートフォンをUSBケーブルでパソコンに接続します。
※ロック画面のままでは取り込みがうまくいかないことがありますので、ロックを解除してから接続してください。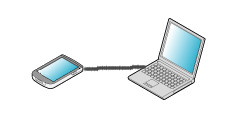
※使用するUSBケーブルは、データ通信に対応しているものをお使いください。「充電専用」と書かれたケーブルでは取り込みができません。 - Windowsの画面の右下に、次のような通知が表示されたら、通知をクリックしてください。
※クリックする前に通知が消えてしまった場合は、USBケーブルをいったん抜き、再度接続すると表示されます。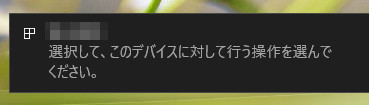
- 画面の右上に次のように表示されたら、「写真とビデオのインポート フォト」をクリックしてください。
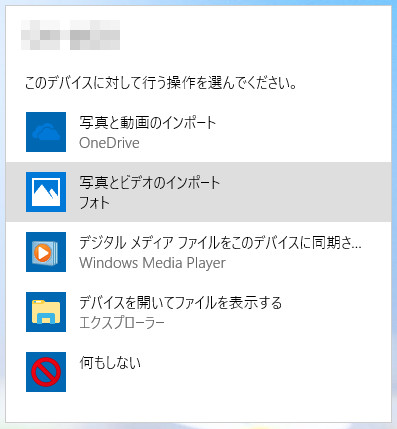
- 「フォト」アプリが起動し、取り込む写真の検索が始まります。
端末にインストールしているアプリの数や格納しているファイルの数が多かったり、スマートフォンの機種やお使いになっているUSBケーブルによっては検索に非常に長い時間がかかることがありますが、そのままお待ちください。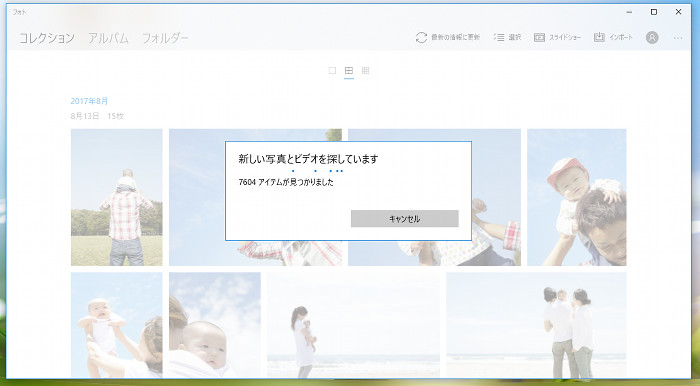
Android 6.0以降のスマートフォンで、端末に写真が入っているのに次のような画面が表示された場合は、スマートフォン側がファイル転送を行える状態になっていない可能性があります。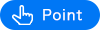
この場合は次のように操作してください。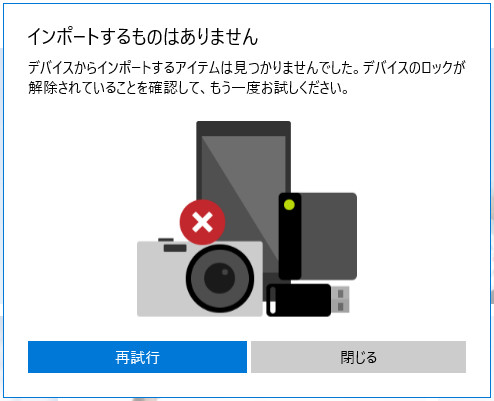
スマートフォンの画面に次のように表示されている場合は「ファイル転送」をタップしてください。

※表示されていない場合は、スマートフォンの通知領域(画面の一番上)から下にスワイプするとUSB接続に関する通知(下の例では「USBを充電に使用」)がありますので、これをタップすると表示されます。
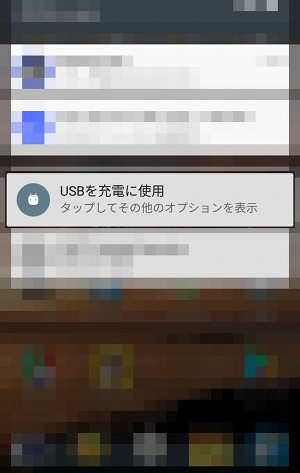
Windowsの画面の右下に上記の手順2.の通知が表示されたら、通知をクリックしてください。
- 検索が終わると次のような画面が表示されます。検索対象として写真と動画がリストアップされます。「続行」をクリックしてください。
- 次のような画面が表示されます。ここでは設定を変更せずにそのまま「インポート」をクリックしてください。クリックすると、取り込みが始まります。
- 取り込み中は「フォト」アプリの左上部分に取り込みの状況が表示されます。
- 取り込みが終わると、次のような画面が表示されます。
取りこまれた写真と動画は、「ピクチャ」フォルダーの中に年月ごとにフォルダー分けされて取り込まれています。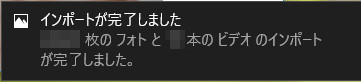
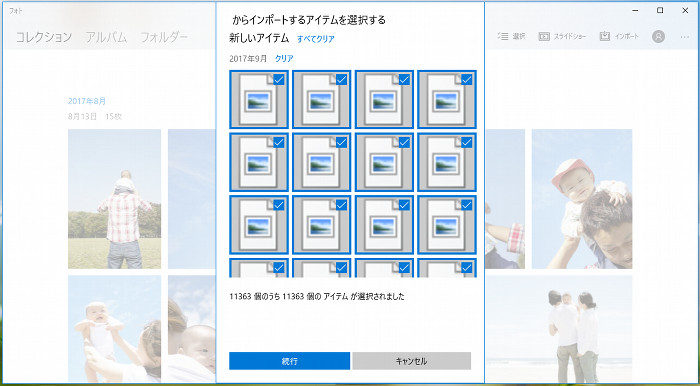
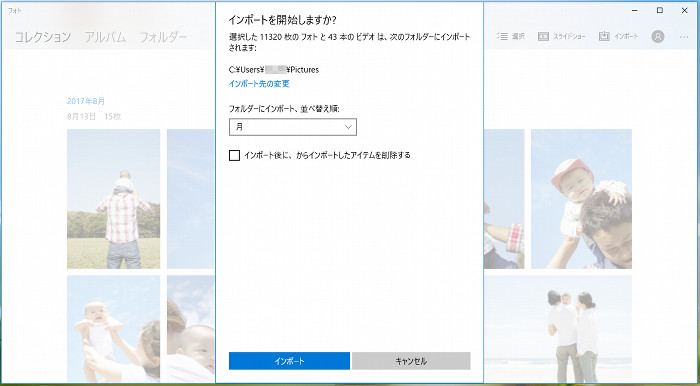
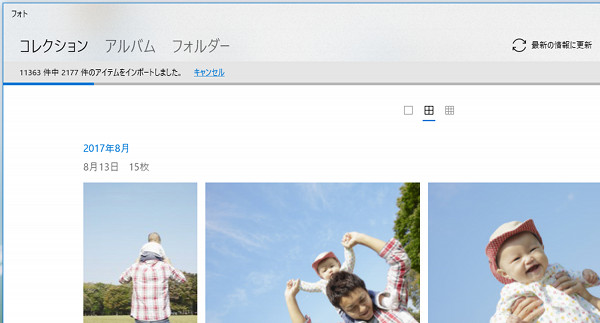
デジタルカメラの写真を取り込む場合
- デジタルカメラからメモリーカード(SDカード)を取り外し、パソコンのメモリーカードスロットに挿入してください。
または、デジタルカメラにメモリーカードを挿したまま、デジタルカメラをUSBケーブルでパソコンに接続してください。
※デジタルカメラをパソコンにUSBケーブルで接続する場合は、デジタルカメラ側でデータ転送モードの設定が必要な場合があります。データ転送モードは「USBマスストレージ」などと表記されている場合があります。詳しくはデジタルカメラの取扱説明書をご覧になるか、デジタルカメラのメーカーにお問い合わせください。 - Windowsの画面の右下に、下記のような通知が表示されたら、通知をクリックしてください。
※クリックする前に通知が消えてしまった場合は、メモリーカードをいったん抜き、再度挿入すると表示されます。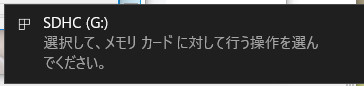
- 画面の右上に下記のように表示されたら、「写真とビデオのインポート フォト」をクリックしてください。

- 「フォト」アプリが起動し、取り込む写真の検索が始まります。
写真の枚数が多い場合は検索に非常に長い時間がかかることがありますが、そのままお待ちください。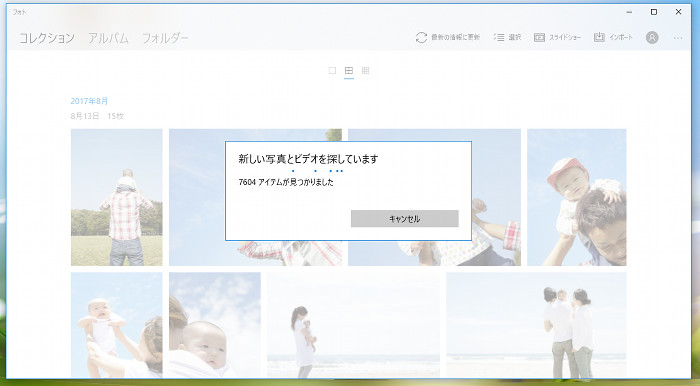
- 検索が終わると次のような画面が表示されます。検索対象として写真と動画がリストアップされます。「続行」をクリックしてください。
- 次のような画面が表示されます。ここでは設定を変更せずにそのまま「インポート」をクリックしてください。クリックすると、取り込みが始まります。
- 取り込み中は「フォト」アプリの左上部分に取り込みの状況が表示されます。
- 取り込みが終わると、次のような画面が表示されます。
取りこまれた写真と動画は、「ピクチャ」フォルダーの中に年月ごとにフォルダー分けされて取り込まれています。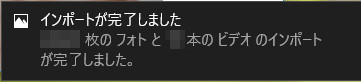
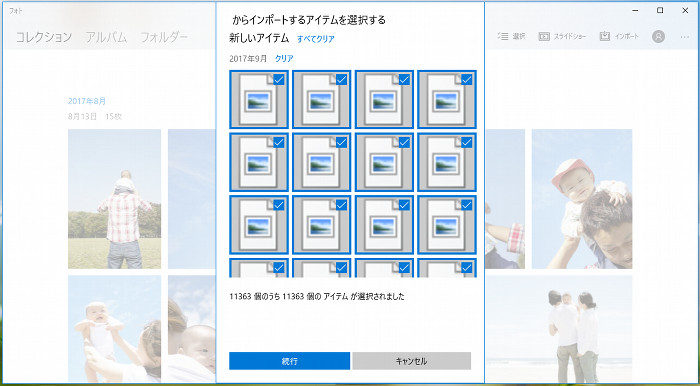
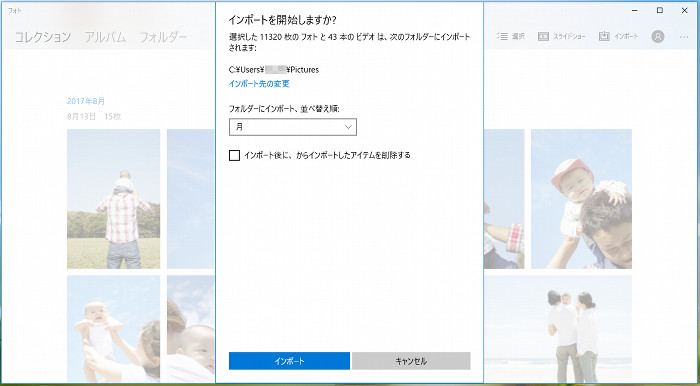
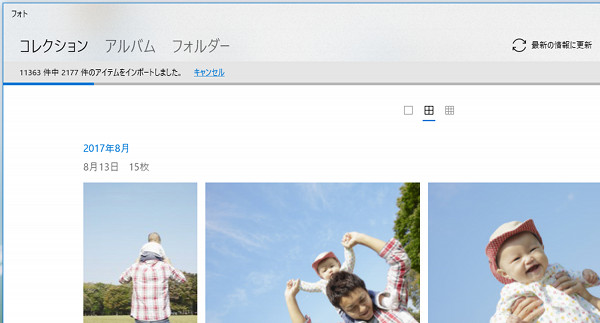
My Cloud プレイを使ってみよう
My Cloud プレイを起動しよう!
「My Cloud プレイ」を起動してみましょう!
Windowsキーを押すか、画面上のWindowsボタンをクリックし、アプリの一覧が表示されたら「My Cloud プレイ」を探してクリックしてください。
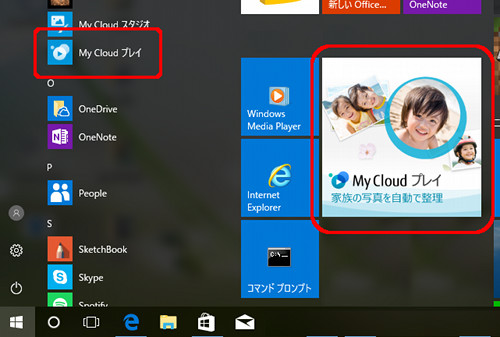
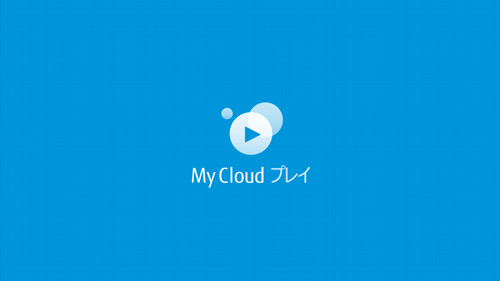
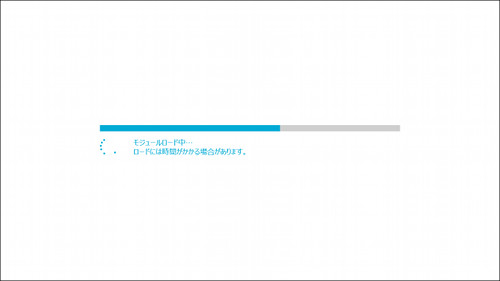
起動処理の途中で「My Cloud プレイ」の使用許諾契約への同意を求められた場合には、内容をお読みいただき、
同意いただける場合には「同意する(必須)」と書かれたチェックボックスにチェックを付けて「OK」ボタンを押してください。
My Cloud プレイで写真を見てみよう!
「My Cloud プレイ」を初回起動すると、そのタイミングで取りこんだ写真の解析処理が自動的に始まります。
そのため「My Cloud プレイ」を起動した直後は、「My Cloud プレイ」上にまだ写真が見えないことがあります。
このとき「My Cloud プレイ」のトップ画面には、次のようなデフォルト画像が表示されます。
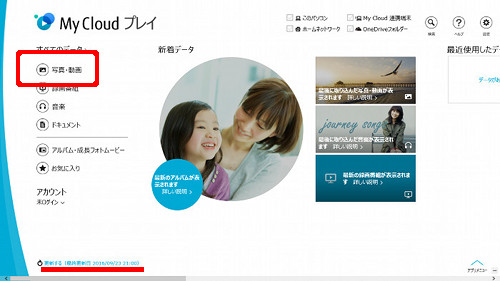
写真が見えるようになったら、画面左側の「写真・動画」と書かれた部分をクリックし、一覧画面に移動してみましょう。
取りこんだ写真が日付別に整理されて並んでいます。
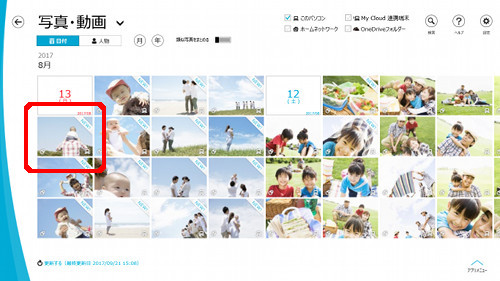
写真が一枚表示されます。

以上で、My Cloud プレイのごく基本的な使い方の説明は終わりです。
My Cloud プレイには他にもいろいろな機能があります。ぜひお持ちのデータをMy Cloud プレイで再生して楽しんでください!
操作がわからなくなったときには、画面右上のヘルプボタンを押すことでマニュアルを見ることができますので、ご活用ください。
