録画番組を楽しむ
ここでは、ホームネットワーク内にある録画機器で録画した番組を楽しむ方法について説明します。また、それらの録画番組を外出先で見る方法について説明します。
![]()
- 事前に「録画番組の視聴に関する注意事項」をご確認ください。
録画番組を楽しむための準備
ホームネットワーク内にある録画機器などと連携するために、「My Cloud コントロール」を使ってホームネットワーク機器を管理対象にする必要があります。下記の手順で操作してください。
- アプリの一覧から「My Cloud コントロール」を起動します。
- 「ホームネットワーク機器リスト」に連携したい機器が表示されているか確認します。
![]()
- 初期設定ではホームネットワーク上の機器が自動でリストに登録されます。
詳しくは、『My Cloud コントロール ユーザーズマニュアル』 をご覧ください。
をご覧ください。 - 「ホームネットワーク機器管理リスト」に連携したい機器が表示されていない場合は、連携したい機器の配信サーバー機能(*)が有効になっているかどうかを確認してください。*:機器によって機能の名称は異なります。
- My Cloud プレイでログインすると、自動的にホームネットワーク機器の情報収集を始めます。情報収集には時間がかかる場合があり、ホームネットワーク機器リストに機器が表示されるまでには時間がかかることがあります。
自宅でホームネットワーク機器の録画番組を視聴する/パソコンに取り込んだ録画番組を視聴する
- パソコンをホームネットワークに接続し、「My Cloud プレイ」を起動します。
- ホーム画面で「録画番組」をクリックします。
「録画番組」画面が表示されます。
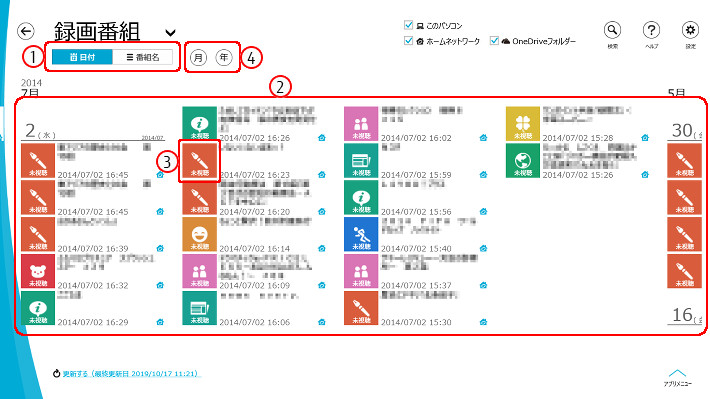
- (1)表示切り替え
日付表示と番組名表示を切り替えることができます。 - (2)録画データ
連携しているホームネットワーク機器に録画された番組やこのパソコンに保存された番組が表示されます。クリックすると再生します。「録画番組の再生画面」
日付部分をマウスの右クリック、またはタッチの長押しで同じ日付の番組をまとめて選択できます。
録画番組のリストを表示するとき、ネットワーク環境やホームネットワーク機器の仕様、データの数によっては時間がかかる場合があります。 - (3)録画番組ジャンルアイコン
アイコンの意味は以下のとおりです。
| No. | ジャンル名 | アイコン | No. | ジャンル名 | アイコン |
|---|---|---|---|---|---|
| 1 | 福祉 |  |
8 | 劇場/公演 |  |
| 2 | 映画 |  |
9 | ニュース/報道 |  |
| 3 | バラエティ |  |
10 | アニメ/特撮 |  |
| 4 | ドキュメンタリー/教養 |  |
11 | その他 |  |
| 5 | ドラマ |  |
12 | 音楽 |  |
| 6 | スポーツ |  |
13 | 情報/ワイドショー |  |
| 7 | 趣味/教育 |  |
14 | いずれのジャンルにも該当しない場合 |  |
- (4)月/年
録画番組の一覧画面で、日付表示を、月別カレンダー表示・年別カレンダー表示に切り替えます。月別・年別カレンダー表示 月別カレンダー表示 年別カレンダー表示 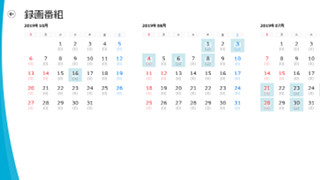
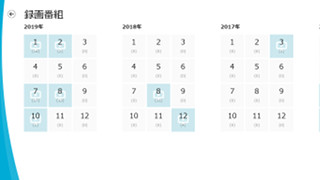
アプリメニュー(録画番組をロックする)
このパソコンに取り込んだ番組を削除しないようにするため、ロックをかけることができます。
![]()
- 「My Cloud コントロール」の「録画番組情報の収集と取り込み」メニューで「録画番組の自動削除」の設定を「オン」にしている場合、視聴済みか未視聴かにかかわらず、取り込み日時が古い録画番組から削除されます。削除したくない番組には「ロック」を設定してください。
録画番組の取り込みについては「録画番組をパソコンに取り込む」をご覧ください。
- ロックをかけたい番組のデータを右クリックしてチェックを付け、アプリメニューをクリックします。
- 「ロック」をクリックします。
「ロック解除」をクリックすると解除できます。

録画番組の再生画面
![]()
- 事前に「録画番組の視聴に関する注意事項」をご確認ください。
操作説明
録画番組再生中に、下記の操作が行えます。
| 動作 | キー操作 | マウス操作 | タッチ操作 |
|---|---|---|---|
| 再生/一時停止 |  |
左クリック | タップ |
| 10秒巻き戻し |  |
- | - |
| 15秒早送り |  |
- | - |
| 音量アップ |  |
- | - |
| 音量ダウン |  |
- | - |
| 前の録画番組 |  + + |
- | - |
| 次の録画番組 |  + + |
- | - |
| アプリバーの表示/ 非表示 |
 |
マウスカーソル移動/ 右クリック |
長押し/タップ |
| 一覧に戻る |  または または |
画面左上の |
- |
アプリバー説明
マウスを動かすか、再生画面を右クリックすると、アプリバーが表示されます。操作しない状態で数秒経過するか、クリックすると消えます。

- (1)シークバー
再生が録画番組全体のどこまで進んでいるかが表示されます。また、経過時間や、録画番組全体の再生時間も表示されます。このバーをクリックしたりドラッグしたりして、早送りや巻き戻しすることもできます。 - (2)音声チャネル
二か国語放送や主・副音声放送など、複数の音声チャネルを持つ録画番組の音声を切り替えることができます。音声の形式によって以下の表示になります。
- 複数の音声トラックを持つ録画番組(デュアルステレオ)
アイコンイメージ 音声1を選択中 音声2を選択中 日本語音声を選択中 英語音声を選択中 



- 二番目までの音声トラックから選択できます。三番目以降の音声トラックは選択できません。
「日本語音声」または「英語音声」の選択中表示は、音声トラックが日本語または英語であると本アプリが判定したときに表示されます。判定できなかった場合は「音声1」または「音声2」の表示になります。
- 二番目までの音声トラックから選択できます。三番目以降の音声トラックは選択できません。
- 左チャネルと右チャネルに別の音声が記録されている録画番組(デュアルモノラル)
アイコンイメージ 左音声を選択中 右音声を選択中 左右両方の音声を
選択中


- 左右のチャネルに同じ音声が記録されている録画番組(ステレオ)、または音声トラックが存在しない録画番組
アイコンイメージ 
- この表示のとき、音声切り替えはできません。
- 複数の音声トラックを持つ録画番組(デュアルステレオ)
- (3)<<10秒
10秒巻き戻します。
10秒未満の場合は録画番組の先頭に戻ります。 - (4)15秒>>
15秒早送りします。
残りの再生時間が15秒未満の場合は何もされません。 - (5)早見再生
再生速度を「1倍速(標準)」「1.2倍速」「1.5倍速」「2倍速」から選択することが出来ます。 - (6)再生/一時停止
このボタンをクリックするたびに、録画番組の再生と一時停止が切り替わります。 - (7)音量
音量調節のスライダーが表示されます。スライダーを上下に動かして音量を調節します。 - (8)他機器再生
同じネットワークに接続されたDMR(Digital Media Renderer)機器でリモート再生ができます。
詳しくは、「DMR対応機器でリモート再生する」をご覧ください。 - (9)情報
画面右側に下記情報を表示します。
「タイトル」「ジャンル」「録画日時」「チャンネル名」
「番組詳細情報」「解像度」「ビットレート」「データサイズ」「保存場所」
タグには、My Cloud プレイがデータを解析して自動で付加したものも表示されます。
タイトルをクリックするとその名称でインターネット検索した結果をWWWブラウザで表示します。- ※ホームネットワーク機器によっては日時情報が正しく表示されない場合があります。
- ※ホームネットワーク機器が提供しない情報は空欄になります。
- (10)前の録画番組
前の録画番組を再生します。
前の録画番組がない場合は何も表示されません。 - (11)次の録画番組
次の録画番組を再生します。
次の録画番組がない場合は何も表示されません。 - (12)戻る
一覧画面に戻ります。
![]()
- 本アプリを終了すると再生も終了します。
- 本アプリを一時中断すると再生も一時停止し、本アプリが再開すると再生も再開されます。
- 画面を分割して本アプリを表示した後、本アプリが操作対象外となったときも再生は継続されます。
- 下記条件を満たすとコンテンツ再生位置を記録し、次回再生時に記録した再生位置から再開できる、レジューム機能が使用できます。
- 連続して2秒以上再生したとき。
録画番組をパソコンに取り込む
レコーダーなどの録画機器から録画番組をパソコンに取り込むことで、外出先等でも快適に録画番組を楽しむことができます。録画番組をパソコンに取り込むには、My Cloud プレイにログインしている必要があります。
録画番組の取り込みには、手動取り込みと自動取り込みがあります。
手動取り込み
録画番組を手動で選択し、取り込む方法です。録画番組の一覧から、取り込みたい番組だけを選択して取り込みます。必要な番組だけを取り込むため、取り込みにかかる時間が短時間で、取り込みによって消費されるハードディスクの容量も最小限ですみますが、毎回手動操作が必要です。
手動取り込みの手順については、「通常取り込み」および「お出かけ取り込み」をご覧ください。
自動取り込み
あらかじめ特定の録画機器を指定し、その機器に録画番組が追加されるとそれを検出し、自動的に取り込む方法です。一度設定すると後は自動で取り込み続けるため手間がかかりませんが、録画した番組すべてを取り込むためハードディスクの容量の消費が大きくなります。
自動取り込みの手順については、『My Cloud コントロール ユーザーズマニュアル』![]() をご覧ください。
をご覧ください。
![]()
- 事前に「録画番組の取り込みに関する注意事項」をご確認ください。
![]()
- 取り込み形式は2種類から使用目的に応じて選択できます。それぞれの形式の違いは下記のとおりです。
表の構造や意味 取り込み形式 通常 お出かけ 再生時のネットワーク接続 必要 不要 スマートフォンやタブレットからの取り込み 可能 不可 取り込み形式の変換 通常データからお出かけデータへの変換は可能 お出かけデータから通常データへの変換は不可 使用例 自宅のPCで視聴 外出時の移動中等ネットワークが不安定な場所での視聴 - My Cloud コントロールにて取り込んだ録画番組は「通常」形式です。
使用目的に応じて「お出かけ変換」を実施してください。
通常取り込み
パソコンへ取り込んだ録画番組を他の端末からさらに再取り込み可能な形式での取り込みを行います。この形式で取り込んだ録画番組は、スマートフォンやタブレットからのダウンロード(持ち出し)ができます。
- ※この形式で取り込み後に、お出かけデータへ変換することもできます。
- 下記の通り通常取り込みの準備を行います。
- (1)取り込みたい番組のデータを右クリックしてチェックを付け、アプリメニューをクリック
- ※
 が表示されている録画番組は取り込み出来ません。
が表示されている録画番組は取り込み出来ません。
- ※
- (2)「取り込み」をクリック
- (3)「通常」をクリック

- (1)取り込みたい番組のデータを右クリックしてチェックを付け、アプリメニューをクリック
- 「選択されているコンテンツの取り込みを行います。」と表示されたら「OK」をクリックします。
- 画面右上に「取り込み中...」と表示されたら、取り込みを開始しています。

- クリックすると取り込みの進捗画面を表示できます。
取り込みが開始されると「待機中」の表示が消えます。
- 取り込みが完了したら、(1)ホームネットワークと(2)このパソコンの2ヶ所のデータが表示されます。
取り込みを行ったデータは(3)取り込み済みのアイコン が表示されます。
が表示されます。

お出かけ取り込み
オフラインでも再生できる形式での取り込みを行います。
- ※お出かけデータとして取り込むとスマートフォンやタブレットからの取り込みと通常データ形式への変換はできません。
- 下記の通りお出かけ取り込みの準備を行います。
- (1)取り込みたい番組のデータを右クリックしてチェックを付け、アプリメニューをクリック
- ※
 が表示されている録画番組は取り込み出来ません。
が表示されている録画番組は取り込み出来ません。
- ※
- (2)「取り込み」をクリック
- (3)「お出かけ」をクリック

- (1)取り込みたい番組のデータを右クリックしてチェックを付け、アプリメニューをクリック
- 「お出かけの注意」と表示されたら「OK」をクリックします。
- ※「
 今後、このメッセージを表示しない」に
今後、このメッセージを表示しない」に をつけることで、次回以降メッセージが表示されずにお出かけ取り込みを開始します。
をつけることで、次回以降メッセージが表示されずにお出かけ取り込みを開始します。

- ※「
- 「選択されているコンテンツの取り込みを行います。」と表示されたら「OK」をクリックします。
- 画面右上に「取り込み中...」と表示されたら、取り込みを開始しています。

- クリックすると取り込みの進捗画面を表示できます。
取り込みが開始されると「待機中」の表示が消えます。
- 取り込みが完了したら、(1)このパソコンと(2)ホームネットワークの2ヶ所のデータが表示されます。
お出かけデータは(3)お出かけデータのアイコン が表示され、取り込み元のデータは(4)取り込み済みのアイコン
が表示され、取り込み元のデータは(4)取り込み済みのアイコン が表示されます。
が表示されます。

お出かけ変換
通常で取り込んだ録画番組をお出かけデータへの変換を行います。
- ※お出かけデータから通常データへの変換はできません。
- 下記の通りお出かけ変換の準備を行います。
- (1)取り込みたい番組のデータを右クリックしてチェックを付け、アプリメニューをクリック
- (2)「お出かけ変換」をクリック

- 「お出かけデータに変換すると、オフラインで録画番組を再生できます。・・・」と表示されたら「変換開始」をクリックします。
- ※「
 今後、このメッセージを表示しない」に
今後、このメッセージを表示しない」に をつけることで、次回以降メッセージが表示されずにお出かけ変換を開始します。
をつけることで、次回以降メッセージが表示されずにお出かけ変換を開始します。

- ※「
- お出かけデータへの変換が完了したら、(1)お出かけデータのアイコン
 が表示されます。
が表示されます。

録画番組の視聴・取り込みに関する注意事項
録画番組の視聴に関する注意事項
- 録画番組を再生したときに、以下のような現象が発生する場合があります。
- アプリが終了し、スタート画面に戻る
- 再生中にエラーメッセージが表示され、再生が停止する
- 録画番組を再生するには「My Cloud アカウント」でのログインが必要です。
再生できない場合、以下のメッセージが表示されます。- サーバーとの接続に失敗しました。
録画番組を再生するにはサーバーとの接続が必要です。[0x80004005]
- サーバーとの接続に失敗しました。
- 本アプリのサポートしていない形式で録画番組の配信サーバーが録画番組を配信している場合、本アプリはその番組を再生できません。本アプリはMPEG-2 TS形式にのみ対応しています。
- ご使用中のパソコンのCPUがPentium、Celeron、Atom、またはAMD製の場合には処理が間に合わずコマ落ちが発生することがあります。
- パソコンに「通常」形式で取り込んだ録画番組を再生する場合、著作権保護処理が正しく行われているかなど、再生可能であることを確認します。そのため、以下のタイミングで、「My Cloud アカウント」でログインした状態のインターネット接続環境が必要になります。
- 録画番組を再生開始するとき(再生時、毎回)
- 取り込んだ録画番組は、My Cloud プレイからログアウトすると録画番組一覧に表示されなくなり、再生できなくなります。ただし、取り込んだ録画番組データはパソコン内に残っていますので、再度ログインすれば再生できるようになります。
ログイン状態のまま、ネットワーク接続がない状態でMy Cloud プレイを起動して「未ログイン」状態になった場合は、お出かけ形式の取り込み番組に限り再生が可能です。 - 二か国語放送の録画番組のような、複数の音声を持つデータを再生する場合、お使いのパソコンに搭載されているオーディオ高品質化機能(Dolby Digital Plus Home Theaterなど)との組合せによっては、意図せず音量や音質が変化することがあります。その場合は、オーディオ高品質化機能をオフにしてください。
録画番組の取り込みに関する注意事項
- 録画番組をパソコンに取り込むには、My Cloud プレイにログインしている必要があります。
- 番組データの取り込みを行うと、レコーダーのその番組データのコピー可能回数が1つ減ります。
- 録画番組の取り込み先フォルダーはローカルハードディスクとしてDドライブが存在する場合「D:¥My Cloud Public¥MoveIn」です。
Cドライブのみ存在するパソコンは「C:¥My Cloud Public¥MoveIn」となります。
ハードディスク容量の消費を防ぐため、一度視聴した録画番組は削除することをお勧めします。- ※Dドライブが存在するパソコンは保存先切り替えをMy Cloud コントロールにて行うことが出来ます。詳しくは、『My Cloud コントロール ユーザーズマニュアル』
 をご覧ください。
をご覧ください。
- ※Dドライブが存在するパソコンは保存先切り替えをMy Cloud コントロールにて行うことが出来ます。詳しくは、『My Cloud コントロール ユーザーズマニュアル』
- 録画番組によってはパソコンでしか再生できない番組もあるため、スマートフォンやタブレットへダウンロードする前に、スマートフォンやタブレットからストリーミング視聴できることを確認してください。
- 修理などで装置を交換した場合など、パソコンの機器固有情報が変化した場合は、取り込み済みの番組データを再利用することはできません。
- レコーダーからの番組データの取り込みに失敗する場合があります。一般的に、以下の場合に番組データの取り込みに失敗します。
- レコーダーなどの録画機器から、同一の番組を複数の相手先へ同時にコピーしようとした場合
- レコーダーなどの録画機器からホームネットワーク経由で番組を視聴中の場合
- 「My Cloud プレイ」に番組データを取り込む場合は、録画機器がコピー可能な状態であることを確認してください。録画機器のコピー機能の制限については、それぞれの仕様をご確認ください。
- 番組の取り込み速度はネットワークの速度に依存します。特に、2.4GHzの無線LANは比較的通信速度が遅く、取り込みに長い時間がかかります。取り込み時間を短くするには、有線LANを推奨します。無線LANの場合は5GHzを推奨します。テレビ機能搭載モデルでDigitalTVboxの録画番組を本アプリに取り込む場合は、ネットワークを介さないため、番組の取り込みを短時間で行うことができます。
- お出かけデータとして取り込みを行った録画番組は以下の注意事項があります。
- スマートフォンやタブレットからの取り込みはできません。
- 通常のデータに戻すことはできません。
- My Cloud プレイに取り込んだ録画番組は、同一ネットワーク内の他のパソコンのMy Cloud プレイからはホームネットワーク機器のデータとしては参照できず、取り込みも行えません。取り込みはTVやレコーダー等の録画機器から行ってください。
